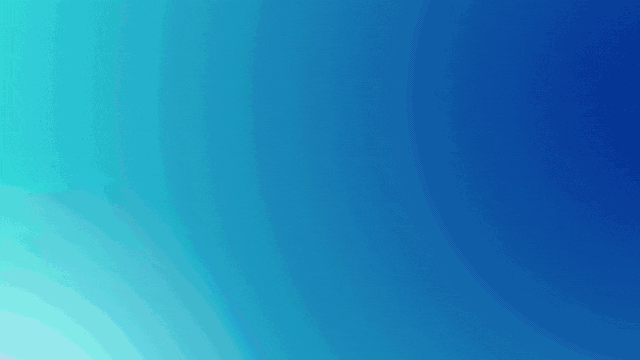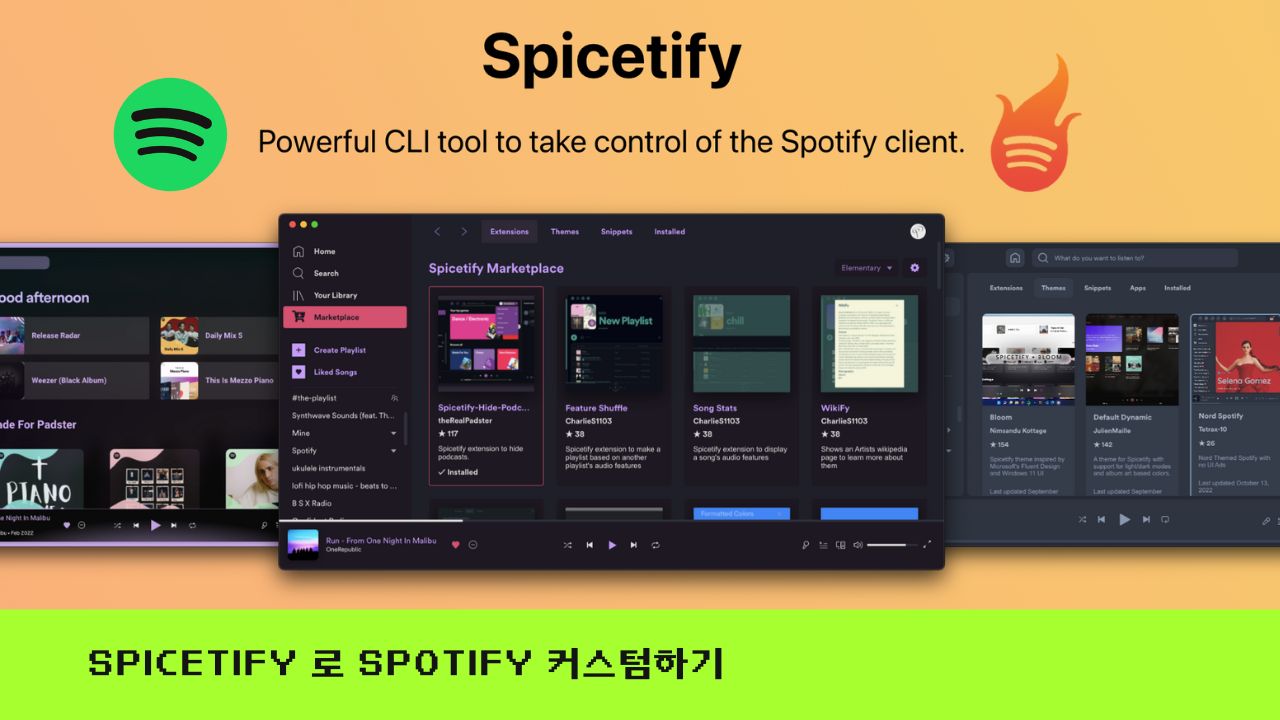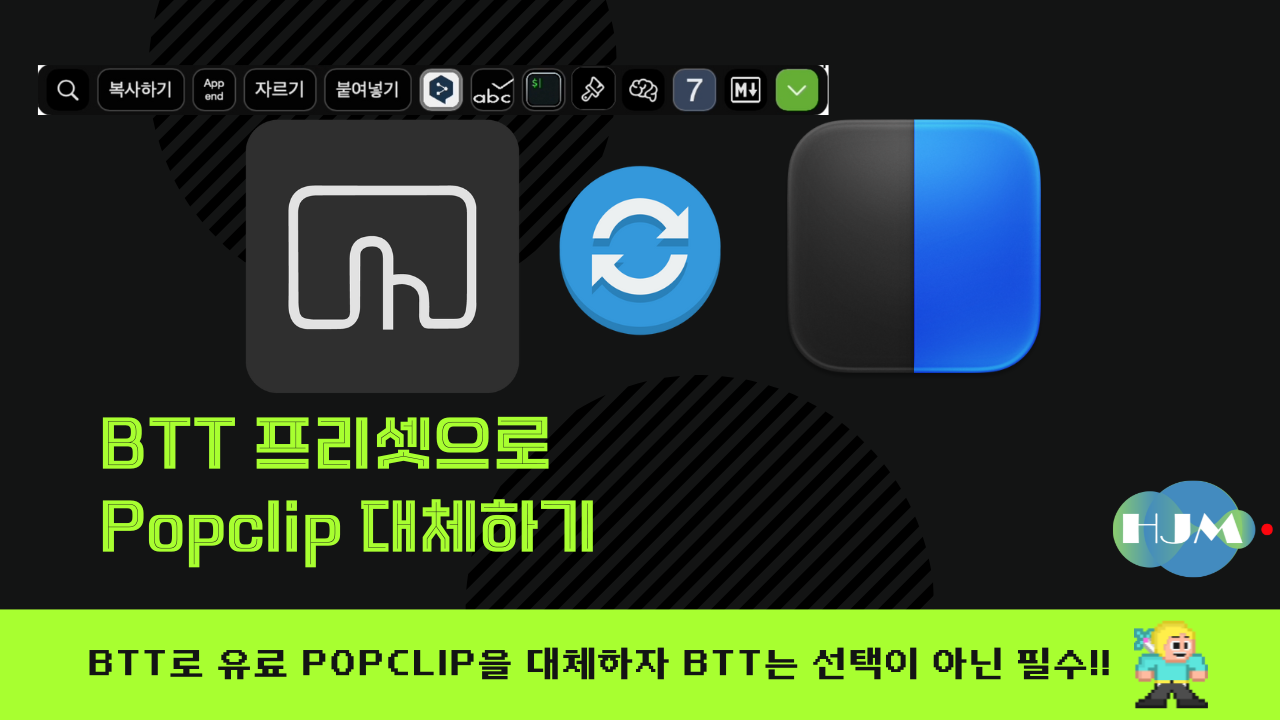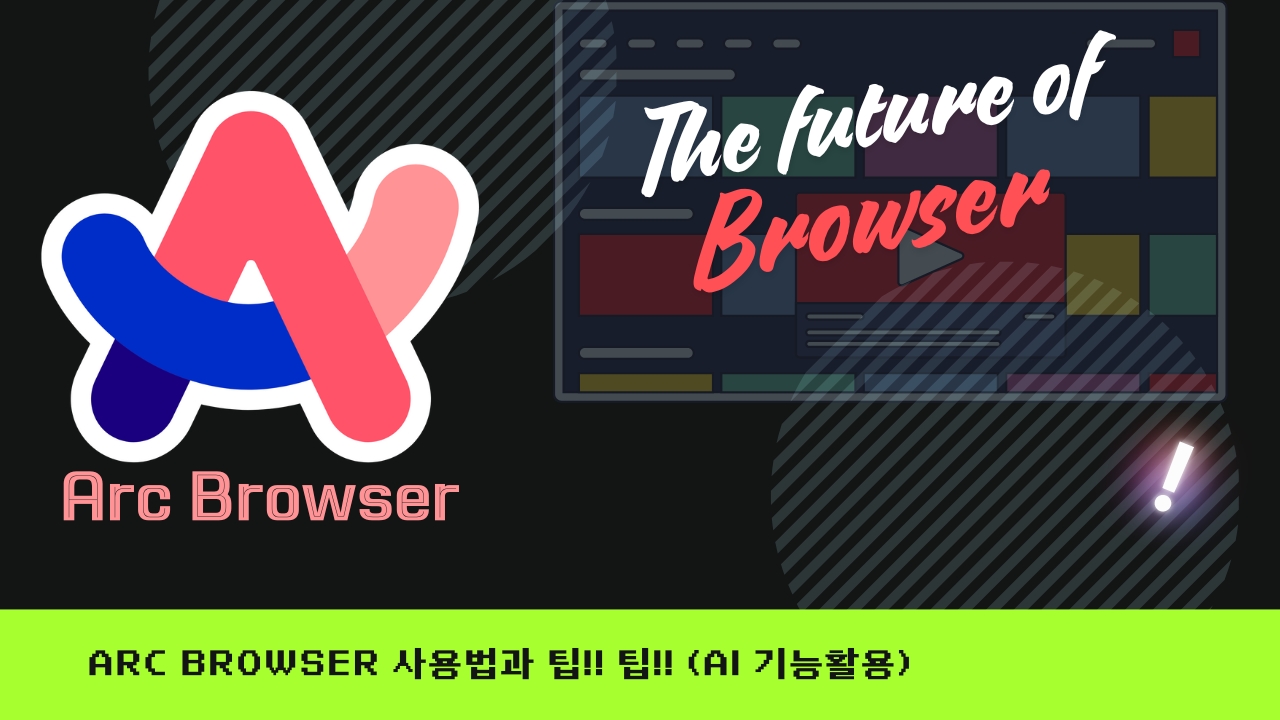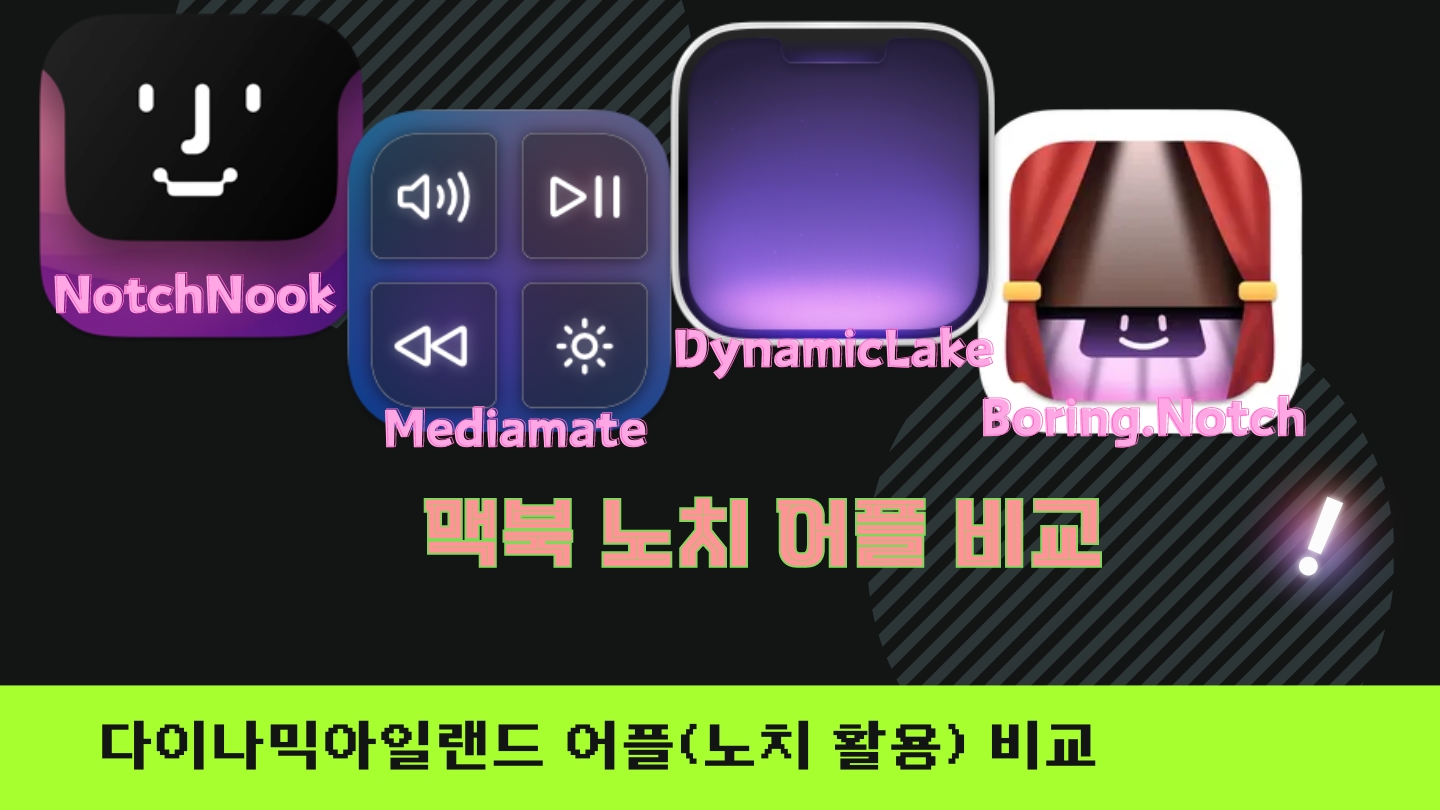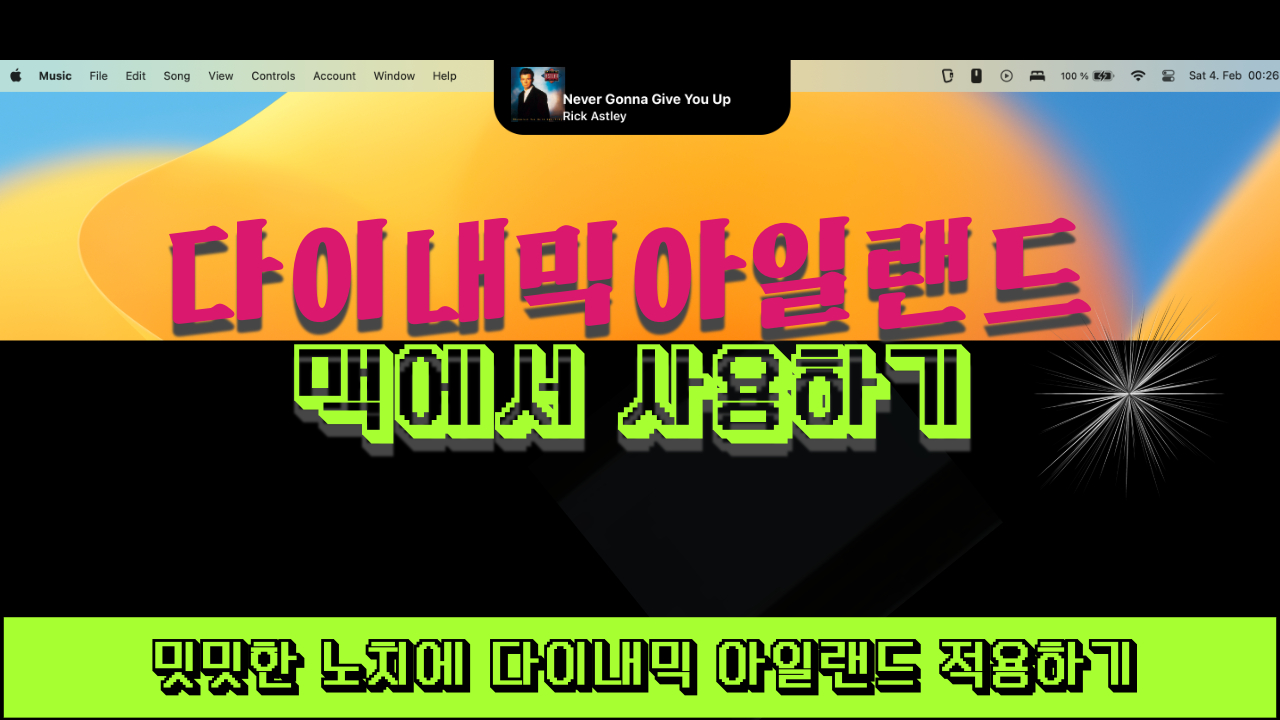전체화면 캡쳐

- 스크린샷을 찍으려면 shift, command 및 3 키를 동시에 길게 누릅니다.
- 화면 모서리에 축소판이 표시되면 축소판을 클릭하여 스크린샷을 편집합니다. 또는 스크린샷이 데스크탑에 저장될 때까지 기다립니다.
화면 일부를 캡처하는 방법
애플 홈페이지에서 가지고 왔습니다.

- shift, command 및 4 키를 동시에 길게 누릅니다.
- 십자선
포인터를 드래그하여 캡처할 화면 영역을 선택합니다. 선택한 영역을 이동하려면 스페이스 바를 길게 누른 상태에서 드래그합니다. 스크린샷 찍기를 취소하려면 esc(escape) 키를 누릅니다.
- 스크린샷을 찍으려면 마우스 또는 트랙패드 버튼을 놓습니다.
- 화면 모서리에 축소판이 표시되면 축소판을 클릭하여 스크린샷을 편집합니다. 또는 스크린샷이 데스크탑에 저장될 때까지 기다립니다.
윈도우 또는 메뉴를 캡쳐하는 방법

- 캡처할 윈도우 또는 메뉴를 엽니다.
- shift, command, 4 키 및 스페이스 바를 동시에 길게 누릅니다. 포인터가 카메라
아이콘으로 바뀝니다. 스크린샷 찍기를 취소하려면 esc(escape) 키를 누릅니다.
- 윈도우 또는 메뉴를 클릭하여 캡처합니다. 스크린샷에서 윈도우의 그림자를 제외하려면 option 키를 길게 누른 상태에서 클릭합니다.
- 화면 모서리에 축소판이 표시되면 축소판을 클릭하여 스크린샷을 편집합니다. 또는 스크린샷이 데스크탑에 저장될 때까지 기다립니다.
스크린샷을 사용하여 사진 또는 화면 기록 찍기
Mac에서 Shift-Command-5를 누르거나 Launchpad를 사용하여 스크린샷을 열고 도구를 표시하십시오.
사용할 도구를 클릭하여 캡처하거나 기록하려는 내용을 선택하십시오(또는 Touch Bar 사용).
화면의 일부의 경우, 프레임을 드래그하여 재배치하거나 가장자리를 드래그하여 캡처하거나 기록하려는 영역의 크기를 조절하십시오.
동작도구
전체 화면 캡처하기
윈도우 캡처하기
화면의 일부 캡처하기
전체 화면 기록하기
화면의 일부 기록하기
원하는 경우 옵션을 클릭하십시오.스크린샷을 찍는지 또는 화면을 기록하는지에 따라 사용 가능한 옵션은 다릅니다. 예를 들어 시간 지연을 설정하도록 선택하거나, 마우스 포인터 또는 클릭이 나타나도록 하거나, 파일을 저장할 위치를 특정할 수 있습니다.
플로팅 축소판 보기 옵션은 완전한 스크린샷 또는 기록에서 더 쉽게 작업할 수 있도록 돕습니다. 플로팅 축소판은 화면 하단 오른쪽 모서리에 몇 초 동안 뜨기 때문에 사용자가 지정한 위치에 저장되기 전에 문서로 이동하거나, 마크업하거나, 공유할 시간을 확보할 수 있습니다.
4. 스크린샷 또는 화면 기록 찍기 시작하기:
전체 화면 또는 일부 화면의 경우: 캡처를 클릭하십시오.
윈도우의 경우: 커서를 윈도우로 이동한 다음, 윈도우를 클릭하십시오.
기록의 경우: 기록을 클릭하십시오. 기록을 중단하려면 메뉴 막대에서 기록 중단 버튼을 클릭하십시오.플로팅 축소판 보기 옵션이 설정된 경우, 축소판이 화면의 오른쪽 하단 모서리에 잠시 표시된 동안 다음 작업을 수행할 수 있습니다.
파일을 즉시 저장하거나 사라지게 하려면 오른쪽으로 쓸어 넘기십시오.
축소판을 문서, 이메일, 메모 또는 Finder 윈도우로 드래그하십시오.
스크린샷을 마크업하거나 기록을 다듬거나 공유할 수 있는 윈도우를 열려면 축소판을 클릭하십시오.스크린샷 또는 기록을 저장하도록 선택한 위치에 따라 앱이 열릴 수도 있습니다.
스크린샷 저장 이름 바꾸기
언어가 한글로 설정되어 있으면 스크린샷을 찍게 되면 아래와 같은 형식으로 저장되어 집니다.
스크린샷 2021-11-11 오후 11.11.11.png
한글이 들어간 파일명으로 웹에 업로드시 표시되지 않는 경우가 많아 저같은 경우 영문으로 변경해주는 경우가 많습니다.
그래서 처라리 영문으로 변경하는게 좋으니 기본 스크린샷 저장이름도 변경해봅시다.
defaults write com.apple.screencapture name "screen_shot" && killall SystemUIServerdefaults write com.apple.screencapture name “screen_shot” && killall SystemUIServer
빨간색 부분을 원하는 스타일로 변경해줍니다. 위와 같이 변경했을경우 아래와 같이 변경됩니다.
screen_shot 2023-02-13 오후 6.51.01.png
그런데 오후 라는 한글이 들어갑니다.
이건 환경설정 – 일반 – 날짜 및 시간에서 24시간제로 변경해주면 24시간제로 표시되어 한글이 안들어가게 됩니다.
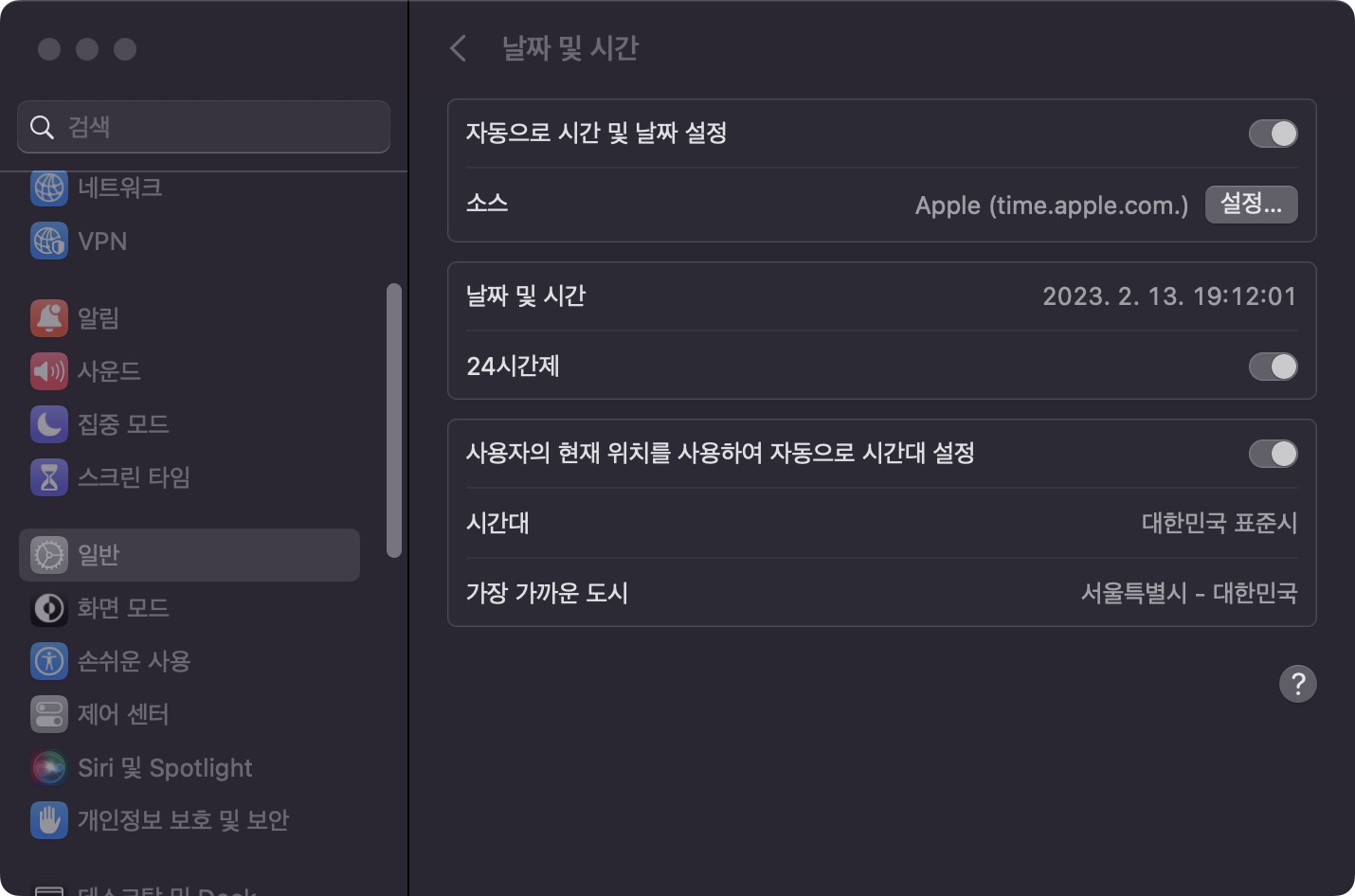
스크린샷 저장 형식 바꾸기(jpg, gif, tiff, pdf)
맥의 스크린샷은 기본적으로 PNG 형식으로 저장됩니다. 좀더 압축성이 좋은 jpg로 변경하시려면
터미널을 여시고 명령어를 입력하시면 됩니다. (다른 형식으로 변경하시려면 끝에 형식만 바꾸시기 바랍니다.)
defaults write com.apple.screencapture type jpg && killall SystemUIServer
지원되는 형식으로는 jpg, gif, pdf, png 지원합니다.
defaults write com.apple.screencapture type jpg && killall SystemUIServerpng 형식 말고 다른 형식으로 변환시에는 아래 방법 처럼 꼭 그림자 없애기를 진행바랍니다.
스크린샷 폴더 변경하기
아래와 같이 옵션에서 변경이 가능합니다.
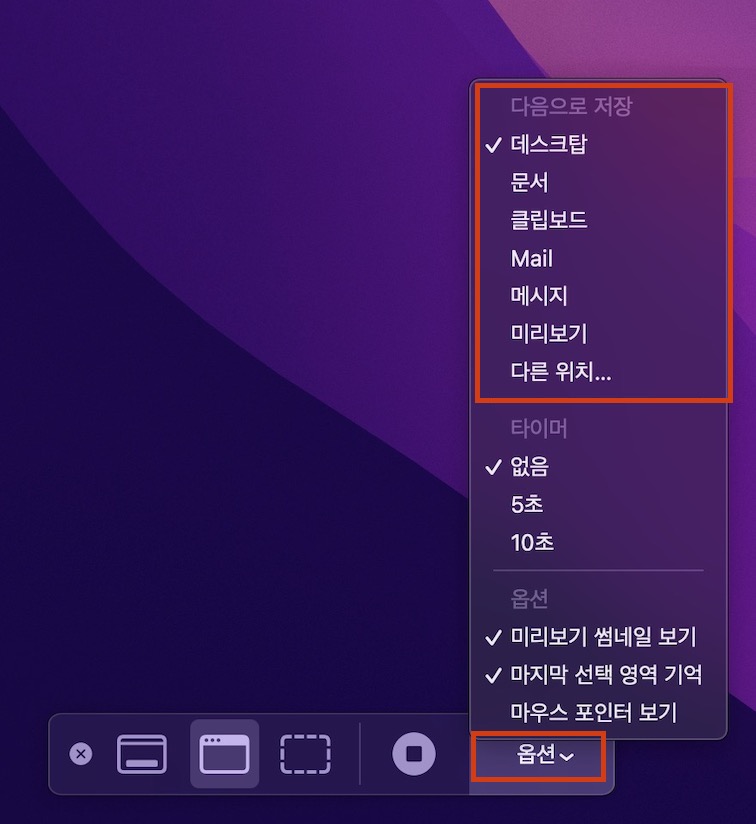
스크린샷은 기본적으로 바탕화면인 데스크에 저장됩니다. 저장되는 폴더를 변경하시려면
아래 명령어를 입력하셔도 변경이 됩니다. 바꾸려는 폴더위치를 어떻게 적어야 할지 모르시면
com.apple.screencapture 작성 후 한칸 띄우시고(스페이스바) 해당하는 폴더 드래그하시면
폴더위치가 자동적으로 텍스트로 입력됩니다.
com.apple.screencapture 바꾸려는 폴더위치스크린샷 그림자 없애기
창을 스크린샷할때 기본적으로 아래와 같이 그림자가(그라데이션) 지게됩니다.
이게 기본적으로 png로 저장되어 바탕이 투명으로 처리되어 인식 못하지만 jpg로 변환시 아래와 같이 빨간색 만큼의
필요없는 공간을 차지하게 됩니다.

이것도 기본적으로 터미널 명령어로 변경해 줍니다.
defaults write com.apple.screencapture disable-shadow -bool true && killall SystemUIServer스크롤 스크린캡쳐 (웹페이지 전체 스크린 캡쳐 )
사파리 – 크롬 공통 사항입니다.
사파리 파일 – pdf로 내보내기 (그후 이미지 변환을 해도 됩니다.)
크롬 – 인쇄 – PDF로 내보내기
아주 간단히 전체페이지를 내보내기 해줍니다. 하지만 페이지가 실제 보이는거와 틀리게 나타나는 경우가 대다수이니 추천 하지 않습니다.
특히 크롬은 보이는거와 완전 다릅니다.

확장프로그램을 설치하지 않고 브라우저에서 전체페이지 스크린샷 찍기를 알려드립니다.
Chrome 전체페이지 스크린샷 찍기
크롬에는 숨겨진 스크린샷 기능이 있습니다. 개발자 도구 내부에 있는데요 이 기능을 사용하면 확장 프로그램을 사용하지 않고
전체 웹페이지 스크린샷을 png 형식으로 저장할 수가 있습니다.
- 해당하는 웹페이지로 이동 후 F12키를 누룹니다. 또는 보기 – 개발자정보 – 개발자도구 ( ⌥+⌘+I)
- 개발자 도구가 열리면 ⌘ + ⇧ + P 단축키를 눌러 명령 메뉴를 엽니다. 명령 메뉴에 screenshot을 검색해서 클릭합니다.

전체 페이지가 PNG 형식으로 저장됩니다.
사파리 스크린샷 도구
사파리도 같은 형식으로 전체페이지 스크린샷이 가능합니다.
사파리 – 환경설정 – 메뉴 막대에서 개발자용 메뉴보기 (체크 활성화)

해당하는 웹페이지 이동 후 개발자도구 – 웹속성보기( ⌥+⌘+I 크롬과 단축키가 같음)
위에 요소 탭 클릭 그 아래 html 태그 선택 그리고 전체페이지가 강조 표시가 되는데 오른쪽 버튼을 클릭 후
스크린샷 캡쳐를 클릭합니다.
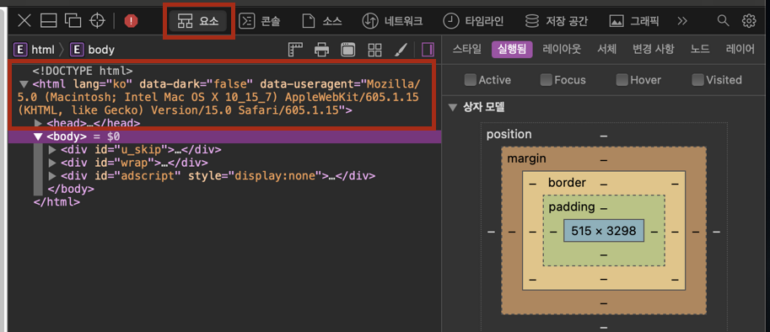

snagit을 통한 스크롤캡쳐
위와 같이 브라우저에서 전체페이지 스크린샷 찍기는 별도의 프로그램이 필요가 없습니다.
하지만 프로그램상 전체페이지 캡쳐(스크롤캡쳐)는 별도의 프로그램을 사용해야만 합니다. ㅜ,.ㅜ
이 포스트에서 LULU 라는 프로그램을 사용하는데
블락된 리스트 전체를 스크린샷 찍기를 위해 사용하게 되었습니다.
snagit 입니다. 가격이 무려 $49.99 스크린샷 프로그램 입니다.
https://apps.apple.com/us/app/techsmith-snagit-2021/id1531095431?mt=12
https://mac-torrents.io/?s=snagit
사용방법은
snagit 을 실행 후
막대바에서 캡쳐를 선택해 줍니다.

아래와 같이 스크롤 작업창이 뜹니다.
스크롤할 화살표를 선택하여 스크롤 캡쳐를 진행합니다.

가만히 있으면 알아서 자동으로 스크롤 해주며 캡쳐를 마칩니다.

위와 같이
프로그램상의 스크롤 캡쳐는 스크롤 캡쳐 또는 다른 옵션의 파노라마 캡쳐를 적절히 번갈아가면서 사용하시면 되겠습니다.
torrent 사이트 링크도 본문에 같이 적었습니다.
도움 되셨으면 따듯한 커피한잔 부탁드려요!