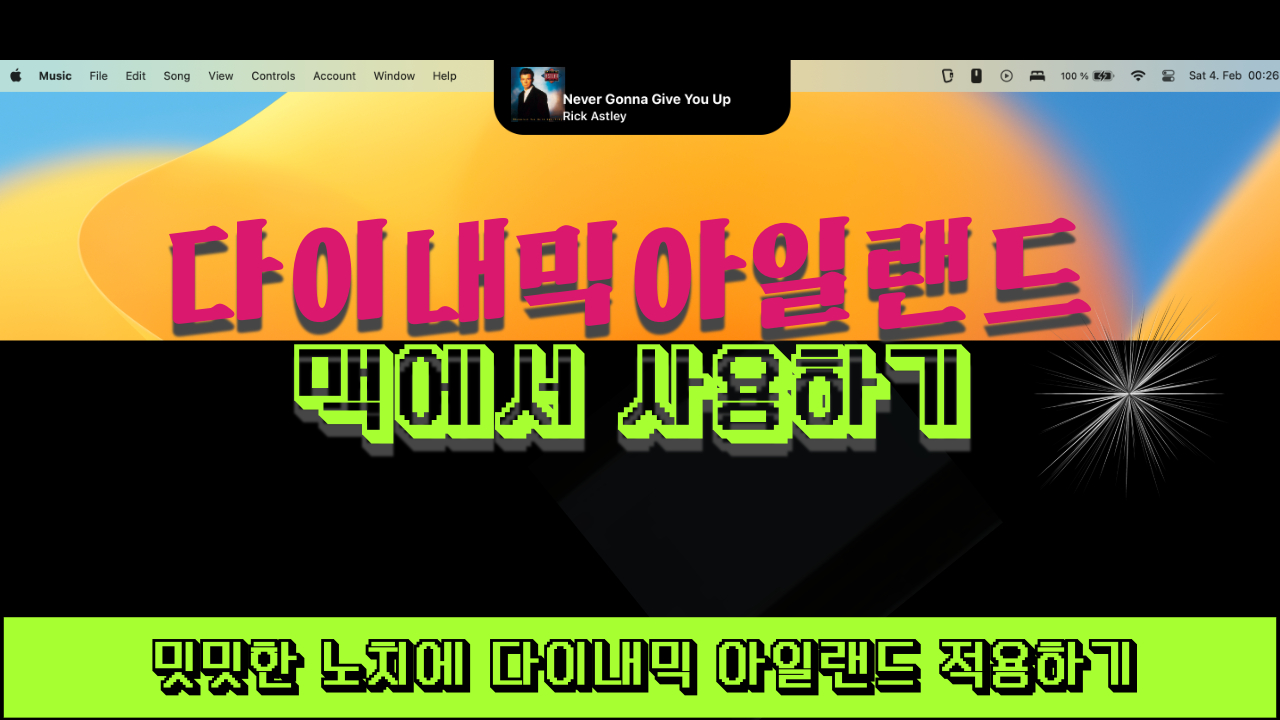M1 monterey 적용 확인 업데이트함! 설정 파일도 첨부했습니다.
BTT (better touch tool) 설정과 활용 입니다.
지난 글에 작성했던 맥 필수 어플 중에 하나인 better touch tool 입니다. 줄여서 BTT로 부르겠습니다.
BTT 홈페이지입니다.
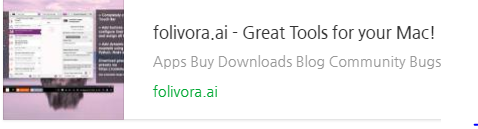
BTT 가격
가격은 2년 라이센스 유지인 스탠드드 버전은 11,450원정도
평생라이센스(Lifr license)는 26,000원 정도 하겠습니다.

설치 후 설정
설치를 하시고 실행하시면 메뉴바 부분에 BTT 메뉴가 활성화 됩니다.

클릭후 설정으로 들어가주세요
오른쪽 상단 톱니바퀴 부분 설정 클릭 해줍니다.
다른건 별로 건들일 필요없이
Scripting BTT

bettet touch tool scripting 허용 체크
BTT 싱크설정

BTT 싱크를 설정해줍니다.
iCloud, Dropbox 둘중에 하나를 선태해주시고 기본설정을 마칩니다.
싱크 설정을 꼭 해두시기 바랍니다.
세부적으로 설정해놓았던게 날아갔던 그 참담함이란 ㅜ,.ㅜ 예전 정말 세세하게 나눠놓았는데
귀찮아서 10가지 내외로만 설정했습니다.
트랙패드 설정
그리고 본격적인 트랙패드 설정입니다.
위 상단에 트랙패드를 선택후 설정해줍니다.


트랙패드를 선택합니다.
모든앱 설정입니다(All Apps)
하나씩 설명 드립니다.
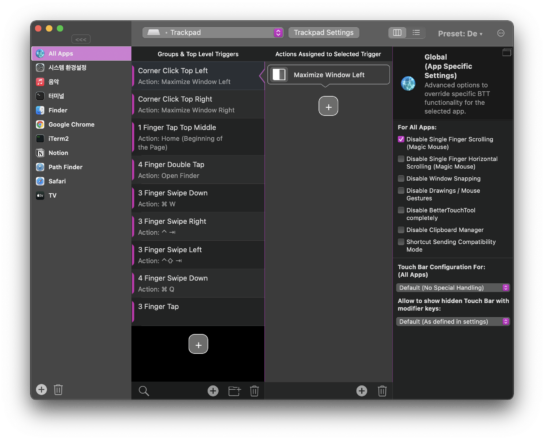
1번째 탭에 모든 앱 부분
여기서 클릭은 트랙패드 눌리는 클릭이고 탭은 터치하는 방법입니다.
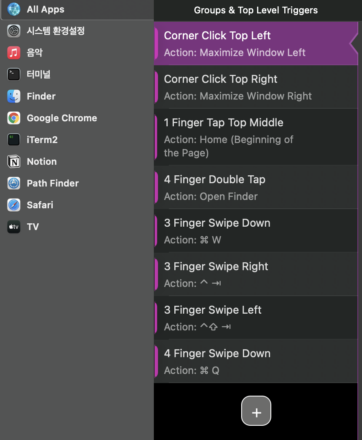
코너 click Top left
코너 click Top right
1핑커 Tap Top Middle
4핑거 Double Tap
3핑거 swipe down – 키보드 ⌘(커맨드) + W
3핑거 swipe left – 키보드 ⌃ (컨트롤) + ⇧ (쉬프트) + ⇥ (탭)
3핑거 swipe right – 키보드 ⌃ (컨트롤) + ⇥ (탭)
4핑거 swipe down – 키보드 ⌘(커맨드) + Q
왼쪽 으로 창 확대정렬
오른쪽 으로 창 확대정렬
처음 시작 페이지로 가기
파인더 열기
창 닫기(탭닫기)
좌측 탭으로 이동
우측 탭으로 이동
어플종료
BTT 사용하시면 magnet 필요 없습니다. btt 설정으로 가능한 부분입니다.

상단 좌측 클릭 – 왼쪽으로 창 최대화 (창 좌측 정렬)
상단 우측 클릭 – 오른쪽으로 창 최대화 (창 우측 정렬)
그리고 뒤로가기 (2핑거 스와이프) 적용 안되는 프로그램들이 많습니다. 적용 안되는 프로그램들은 직접 적용해줍니다
(파인더, 음악, 앱스토어, 노션 등)
해당 트리거를 선택해주고 복사 해주고 붙여 넣기 해주시면 됩니다.
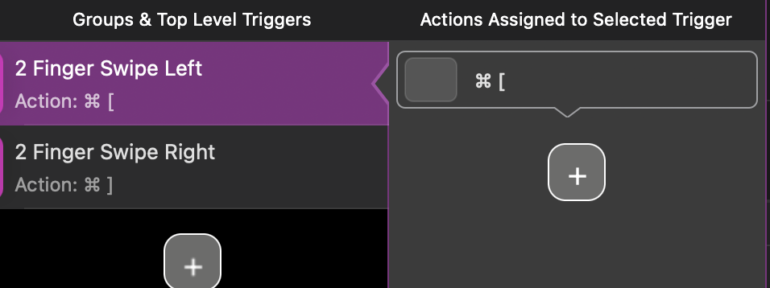
2핑거 swipe left – 키보드 ⌘(커맨드) + [
2핑거 swipe right – 키보드 ⌘(커맨드) + ]
뒤로 이동(이전페이지)
앞으로 이동(앞 페이지)
워크플로우와 연동
사피리, 크롬 설정
Safari 현재 페이지를 Chrome 에서 열어주는 서비스를 BTT에 등록해줍니다.
먼저 해당하는 파일입니다.
다운로드 하시고 압축푸시면
크롬전환.workflow 파일은 safari 현재 페이지 크롬전환 서비스 파일입니다.
chrome to safari.workflow 파일은 chrome 현제 페이지 safari 전환 서비스 파일입니다.
더블 클릭하시면 해당 서비스 설치가 가능하며
그리고 해당서비스를 단축키로 지정해 사용하시거나
Assign Firsr Action to Selected Trigger 에서
automator workflow를 선택해서 사용하시면 됩니다.
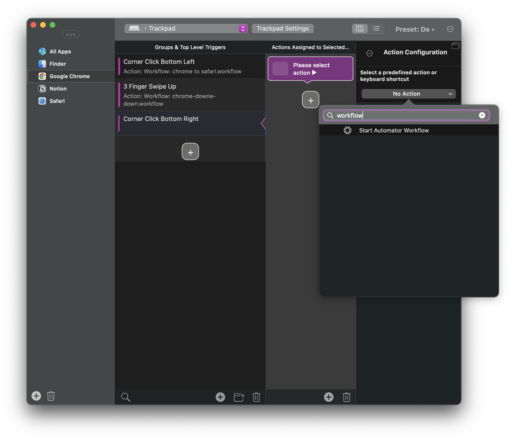
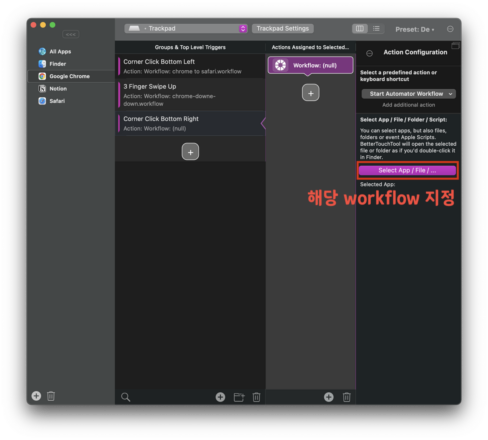
또는
환경설정 – 키보드 – 단축키 – 서비스
밑으로 내리시면 일반 부분에
크롬전환하고 크롬 투 사파리 서비스가 생겨서 보일 겁니다.
해당 서비스 단축어 지정 하시길 바랍니다.
크롬전환은 – ⇧ ⌘ ‘ (shift + command + ‘)
chrome to safari – ⌃ ⇧ ⌘ ‘ (ctrl + shift + command + ‘)
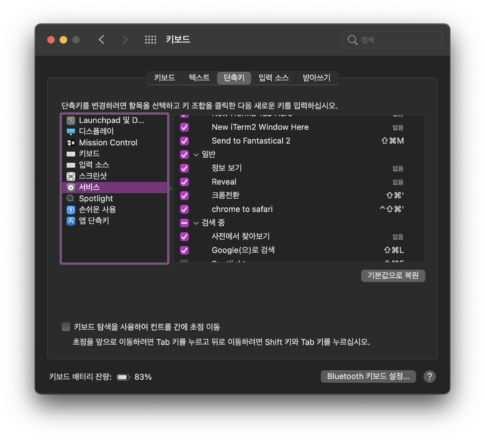
그리고 사파리와 크롬에서 설정해주시면 됩니다.
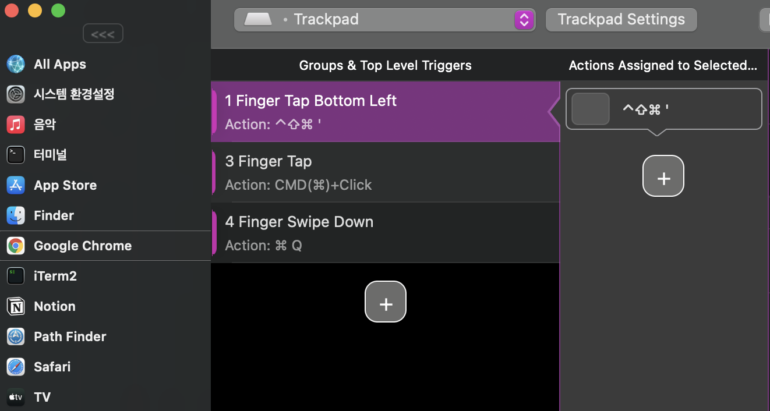
1핑거 하단 왼쪽 탭 – 브라우저간 전환!
귀찮으시죠??
그냥 BTT 설정 파일을 올려드립니다.
위에 서비스 단축키 지정은 꼭 하셔야 해당 세팅 제대로 사용할 수 있습니다.
대충 이정도만 설정 해 주셔도 편하게 쓰실 수 있을 겁니다.
그리고 첫번째 탭 보시면
프로그램마다 자잘하게 세팅도 가능합니다.
또는 자주 쓰시는 프로그램이 있으시면 해당 제스쳐 설정해서 프로그램 실행도 가능하니 많이 활용하시기 바랍니다.
(많은 제스쳐는 등록해봤자 기억이 안나고 이 정도가 딱 적당한 것같습니다.)
그리고
맥푹 프로 있는 분은 터치바 패널에도 여러가지 설정이 가능합니다.
저는 앞으로도 노트북 구매할 일이 없어서 저 부분은 만져볼 일이 없겠네요 ㅜ,.ㅜ
이상으로
BTT (better touch tool) 설정과 활용 이였습니다.
다음글에서는 BTT 포럼과 유용한 프리셋을 알아보겠습니다.
커피한잔의 후원 감사합니다.