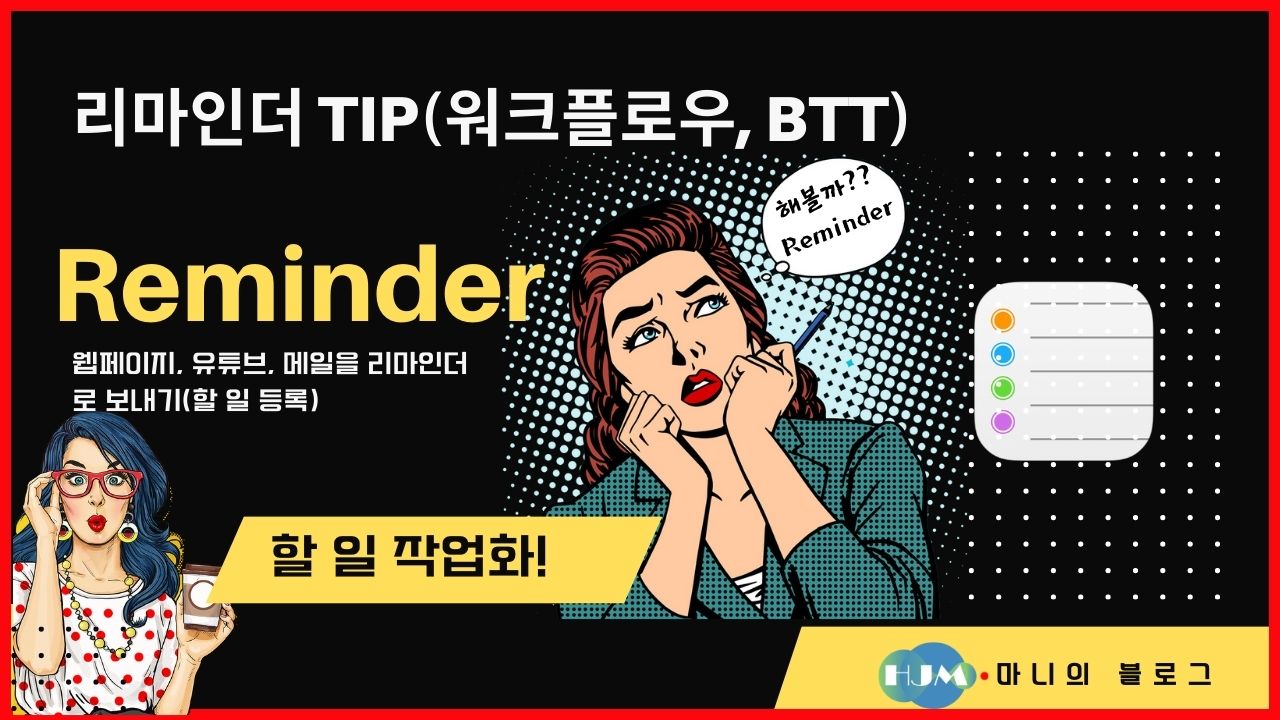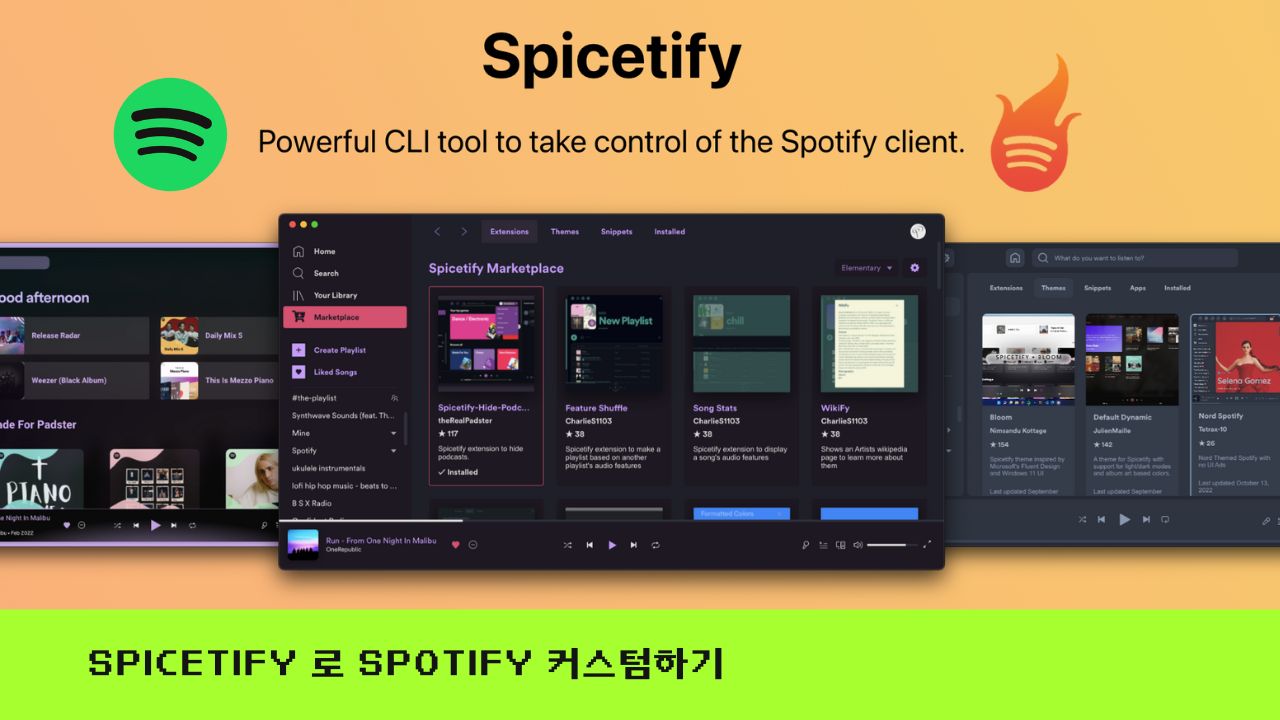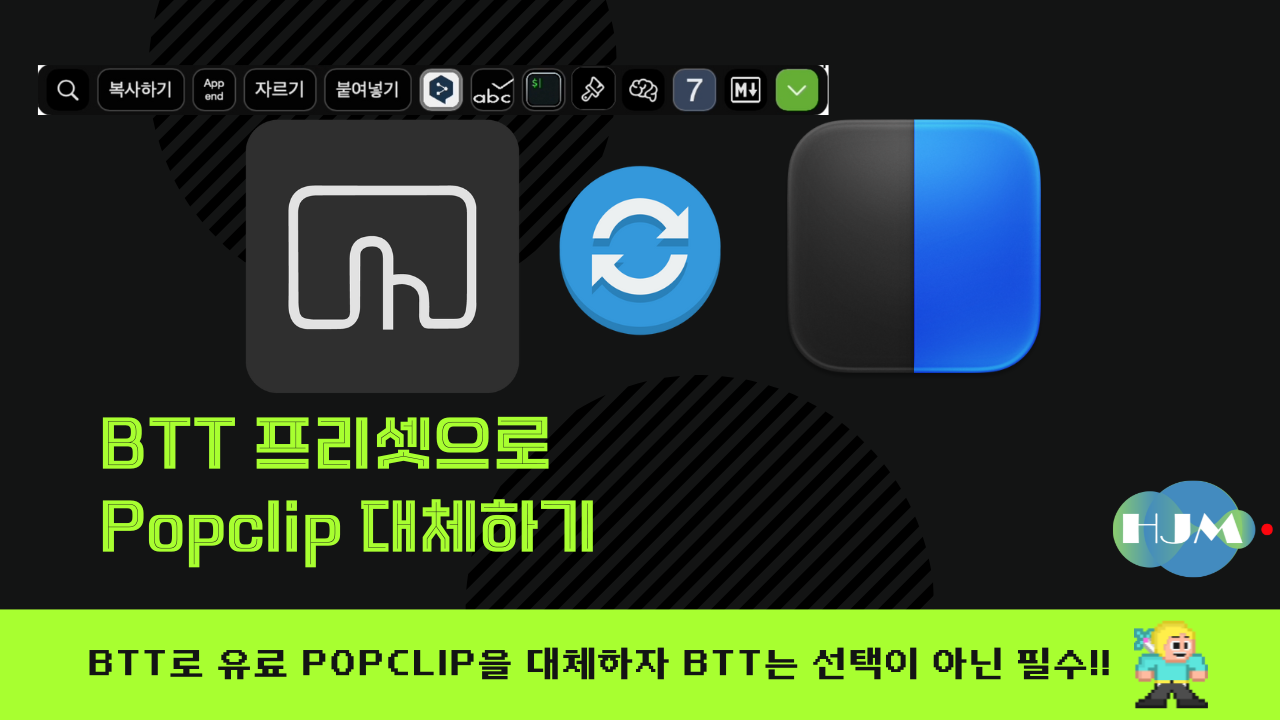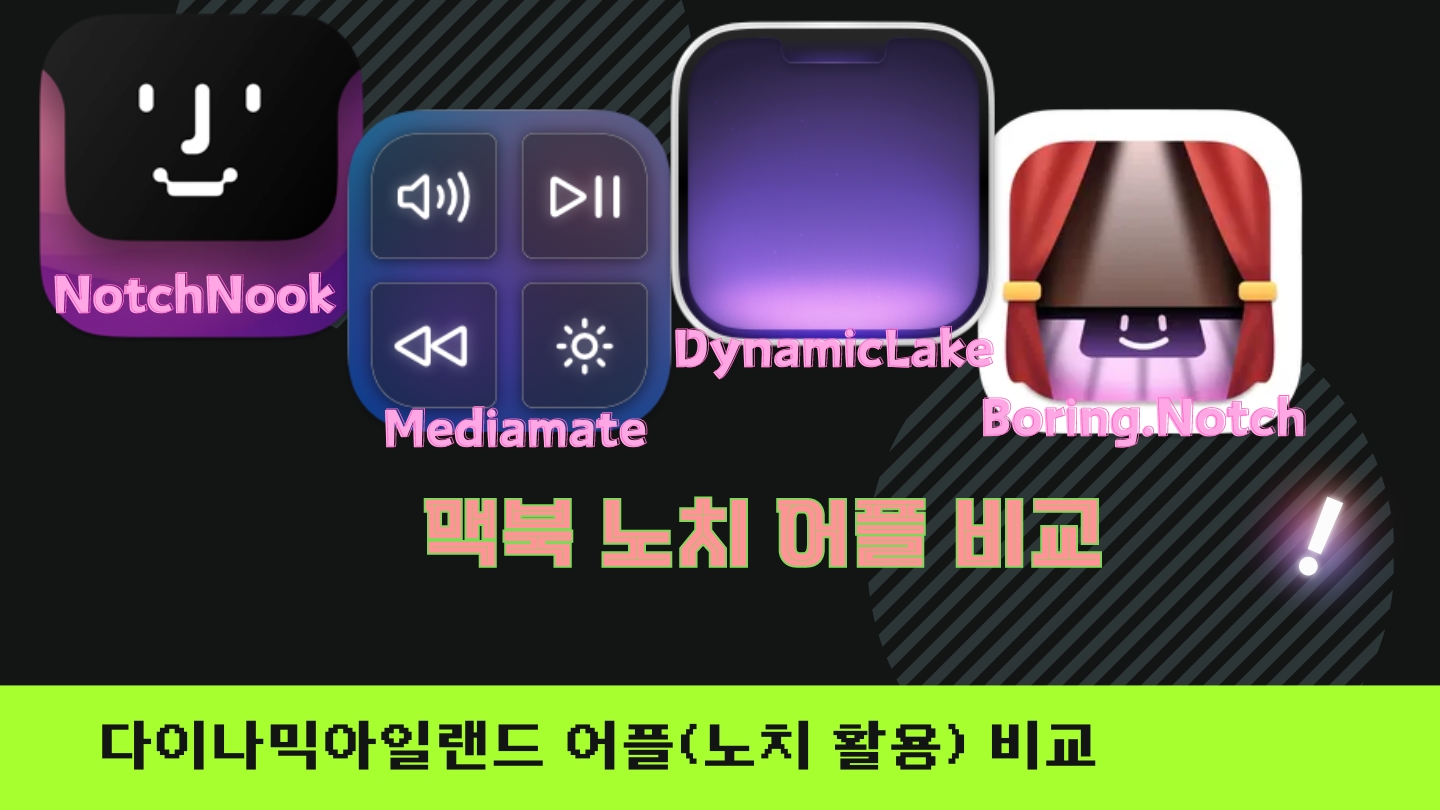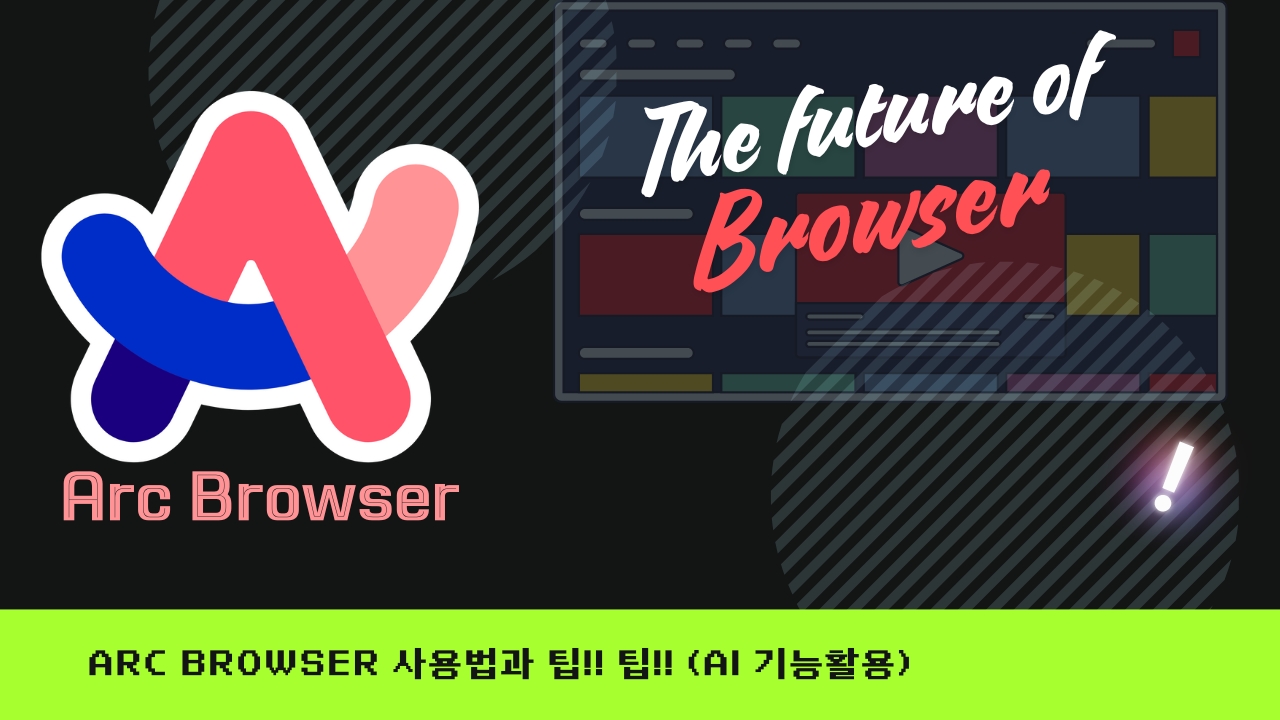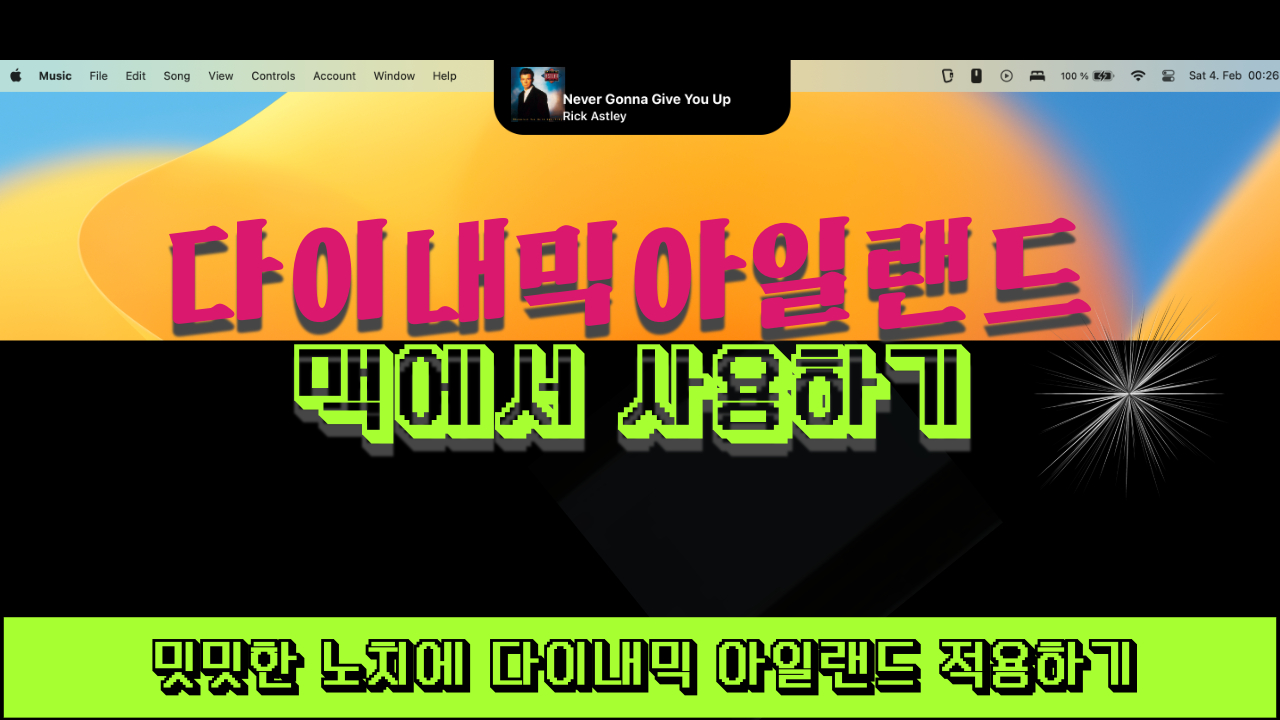기존 pd-runner 를 통한 트라이얼 해제
기존 pd-runner 를 통해 17트라이얼 막는 방법으로 진행했었습니다.
(그전에 실리콘 맥에 동작하는 완벽한 패러렐즈 크랙이 없었음)
pd-runner 업데이트가 안되고 있습니다. 또한 18버전에서는 사용을 못합니다.
그리고 패러렐즈를 실행하기 위해 다른 프로그램을 설치해야한다는 단점이 있습니다.

새로운 크랙방법 18 버전 – 아래 19버전으로 설치하세요
아주 쉬운 새로운 크랙방법이 나왔네요 설치파일을 크랙하여 패키지파일로 변환해주네요 ㅎㄷㄷ
터미널 명령어 어려워 하셨는데 쉽게 진행 가능합니다.
물론 homebrew가 설치 되어 있어야 합니다.
아래는 크랙방법 출저입니다.
https://git.icrack.day/mikewang000000/pdfm_pkg
아래 종속성 프로그램을 설치해줍니다.
brew install radare2
python3 -m pip install r2pipe압축 푸시고 압축푼 폴더로 간 후에 아래 명령어 입력하시면 됩니다.
폴더로 이동하시는 방법은 해당하는 폴더 오른쪽 버튼 서비스 – 아래 빨간색 항목 터미널열기 선택해줍니다.
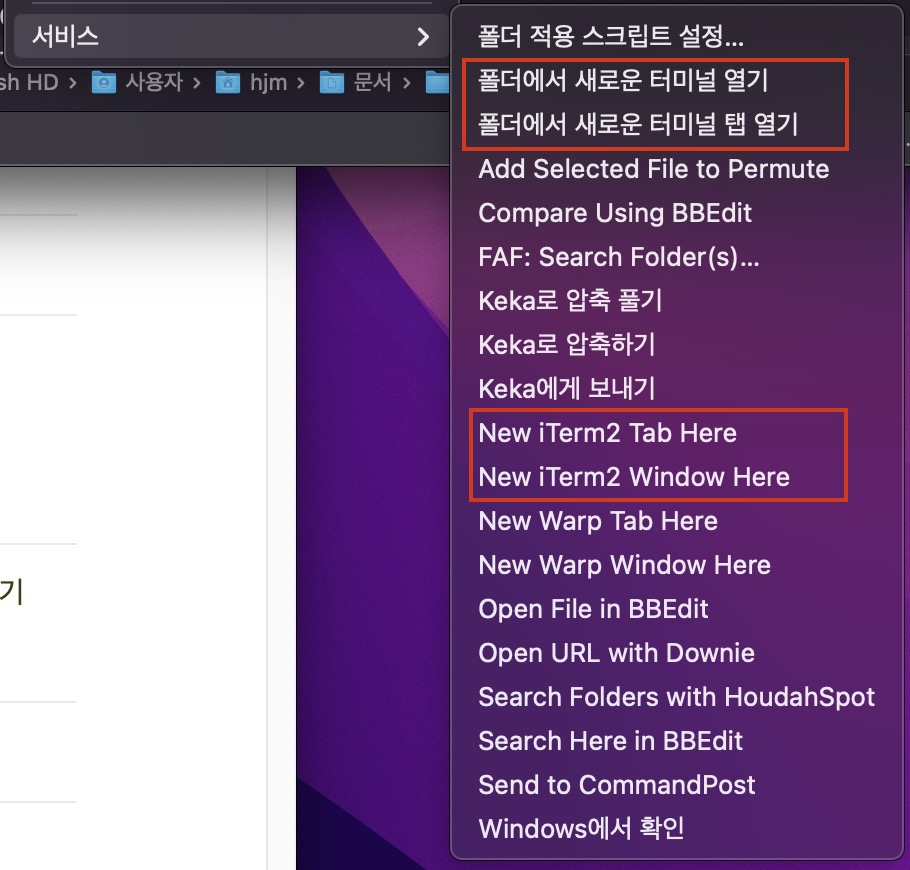
sh ./build_pkg.sh 18.1.1-53328옆에 원하시는 버전명 치시면 되는데 크랙 가능한 마지막 버전이 18.1.1-53328 버전입니다.
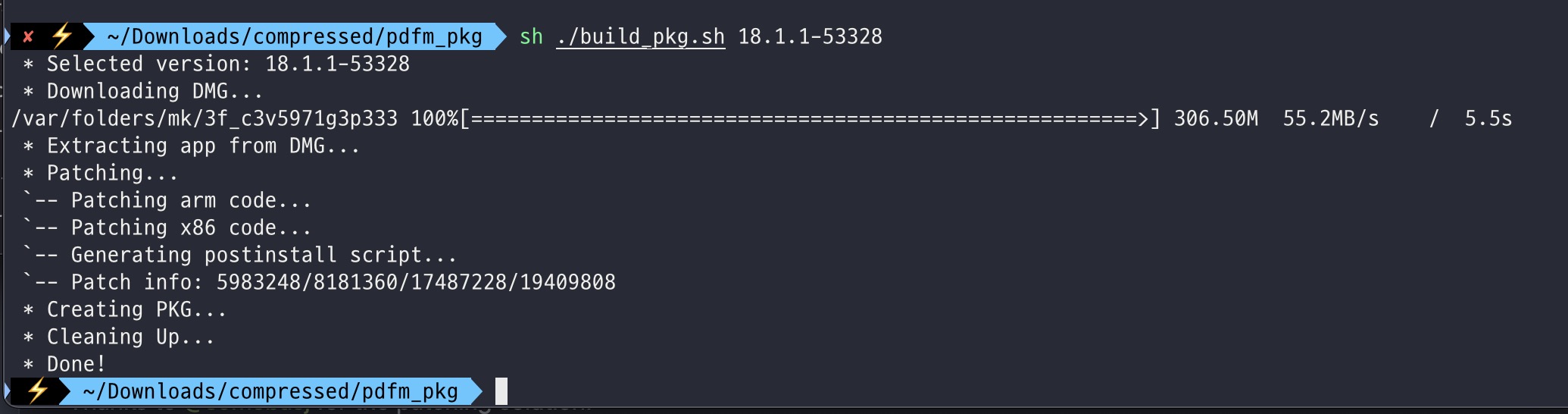
크랙패치와 함께 패키지 파일이 생성되어 설치가 가능합니다.
이방법은 새로운 업데이트 확인 없이 바로 설치가 가능합니다.
ParallelsDesktop-18.1.1-53328.pkg
바로 아래 윈도우11 arm 버전 설치 로 넘어가시기 바랍니다.
ParallelsDesktop-19.3.0-54924 설치 작업
전 참고로 패러렐즈를 사용하지 않습니다. 테스트 차원에서 테스트 해 보았습니다.
아래 사이트에서 가지고 왔습니다.
https://luoxx.top/archives/pd-18-active
아래 19.3.0-54924 다운 받습니다.
https://download.parallels.com/desktop/v19/19.3.0-54924/ParallelsDesktop-19.3.0-54924.dmg
ParallelsDesktop 19.3.0-54924 설치
설치.app 을 더블클릭하여 설치를 진행합니다.(캡쳐하기 귀찮아서 전에 자료로 대체합니다.)
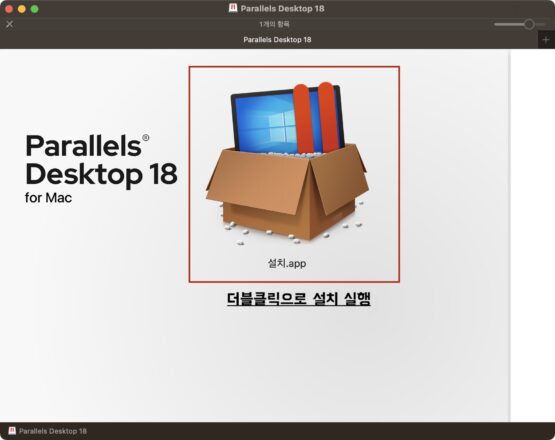
인터넷에서 다운로드된 앱입니다. 경고가 뜨면 무시하고 열기를 클릭합니다.
라이센스 동의 전 왼쪽 개선에 도움을 줍니다. 선택사항 체크 해제 해줍니다.
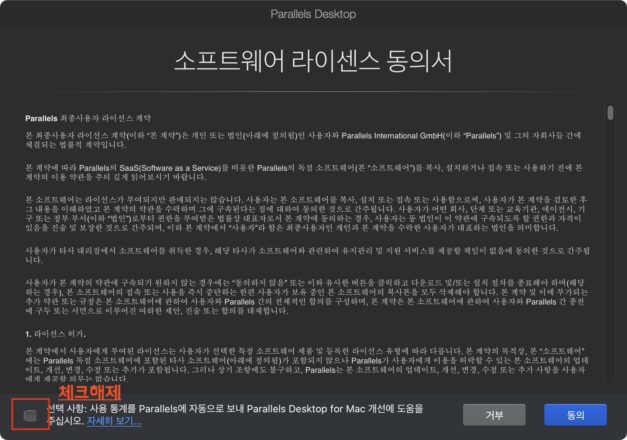
업데이트가 있는지 확인하는 창이 뜹니다.
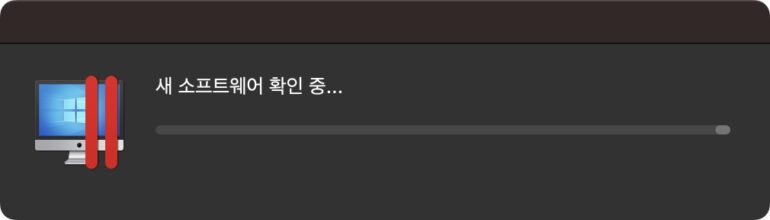
현재 최신버전이기에 확인 후 설치로 넘어갑니다.
이 후 업데이트가 나왔을 시
새 버전 설치를 권장합니다. 라는 경고가 나옵니다. 이때
아니요, 현재 버전을 사용하겠습니다. 를 선택해 주셔야 합니다.
관리자 암호 입력하는 창이 뜨면 로그인 비번을 입력 후 설치를 진행합니다.
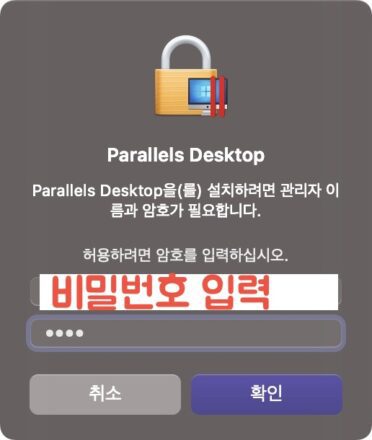
윈도우11을 설치하시고 패러렐즈를 종료합니다.
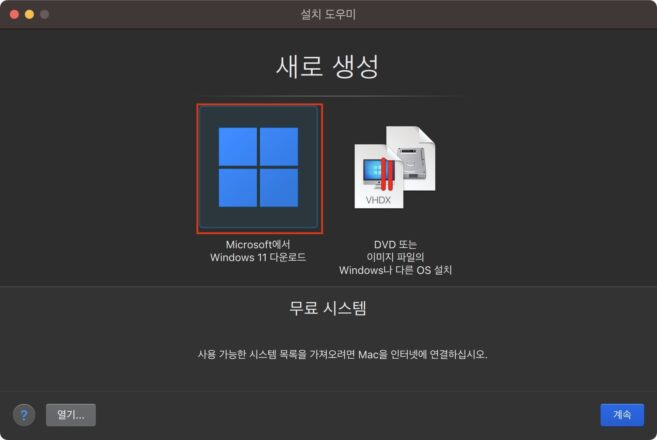
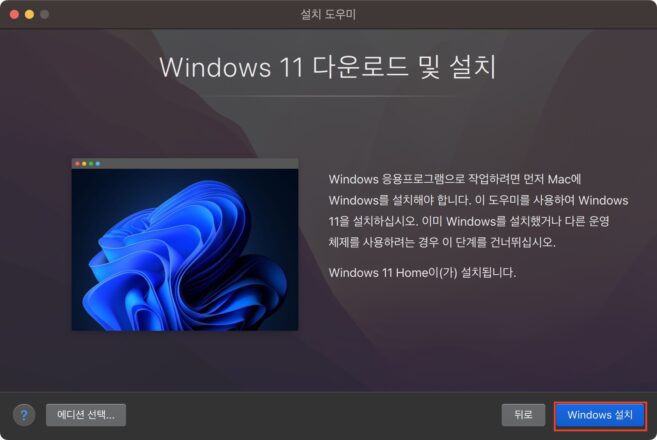
ParallelsDesktop 크랙 작업
아래 활성화 도구를 다운 받습니다.
아래 그림과 같이 Parallels Desktop Activation Tool.app 파일을 오른쪽 폴더(어플리케이션)로 드래그해서 복사합니다.
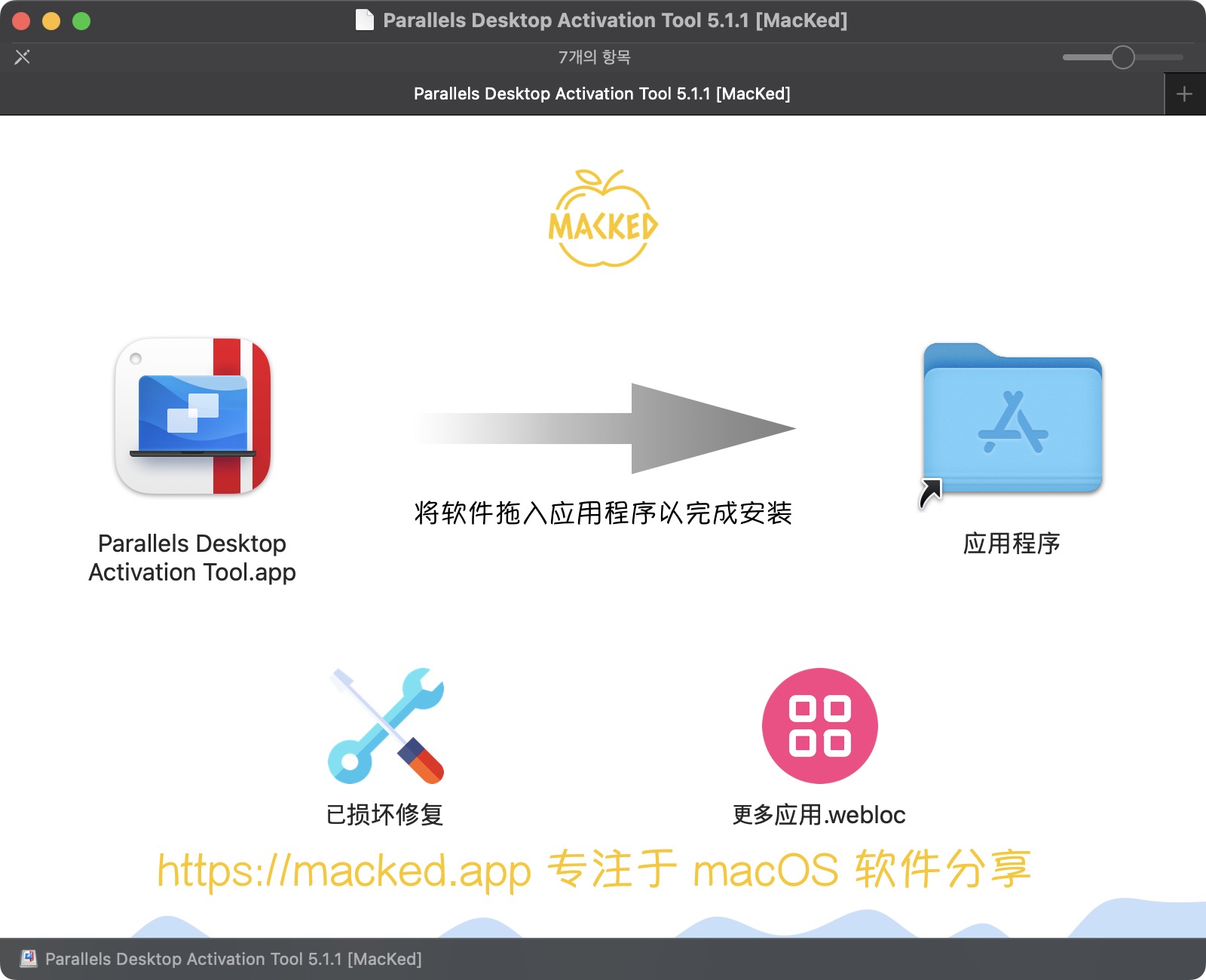
그리고 Parallels Desktop Activation Tool.app 실행 시킨 후 아래와 같이 인스톨을 클릭합니다.
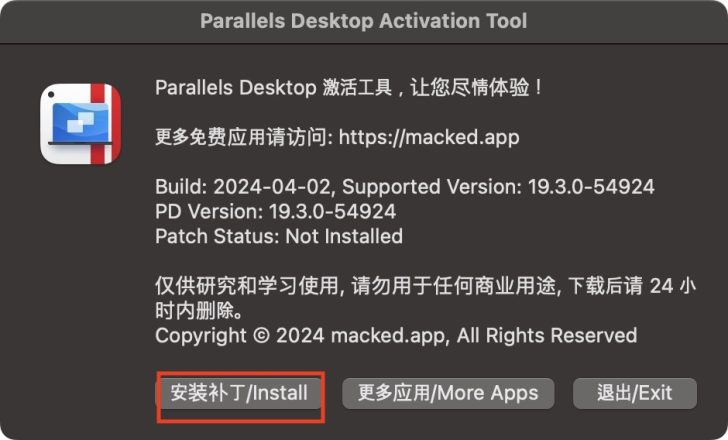
그리고 패치가 완료되면 아래와 같이 installed라고 변경됩니다.
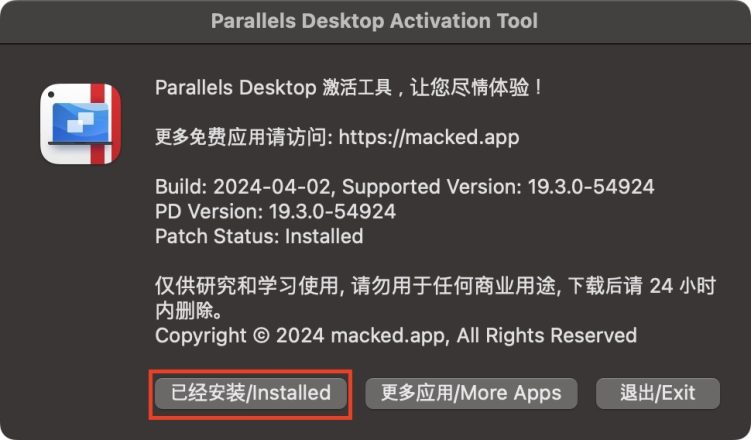
그리고 패러렐즈를 실행하고 계정 로그인해주시고
계정 및 라이센스를 확인하면 크랙된 것이 확인됩니다.
크랙 확인 후 Parallels Desktop Activation Tool.app 을 삭제하셔도 됩니다.
참고 스크립트 내용
아래는 스크립트를 chatgpt에게 요약하라고 한 내용입니다. (중국어에 민감하신 분들을 위해)
스크립트는 macOS에서 실행되며, 먼저 화면 크기를 조정한 후 터미널 창을 클리어합니다.
다양한 색상을 사용하여 MacKed 로고를 출력하고, 이어서 MacKed의 주소를 표시합니다.
스크립트는 현재 디렉토리를 찾아서 해당 디렉토리에서 .app 확장자를 가진 파일을 찾습니다.
찾은 .app 파일이 없는 경우, “안내 메시지를 표시하고 종료합니다.
.app 파일이 있으면, 해당 앱의 이름을 출력하고, 이를 통해 사용자에게 공인 문제를 해결하기 위해 관리자 권한을 요구합니다.
사용자가 관리자 암호를 입력하면, 스크립트는 Gatekeeper를 비활성화하고 해당 .app 파일의 Quarantine 속성을 제거하여 사용자가 앱을 실행할 수 있도록 합니다.
마지막으로, 작업이 완료되었음을 사용자에게 알리고 스크립트를 종료합니다.
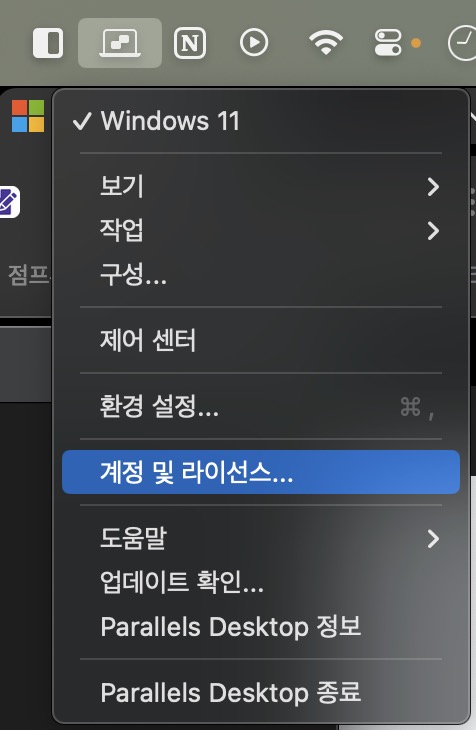
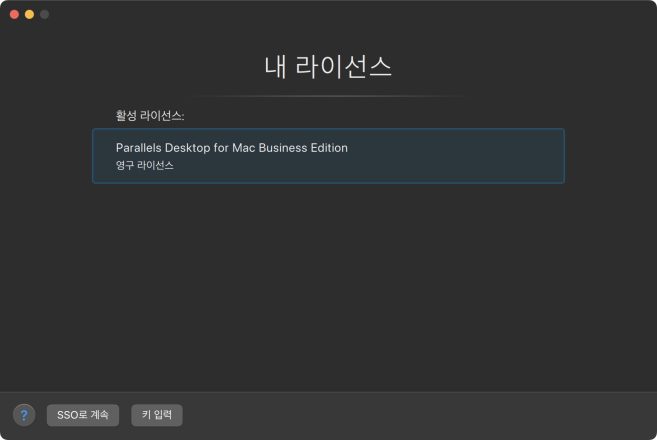
Automator 로 윈도우11 작동시키기
기본적으로 패러렐즈 실행시키고 이미지 실행켜야 윈도우11이 실행되는데 이걸 간단하게 앱으로 만들어봅니다.
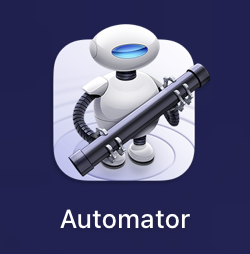
아래에서 작업한 방법과 동일합니다.
문서유형은 프로그램으로 선택해줍니다.
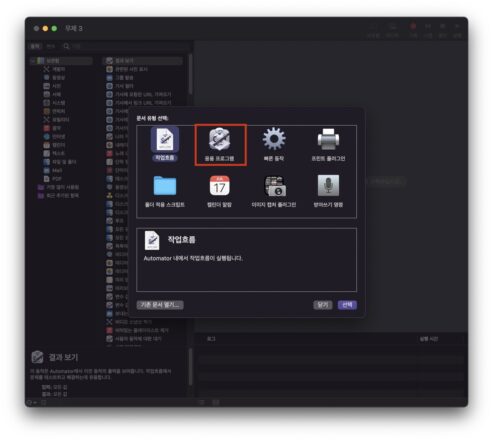
댓글 미나미 님께서 알려주신 내용 첨부합니다. 전에 명령어로 이미지 시작이 가능했는데
18버전에는 백그라운드로 실행이 되네요!
그래서 응용프로그램 실행 항목을 집어넣어서
패러렐즈를 선택해줍니다.
그리고
아래 스크립트로 검색 후 쉘 스크립트 실행을 작업에 집어넣습니다.
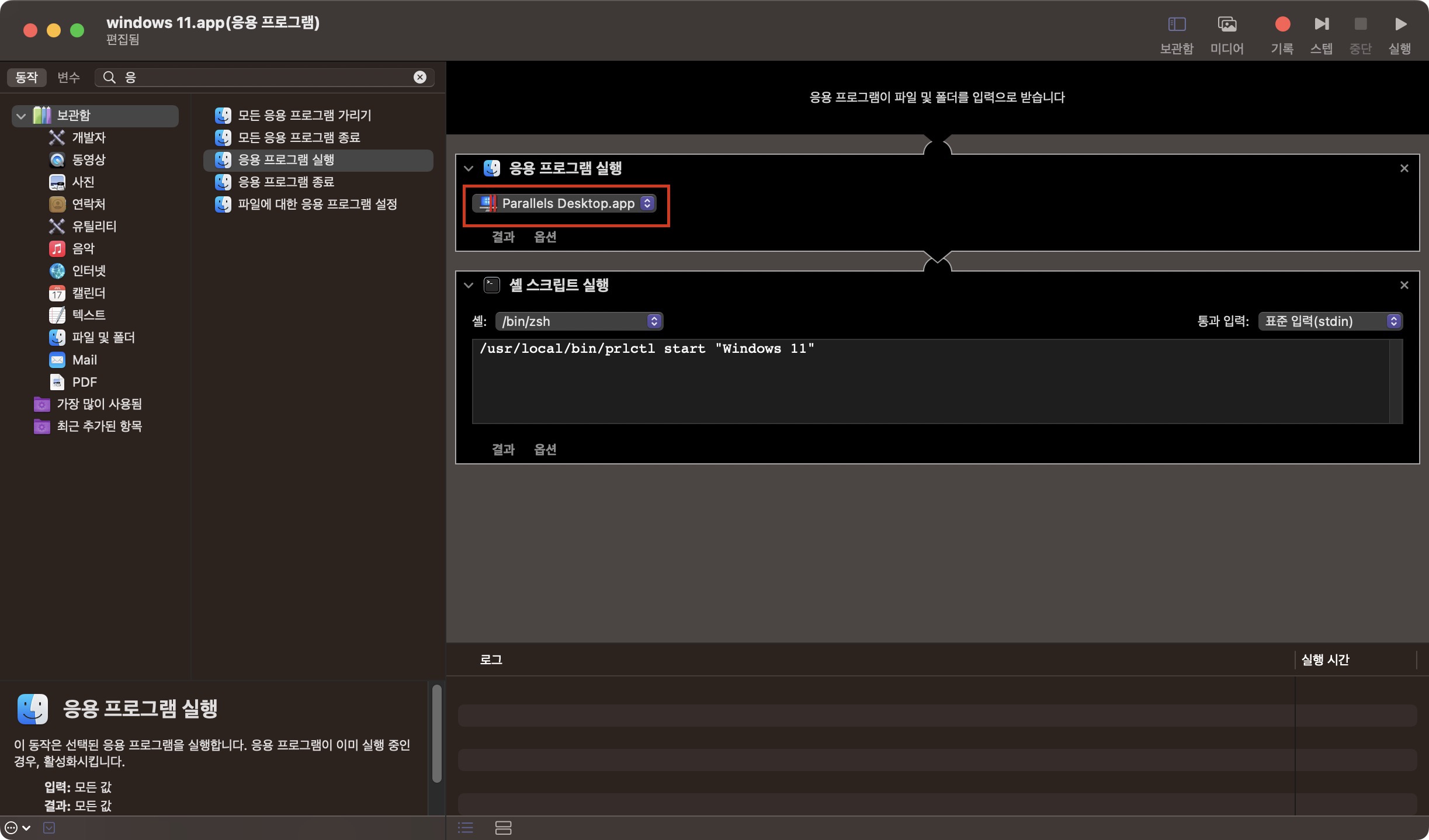
아래 명령어를 복사 붙여 넣기 합니다.
/usr/local/bin/prlctl start "Windows 11"그리고 응용프로그램으로 저장 합니다.
아이콘은 아래 다운 받으신 후 아이콘 변경해서 사용하시면 됩니다.
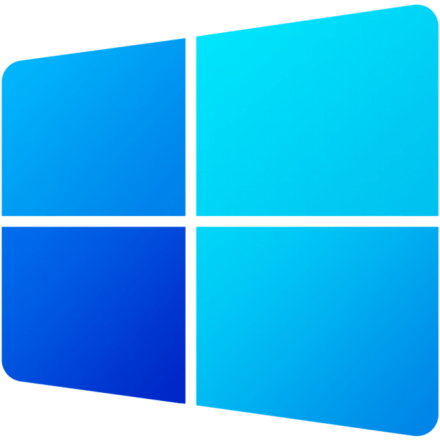
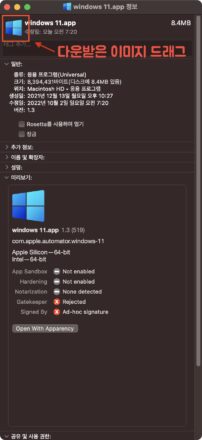
아래와 같이 응용프로그램 폴더에서 윈도우11 클릭하면 바로 윈도우로 진입합니다.
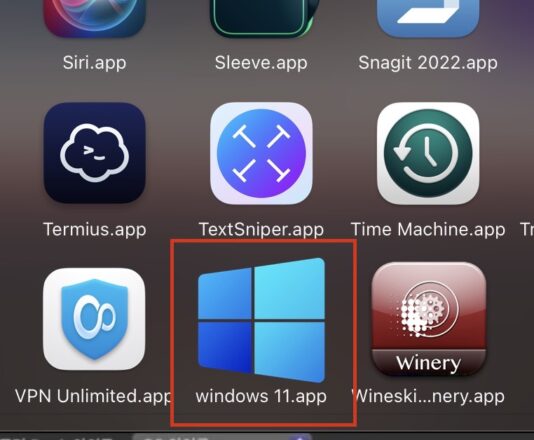
이미지 윈도우11 구성에서 시작 및 종료 항목을 아래와 같이 설정해주어
이미지(윈도우11) 종료시 패러렐즈도 같이 종료되게 설정합니다.
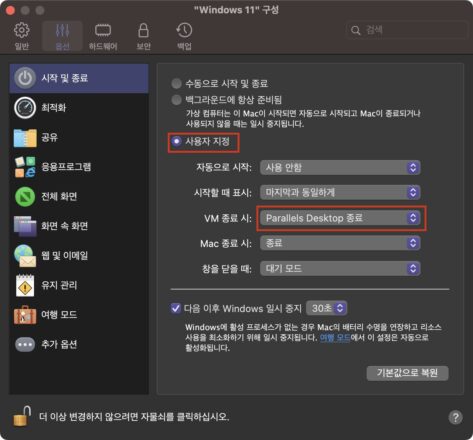
그리고 아래와 같이 업데이트 자동 다운로드를 체크 해제 합니다.
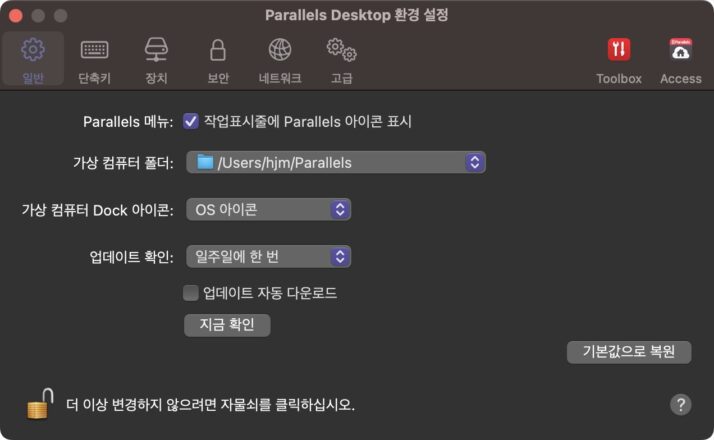
윈도우11 정품 인증
아래 제 홈페이지에 올라온 방법으로 인증하시면 됩니다.
인증시 시간좀 걸리니 실행해놓고 다른 작업하시기 바랍니다.
한글 전환
한글 전환 키는
Shift + spacebar 입니다.
기존 맥 오른쪽 cmd 버튼을 한글로 변경하셨으면
윈도우 구성 – 마우스 및 키보드 – 단축키 환경 설정
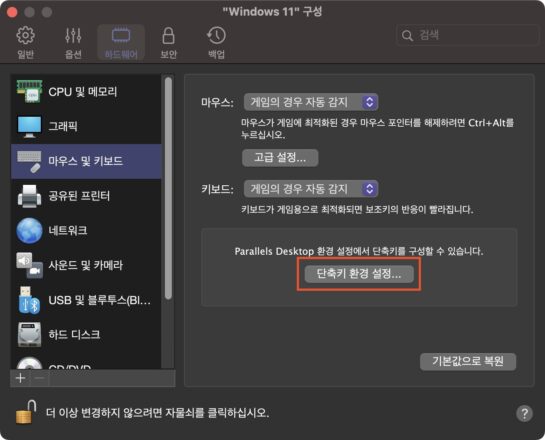
아래 + 버튼을 눌러 단축키를 추가해줍니다.
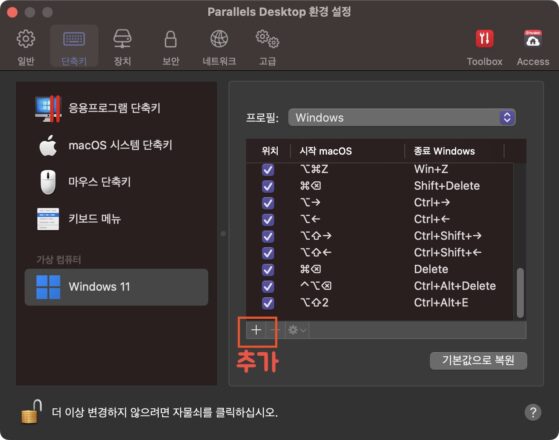
카라바이너 한영전환 작업하신분들 같은 경우 거의 오른쪽 CMD 버튼으로 function 버튼으로 대체했을겁니다.
위에 빨간색 부분을 오른쪽 CMD 버튼 길게 눌러주시고
아래 빨간색 부분은 AltGr로 변경 해주면 오른쪽 CMD 버튼으로 한영전환이 가능해집니다.
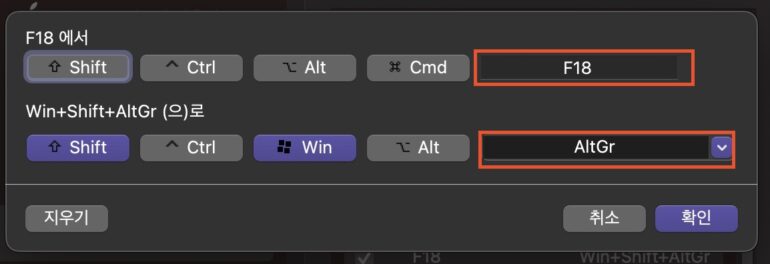
작업이 잘되셨으면 커피한잔 사주세요!!

아니라면 유튜브 구독좀 해주세요 ㅜ,.ㅜ
도움 되셨으면 유튜브 구독 부탁드려요!!!!