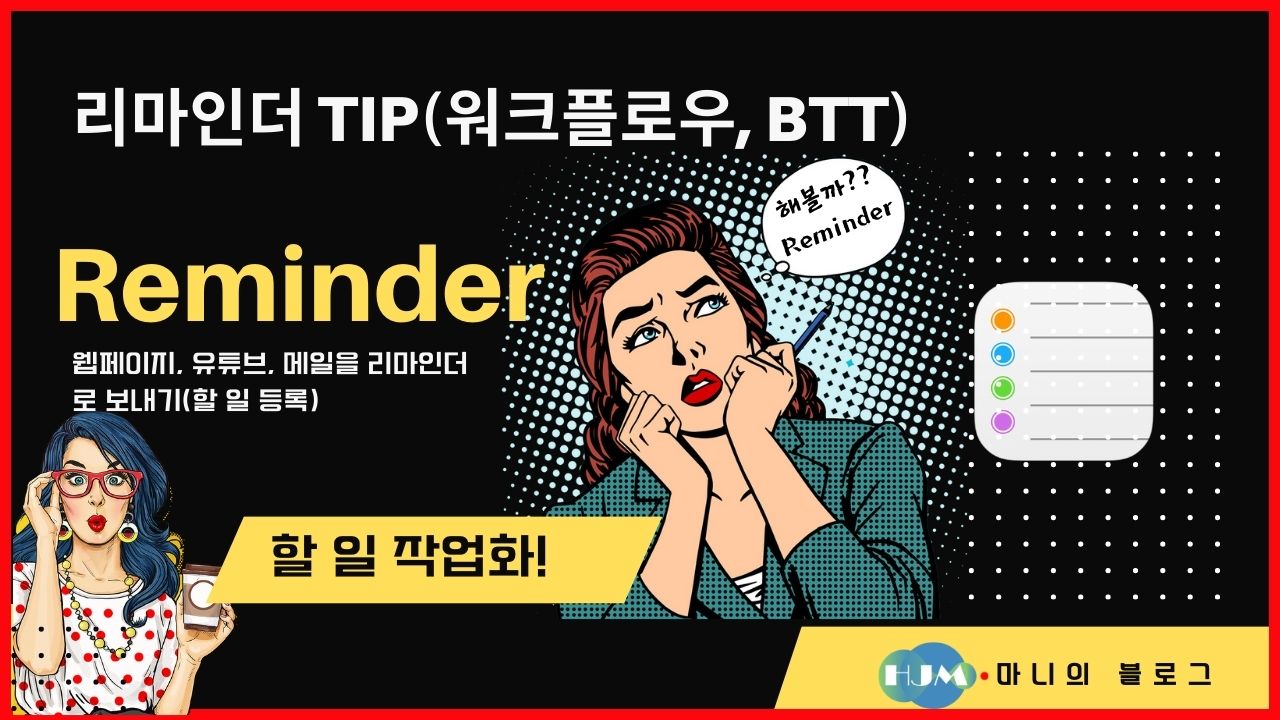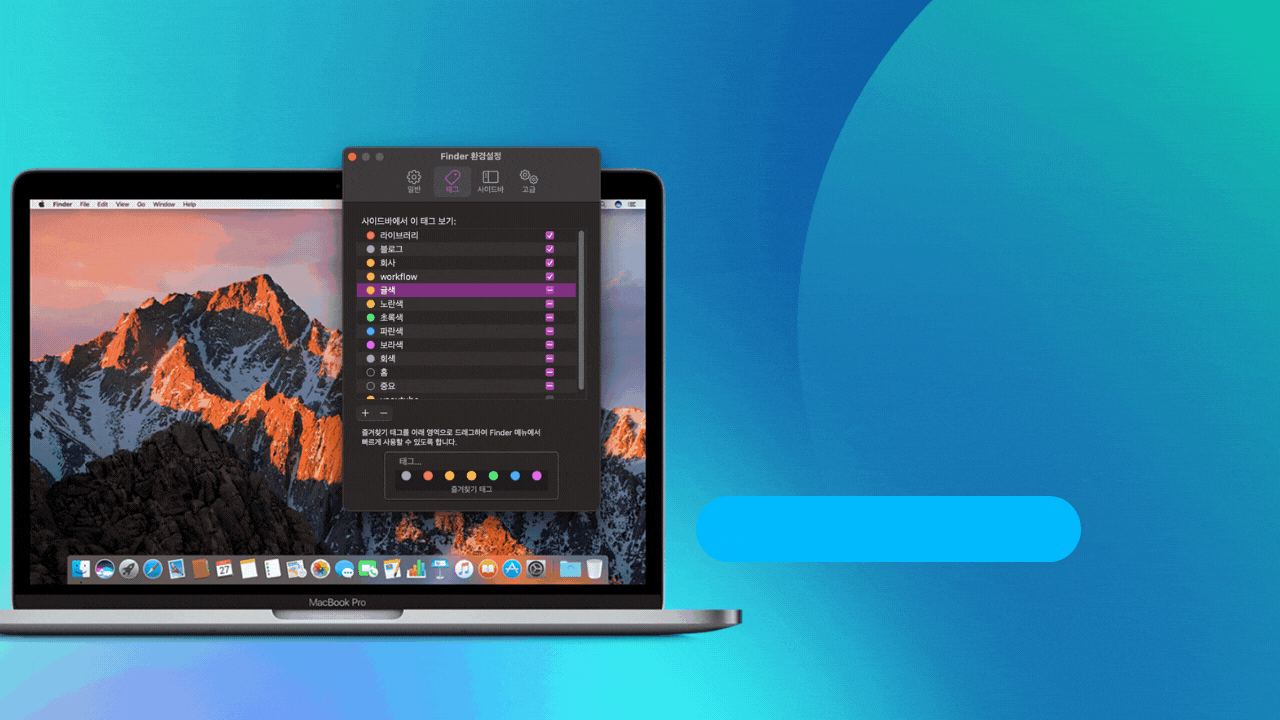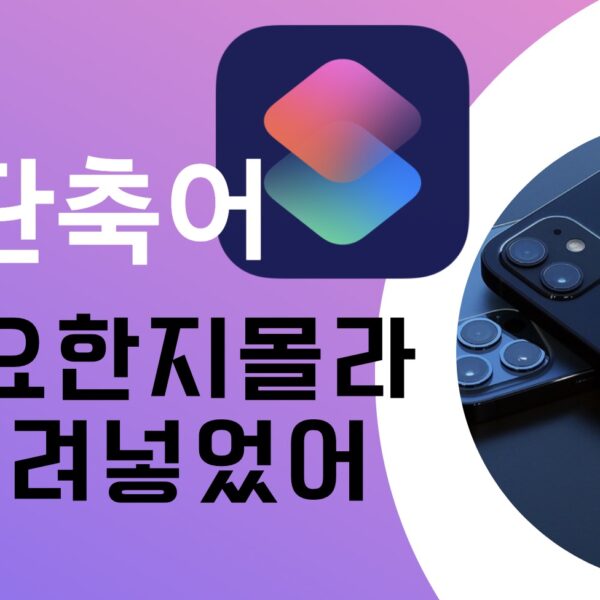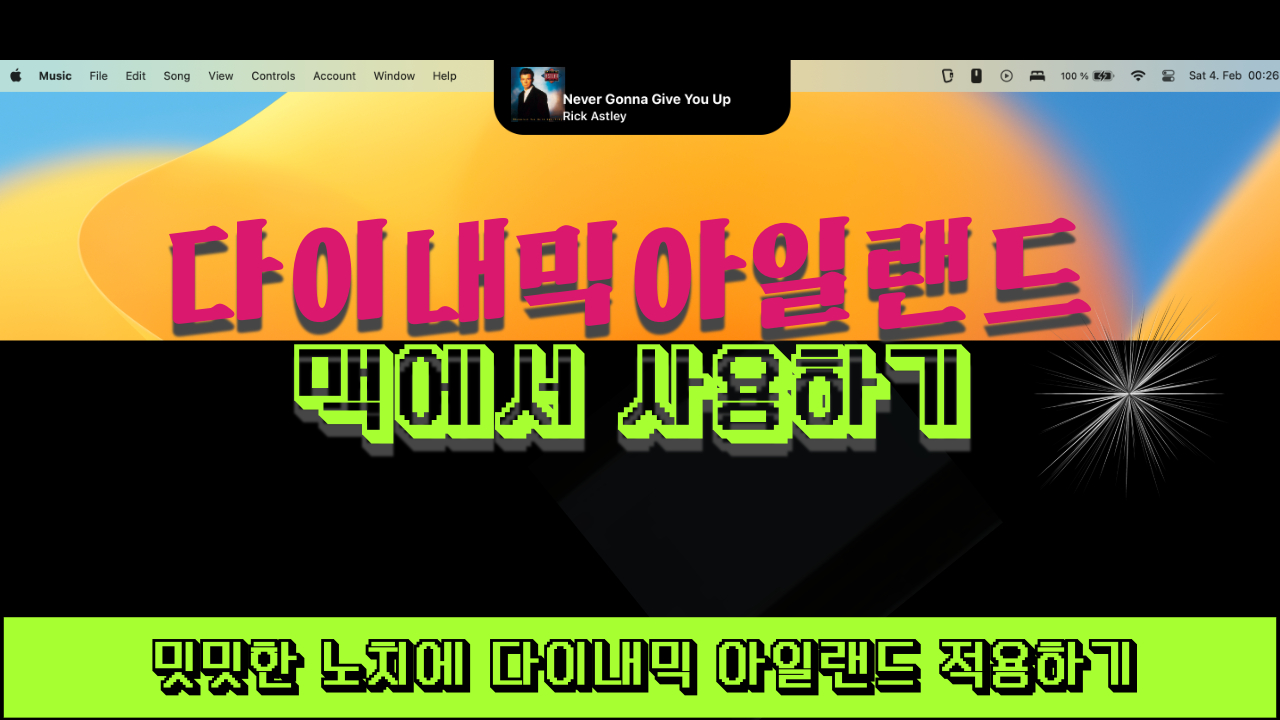리마인더(Reminders)는 Mac에서 제공하는 애플리케이션으로, 할 일을 정리하고 관리하는 데에 유용합니다.
기본적으로 사용하는 방법을 안다는 전제하에 기본 사용법은 패스하겠습니다.
Microsoft To-Do 활용하기
Microsoft To-Do 같은 경우 모든 플랫폼에서 사용이 가능합니다.
Mac의 reminder에서도 계정 추가해 사용이 가능하니 꼭 사용하시기 바랍니다.
저는 업무에 관련된 경우 모든 플랫폼에서 사용이 가능한 MS Todo를 주로 이용하고 있으며
자동화(zapier,ifttt) 관련해서도 MS Todo를 이용하여 활용하고 있습니다.
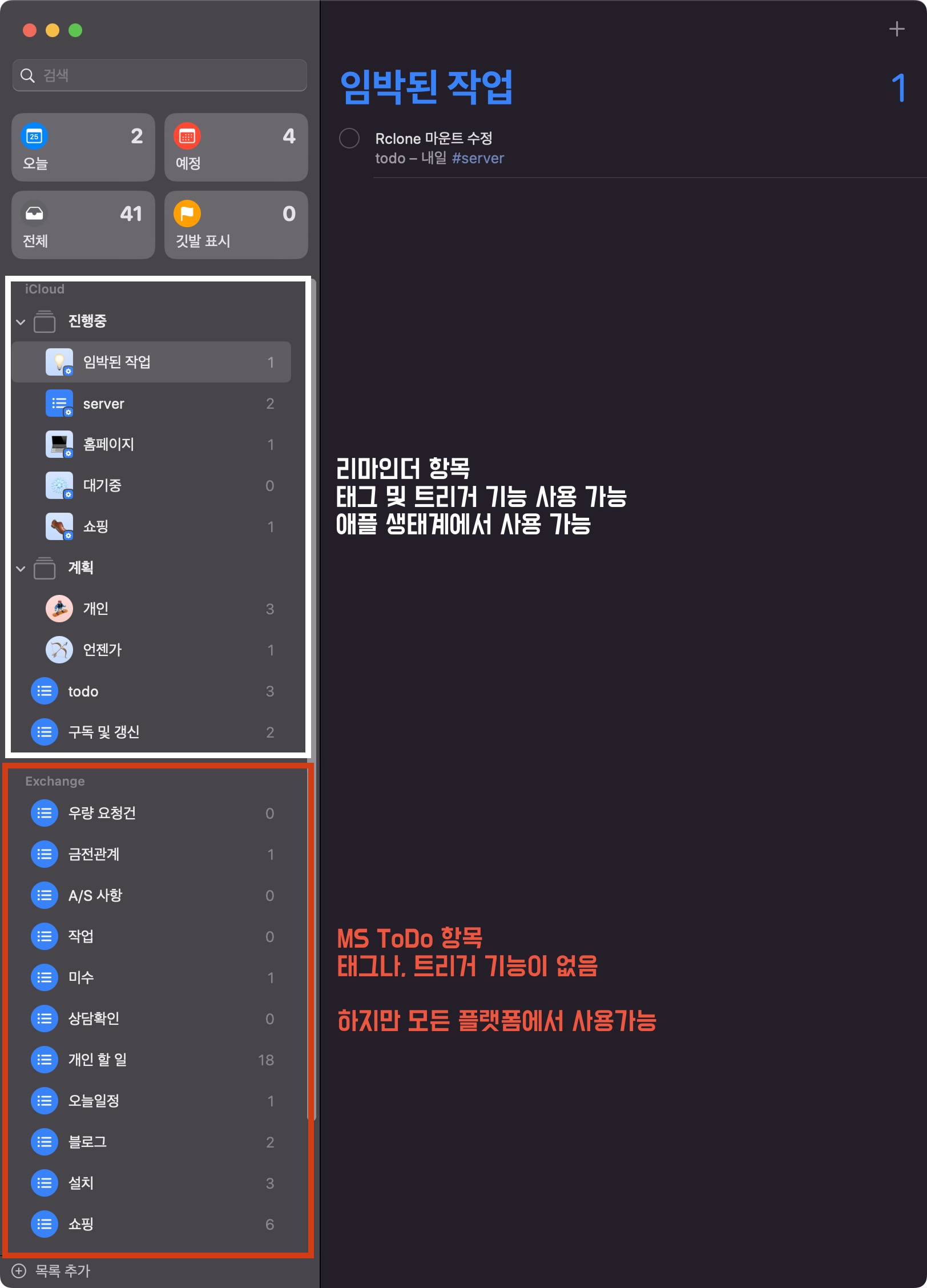
리마인더 트리거 기능
지정한 날짜에
특정 위치에서
특정 사람에게 메시지를 보낼 때
이렇게 3가지 트리거 기능이 있어 활용 가능합니다.
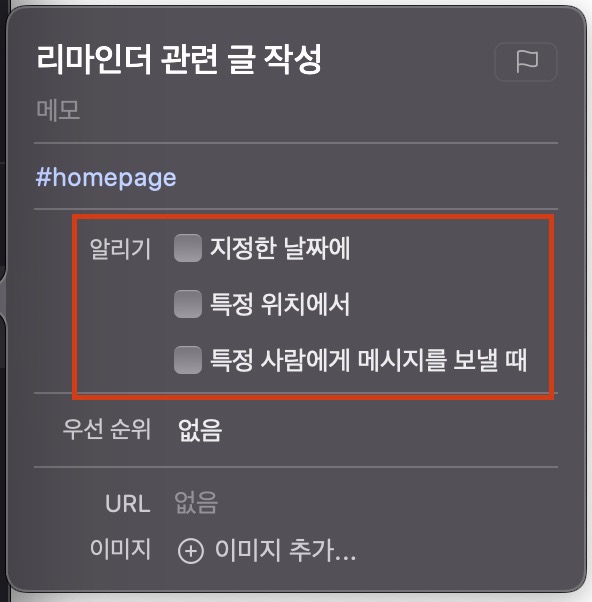
아래는 애플 홈페이지에서 가져왔습니다.
메시지를 주고받는 동안 미리 알림 받기
- 미리 알림을 탭한 다음 세부사항 편집
버튼을 탭합니다.
- ‘메시지를 보낼 때’를 켭니다.
- ‘사람 선택’을 탭한 다음 연락처에서 이름을 탭합니다.
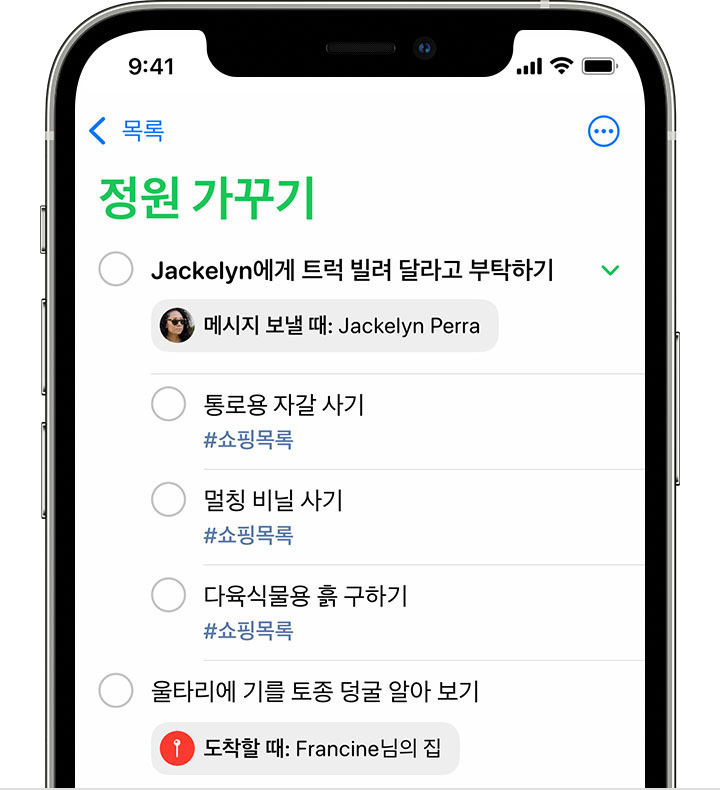
다음에 메시지 앱에서 이 사람과 대화할 때 미리 알림이 표시됩니다.
스마트 목록 활용
리마인더 아래 목록 추가시 빨간색 부분으로 표시된 “스마트 목록으로 만들기” 를 체크하면
스마트 목록으로 활성화 되며 아래 스마트 목록으로 나타낼
태그, 날짜, 시간, 우선 순위, 깃발, 위치, 목록 순으로 목록을 지정하실 수가 있습니다.
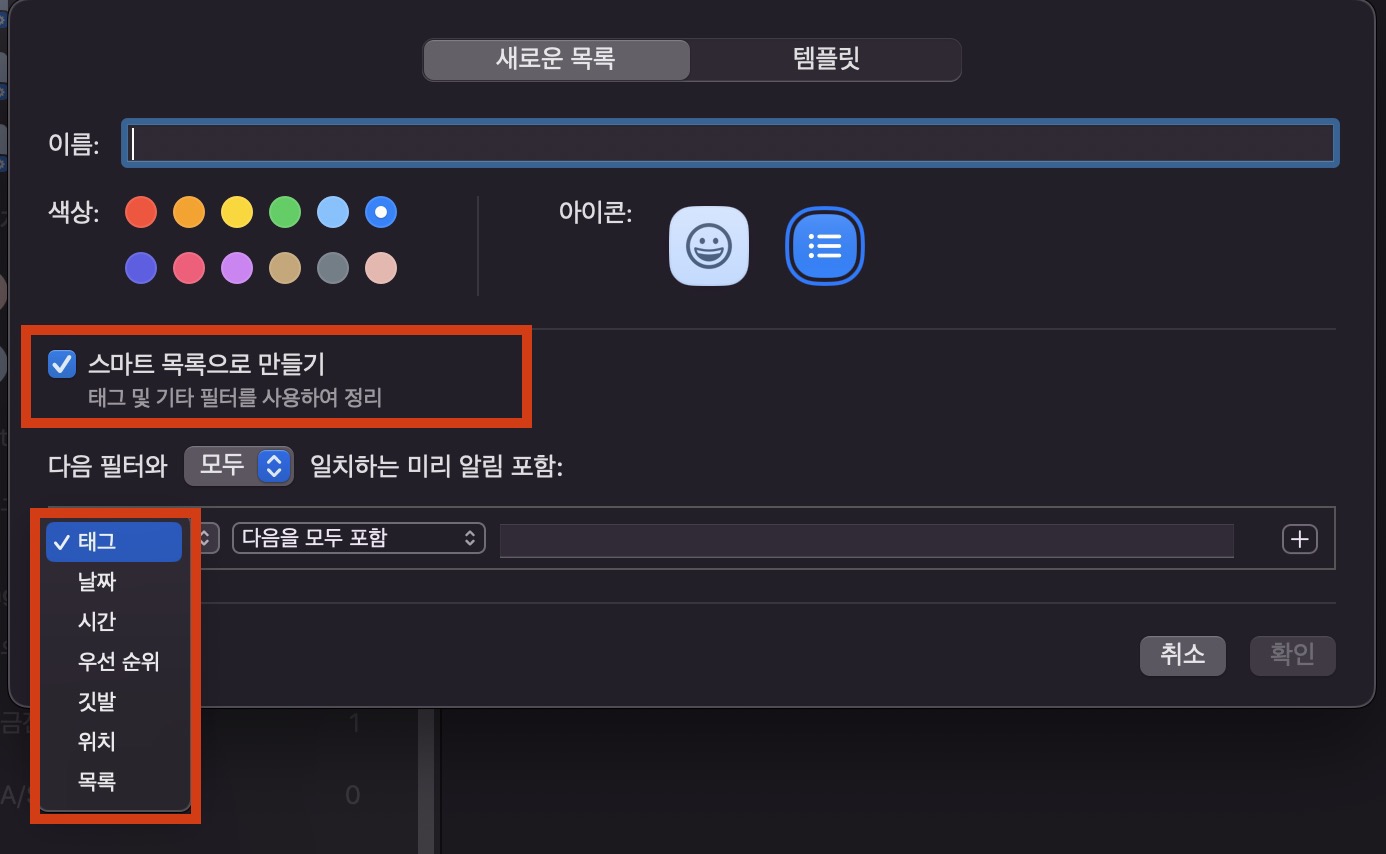
위 스마트 목록 지정부분을 참고하여 임박된 작업이라는 스마트 목록을 만들어 보겠습니다.
아래와 같이 설정하게 되면 5일 내 기간이 도래된 우선순위가 지정된 작업이 ‘임박된 작업’ 이라는 항목에 나타나게 됩니다.
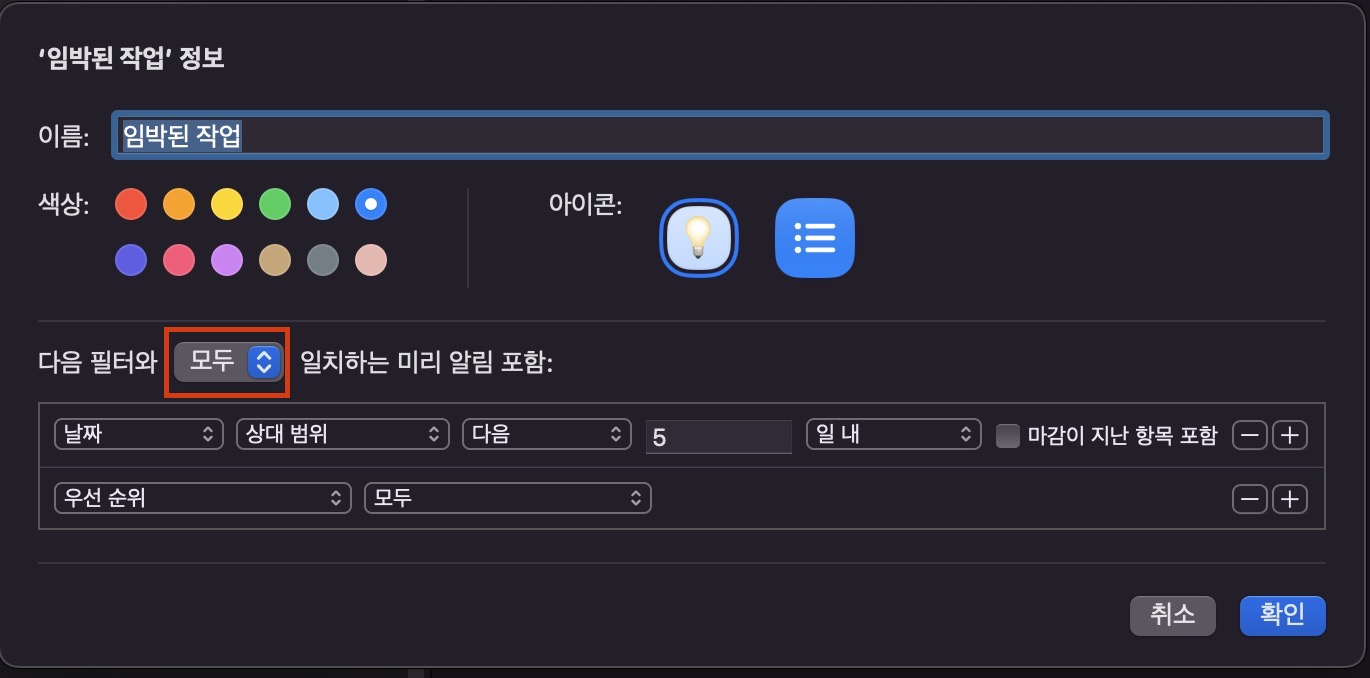
다른 앱으로의 공유 및 워크플로우

위의 익숙한 아이콘을 통해 다른앱에서 리마인더로 작업을 내보내기가 가능합니다.
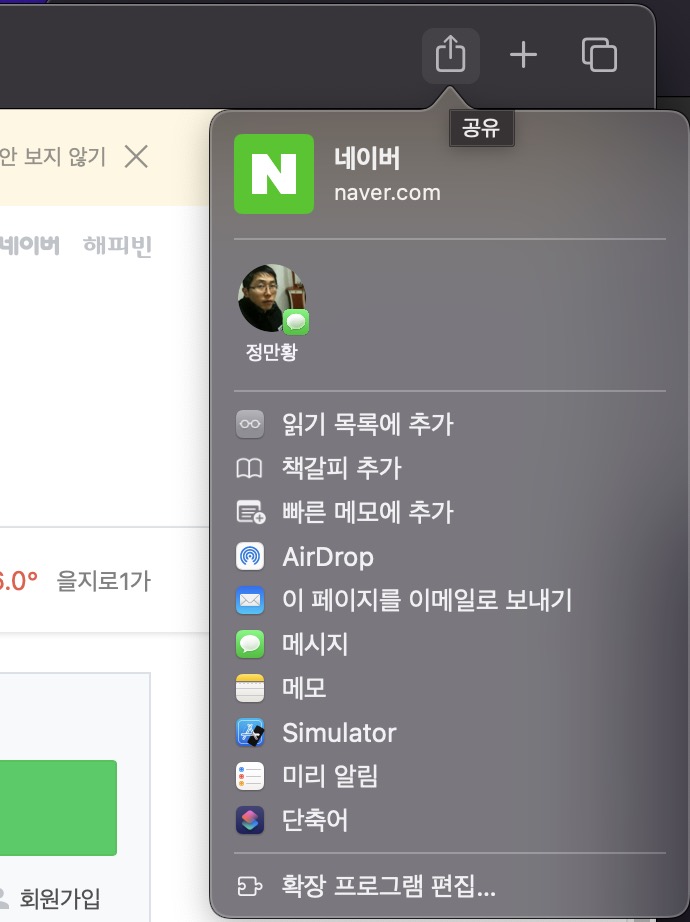
맥 과 iso에서는 공유 기능으로 리마인더로 보낼 수가 있습니다. 하지만 모든 프로그램에서 리마인더로 보낼수 없어
그 방법을 추가로 알려드립니다.
이메일
이메일 기본 앱에서는 공유기능이 없어 리마인더로 작업을 보낼 수가 없습니다.
이걸 워크플로우나 Applescript를 통해 중요 이메일을 리마인더로 보내 알림 설정할 수가 있습니다.
두가지 워크플로우로 나눴습니다.
하나는 날짜 알림을 추가하는 방식과 알림 없이 추가하는 버전입니다.
리마인더로 보낼 메일을 선택 후 메뉴바에서 메일 – 서비스 – mail to reminder 를 선택하시면 작동합니다.
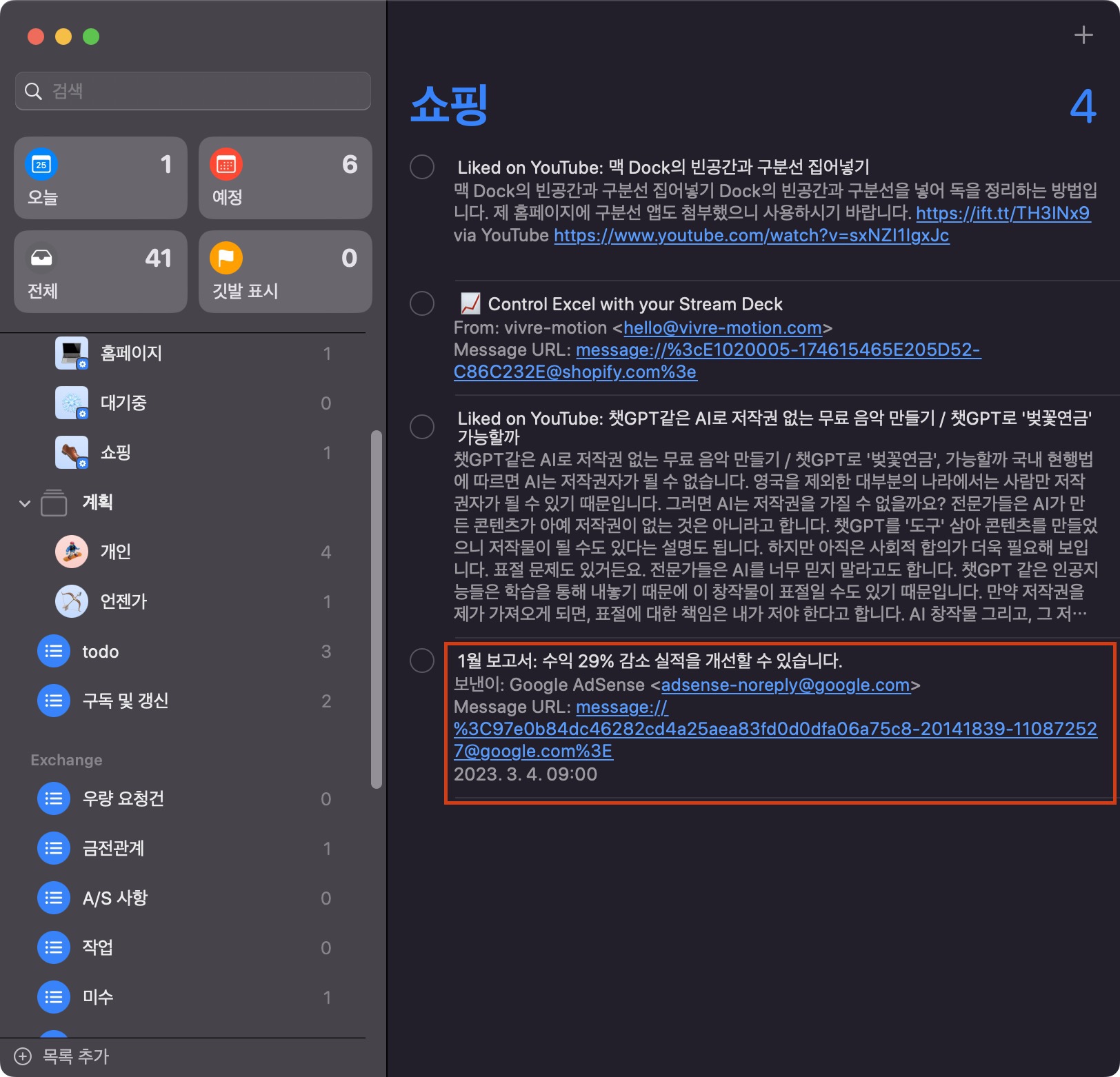
이런식으로 저장되어 지면
다른 애플기기에서도 메일url 링크를 클릭하게 되면 해당하는 이메일이 다른 기기에서도 열립니다.
그리고
다른 방법으로는 맥의 가장 최고라 생가되는 BTT 를 통해 작업하는 방법입니다.
BTT를 통한 리마인더 작업보내기
맥의 최고의 앱인 BTT 를 통해 작업과 함께 단축키까지 지정해 봅시다.
BTT 를 통해 단축키를 입력 시 작동하게 만들어 봅시다. BTT 키보드 섹션을 선택해서 작업하시면 됩니다.
BTT를 통해 똑같은 단축키로 여러 어플에서 다른 방식으로도 작동하게도 가능합니다. <- 정말 최고의 어플임!!
아래와 같이 설정하시면 됩니다. 메일앱을 선택해주고
단축키 할당 – 트리거 항목에는 Run apple script(async in background)
아래 애플스크립트 코드를 복사 붙여 넣기합니다.
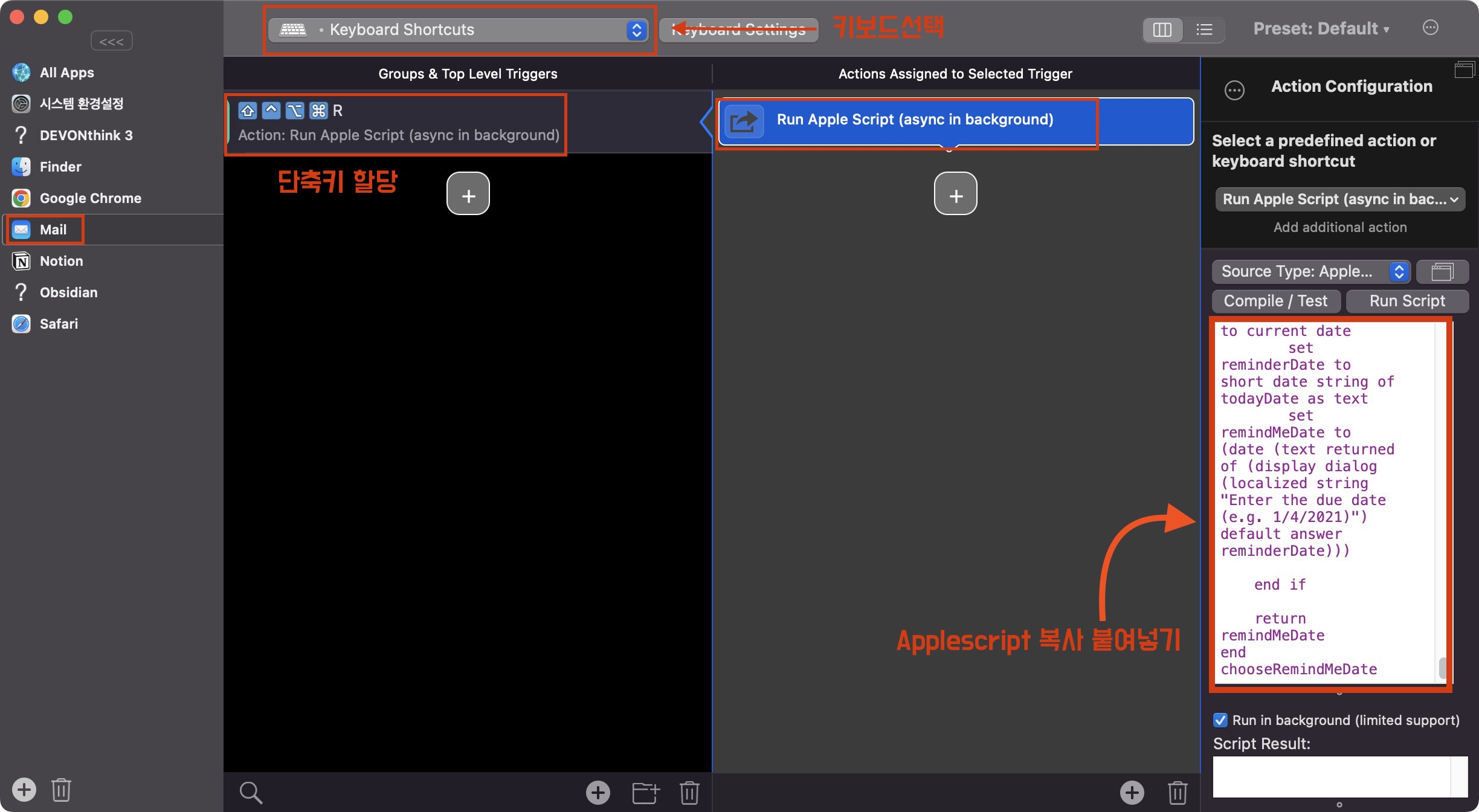
아래 복사 붙여넣기 할 applescript 항목입니다.
스크립트가 길어 파일로 대체합니다.
압축푸시고 더블클릭하시면 스크립트 편집기가 나오면 명령어 복사해서 붙여넣기 하시면 됩니다.
작동영상은 아래 유튜브 영상 확인 바랍니다.
크롬 url 리마인더 공유
단축어를 통한 메뉴바 서비스 항목에서 실행
위의 apple의 기본앱에서는 공유 버튼을 클릭해 리마인더로 공유가 가능합니다.
하지만 저같이 크롬 사용자에게는 별도의 스크립트 또는 단축어를 통해 공유를 진행해야 합니다.
단축어를 통한 공유는 아래 단축어 추가 바랍니다. 추가 후 빠른 서비스 단축어에서 실행 가능합니다.
https://www.icloud.com/shortcuts/bf36caeee571400c9893413e037d5b63
BTT 스크립트 추가 후 단축키 사용 방법
또는 위의 BTT 스크립트 추가방법으로 (전 이 방법으로 사용) 단축키 추가해서 사용중입니다.
tell application "Google Chrome"
set pageTitle to title of active tab of front window
set pageUrl to URL of active tab of front window
end tell
tell application "Reminders"
activate
set allLists to name of every list
set chosenList to choose from list allLists with prompt "Select the Reminders list:" default items {"Reminders"} without multiple selections allowed
set theList to list (item 1 of chosenList)
set newReminder to make new reminder at end of theList with properties {name:pageTitle, body:pageUrl}
end tell
자동화를 통한 리마인더 작업
한가지 예를 들면 유튜브를 보다 나중에 보면서 공부좀 해야겠다는 영상이 있습니다.
이런 경우 아이폰에선 유튜브 공유 리마인더 보내기하면 보내기 가능합니다.
하지만 ios에서만 가능한 부분이라 이걸 모든 플랫폼에서 가능하게 하는 작업을 해봅시다.
단점으로는 싱크되는데 무작위 시간이 소요가 됩니다. 3분~30분정도
ifttt 를 통한 Microsoft Todo 보내기
ifttt 기능을 이용하여 작업합니다.
아래 ifttt 사이트로 들어가서 작업합니다. 사족으로 진짜 ifttt 무료일때가 그립네요 ㅜ,.ㅜ
몇개의 applet 사용에 제한이 있지만 충분히 사용가능합니다.
좋아요 버튼을 누르면 지정된 리마인더 항목에 저장되게 작업했습니다.
ifttt에서 유튜브 원하는 목록 추가 시 작업을 하고 싶었으나 그런 트리거는 없어 좋아요 버튼을 눌렀을때 트리거가 작동하게 했습니다.(zapier는가능)
https://ifttt.com/applets/bXJWvKyt-if-new-liked-video-then-create-a-task-in-the-list
상단 우측에 settings 를 눌러 설정바랍니다.
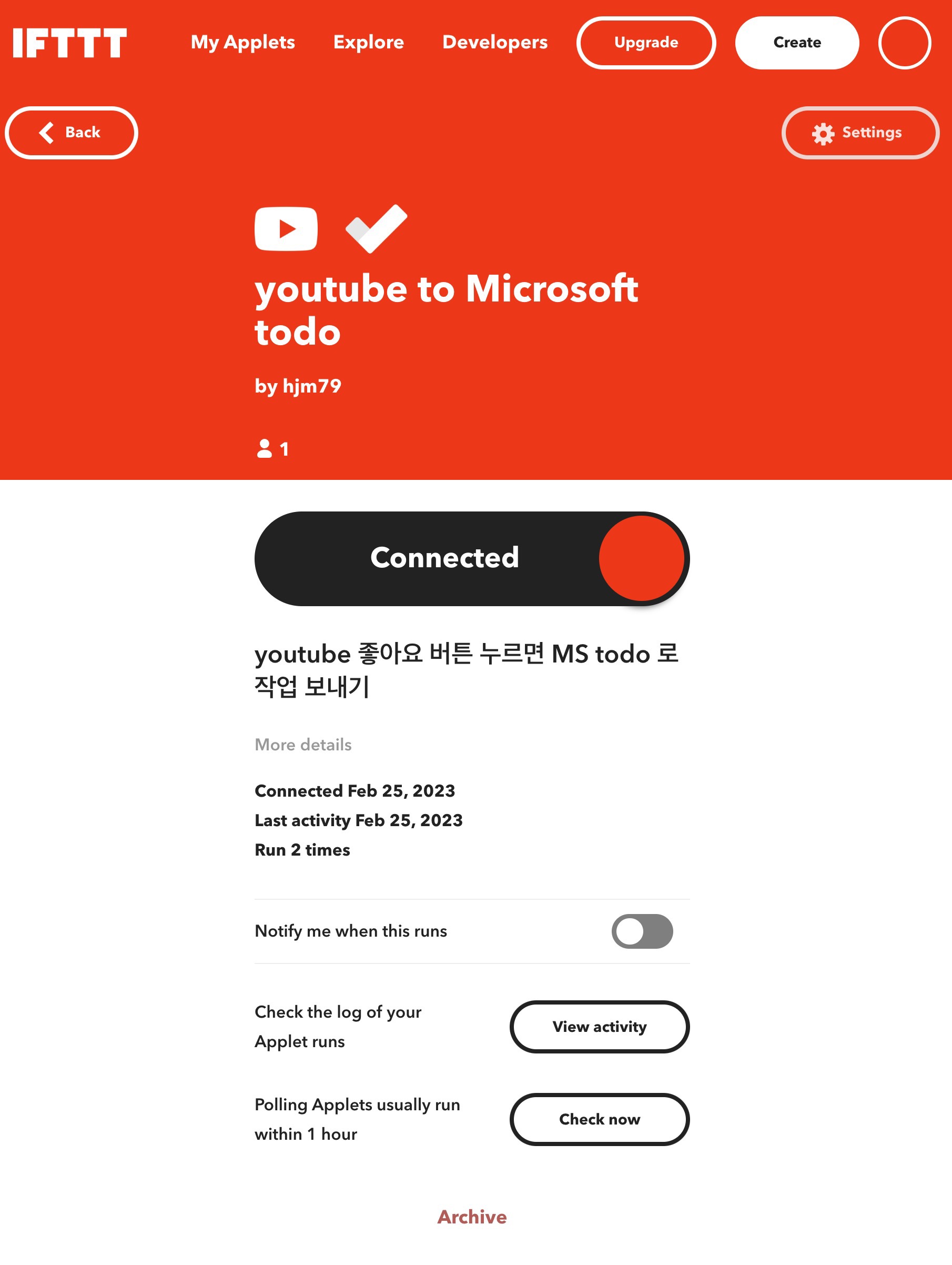
위에 빨간색 edit 눌러서 유튜브 계정 선택해주시고
아래 파란색의 edit을 눌러 마이크로 소프트 todo 설정을 마칩니다.
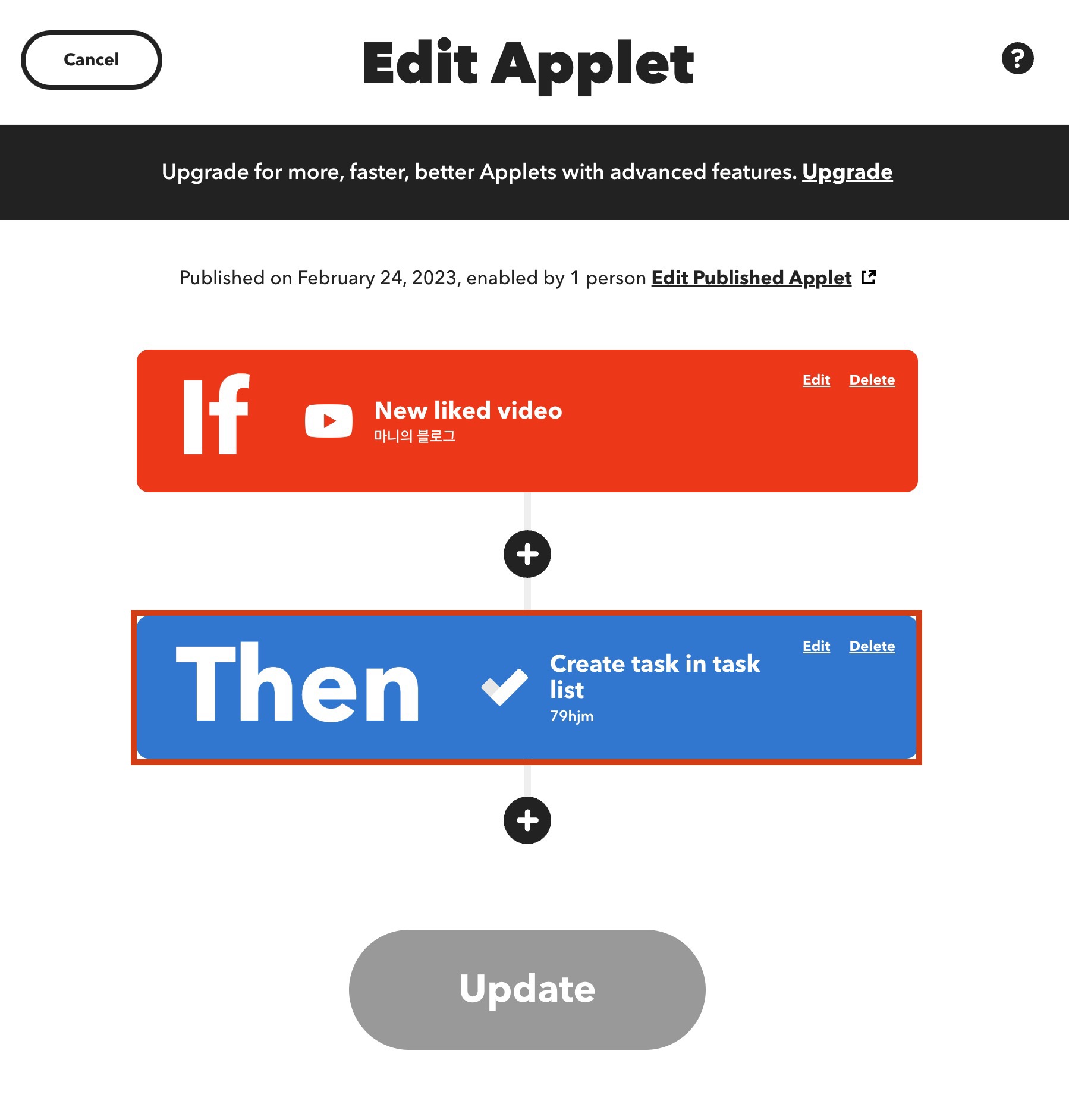
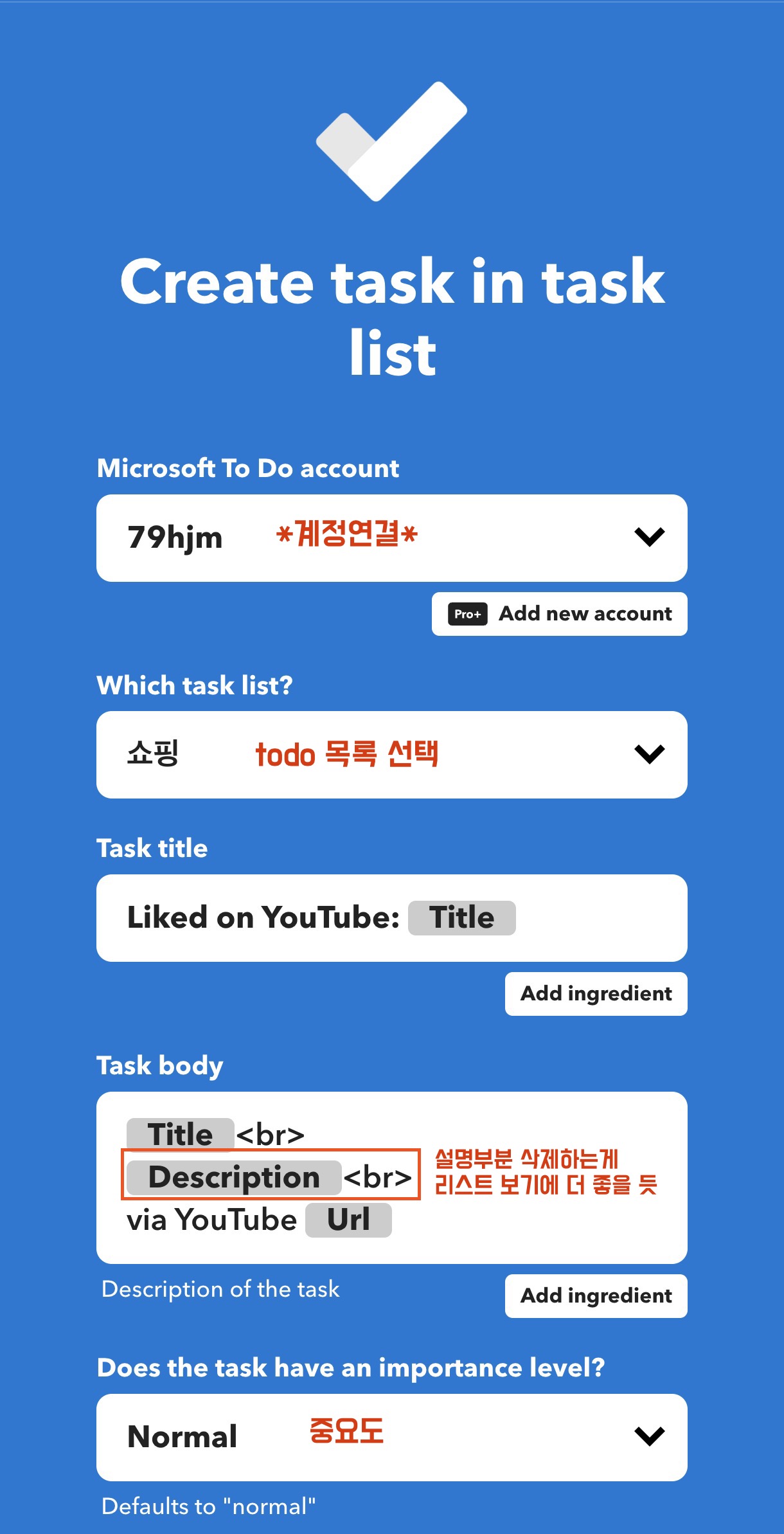
이런식으로 작업하면 자동화되어 어떤 플랫폼에서든 유튜브 시청 시 리마인더로 보내는 작업이 가능합니다.
Zapier 를 통하 목록 추가시 Microsoft todo 추가
ifttt 리스트 추가시 트리거 기능이 없지만 zapier는 가능합니다.
zapier 부분 유료로 쓸만한 기능을 사용하시려고 하면 유료 기능을 사용해야 하는데 비용이 많이 부담됩니다.
하지만 우리가 사용하는 부분은 간단한 기능이라 무료로 사용 가능합니다.
먼저 제가 작성한 zap을 받으시기 바랍니다.
https://zapier.com/shared/df82dcaa59de2b415c695fe80b5446ab2b874802
링크를 클릭 후 Try this Zap을 클릭합니다.
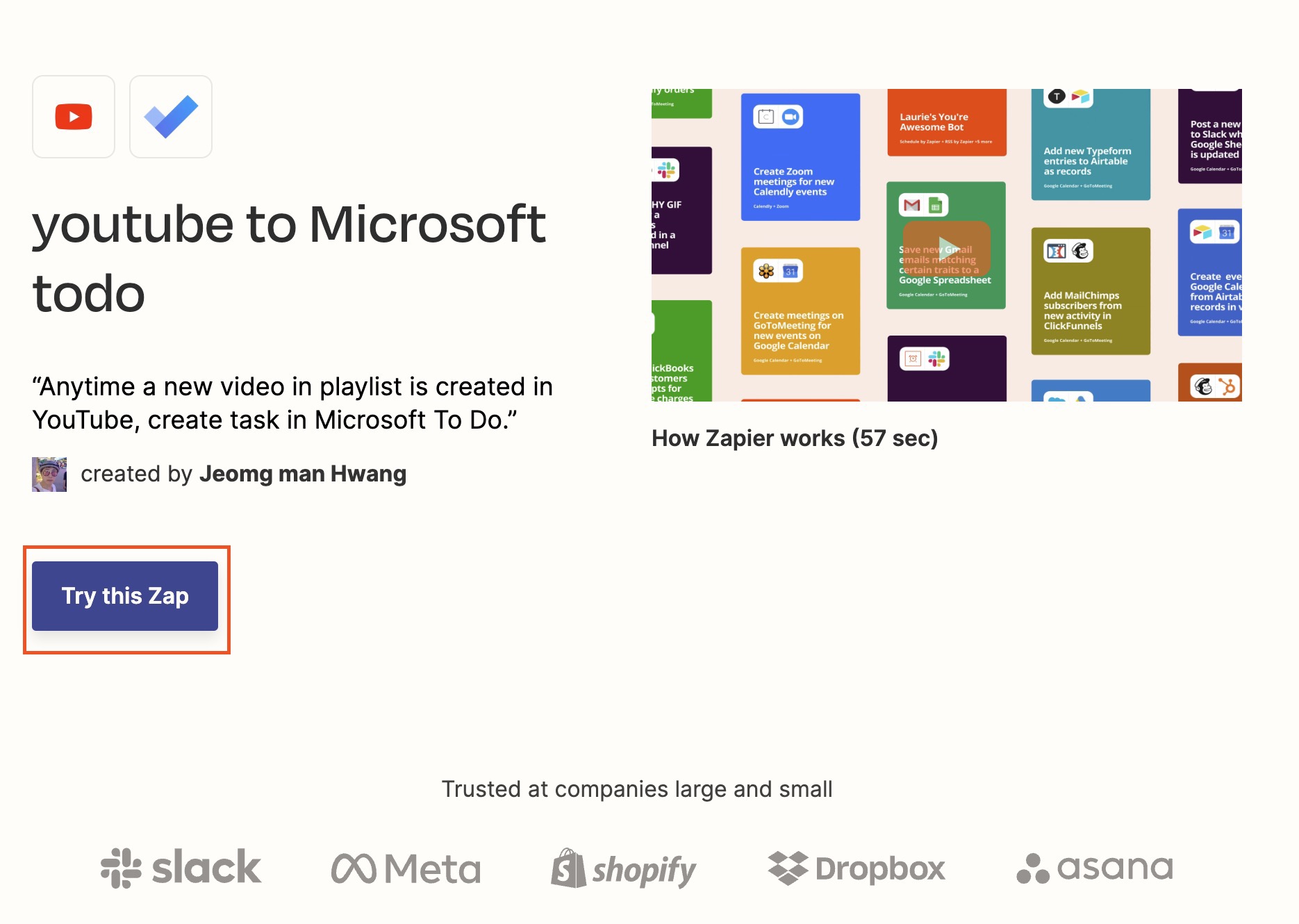
순서대로 account 설정도 진행하시고 다음 부분 Playlist id 부분을 작성합니다.
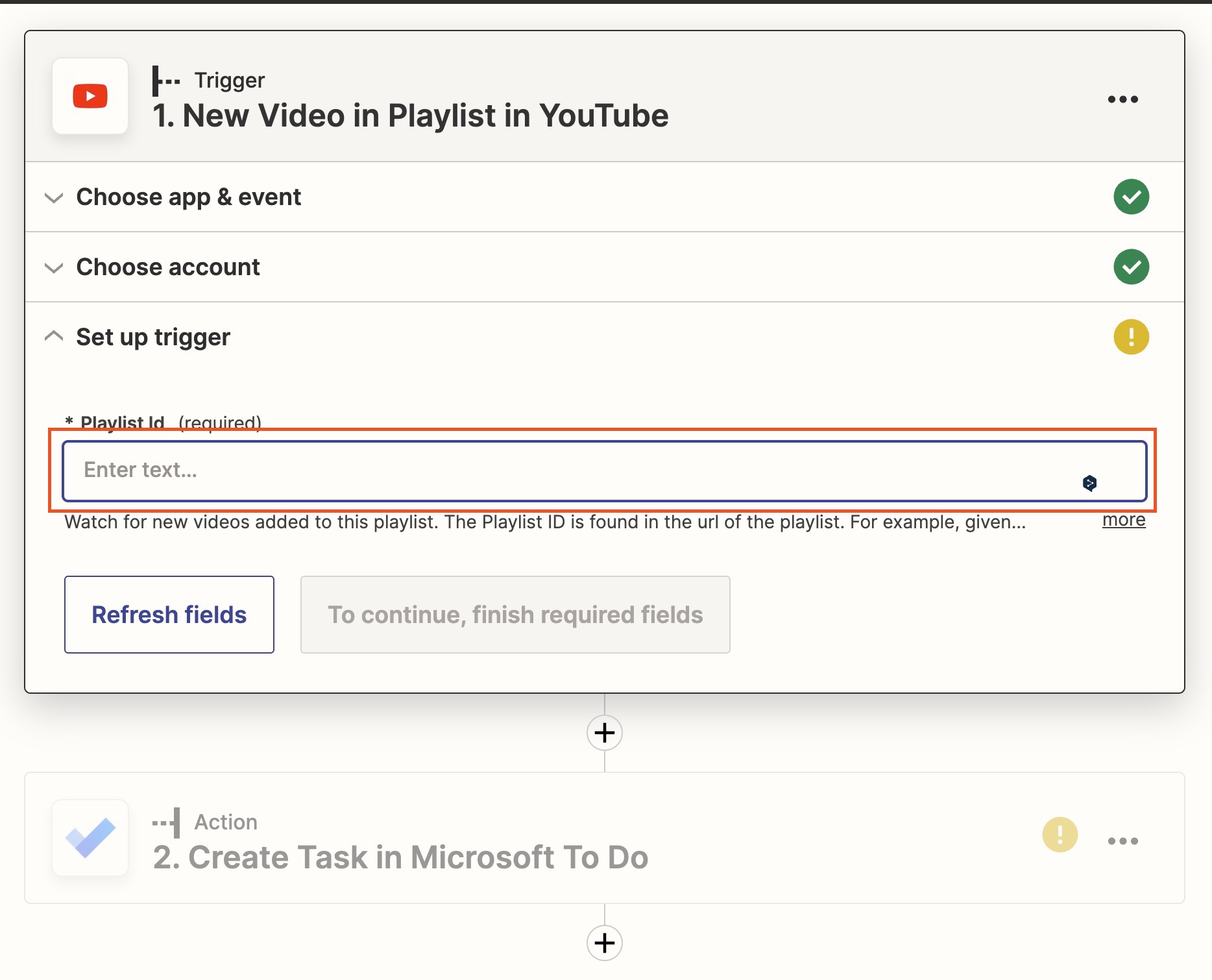
리마인더로 보낼 재생리스트를 클릭해서 주소창을 보고 자신의 재생리스트 url 중 아래 빨간색 부분을 복사 붙여넣기 해줍니다.
https://www.youtube.com/playlist?list=xxxxzxxxxxxZjVBYPzDc1qSsEYSuPhiZKdc
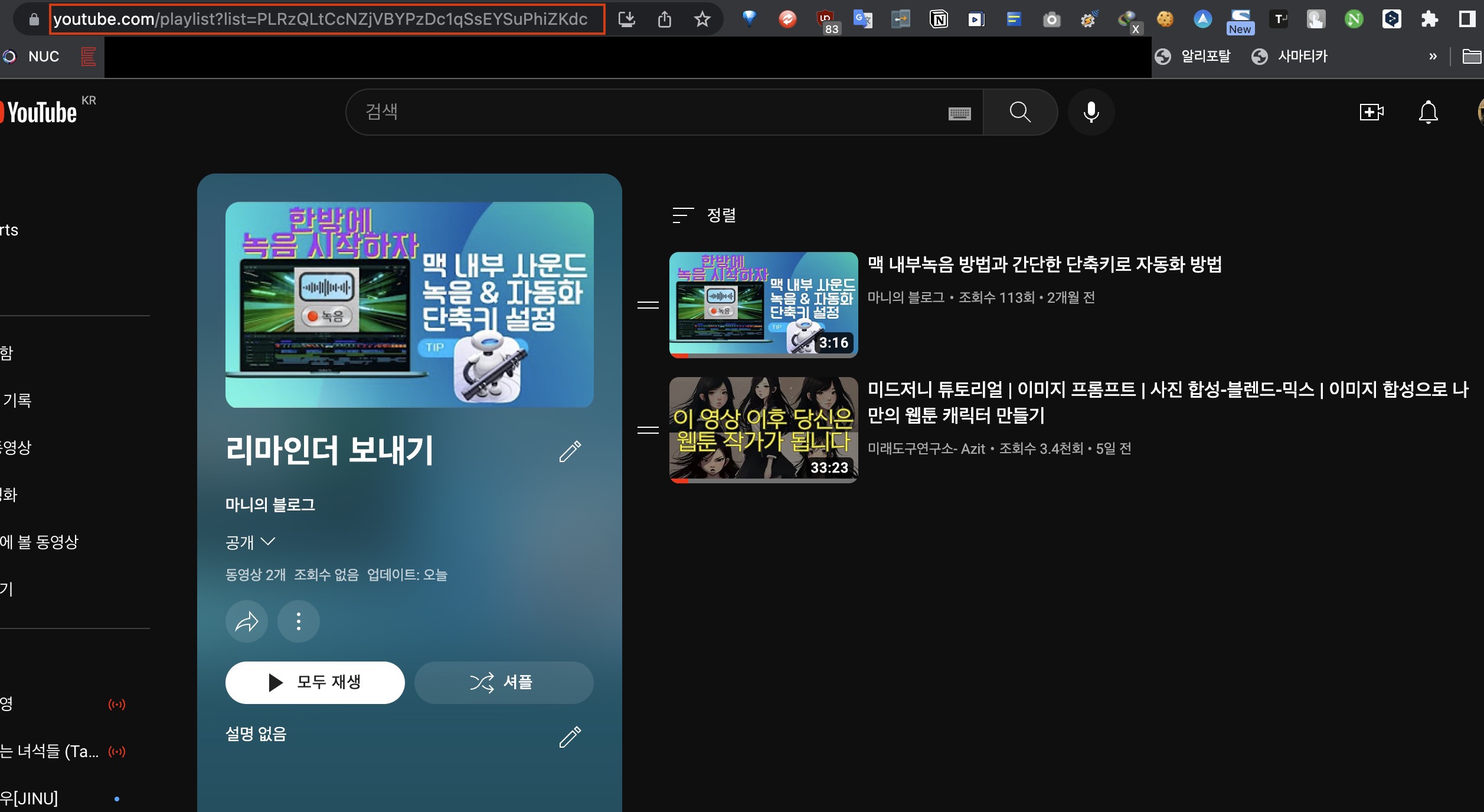
그리고 유튜브 영상을 리스트에 저장하게 되면 리마인더로 등록되게 됩니다.
그리고 목록에 들어온다고 바로 싱크되는게 아니니 기다려야 합니다. 늦으면 30분도 걸립니다. ㅜ,.ㅜ
마무리
리마인더를 통해 저장하면 잊지 않고 그 작업을 체크해야만 일이 완료가 된다는 겁니다. (todo 작업화)
그리고 microsoft todo 계정을 추가해 어떤한 기기에서도(안드로이드, 윈도우 포함) 확인이 가능합니다.
작업의 반복, 스마트 목록 등을 사용하여 리마인더를 꼭 활용하시기 바랍니다.
유튜브 영상
도움 되셨으면 유튜브 구독 부탁드려요!!!!

도움 되셨으면 따듯한 커피한잔 부탁드려요!