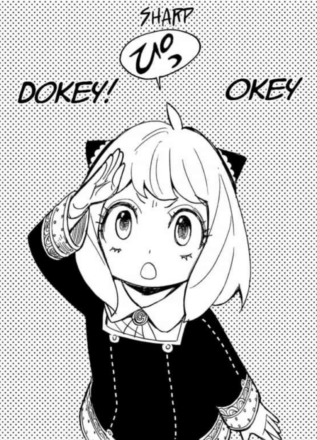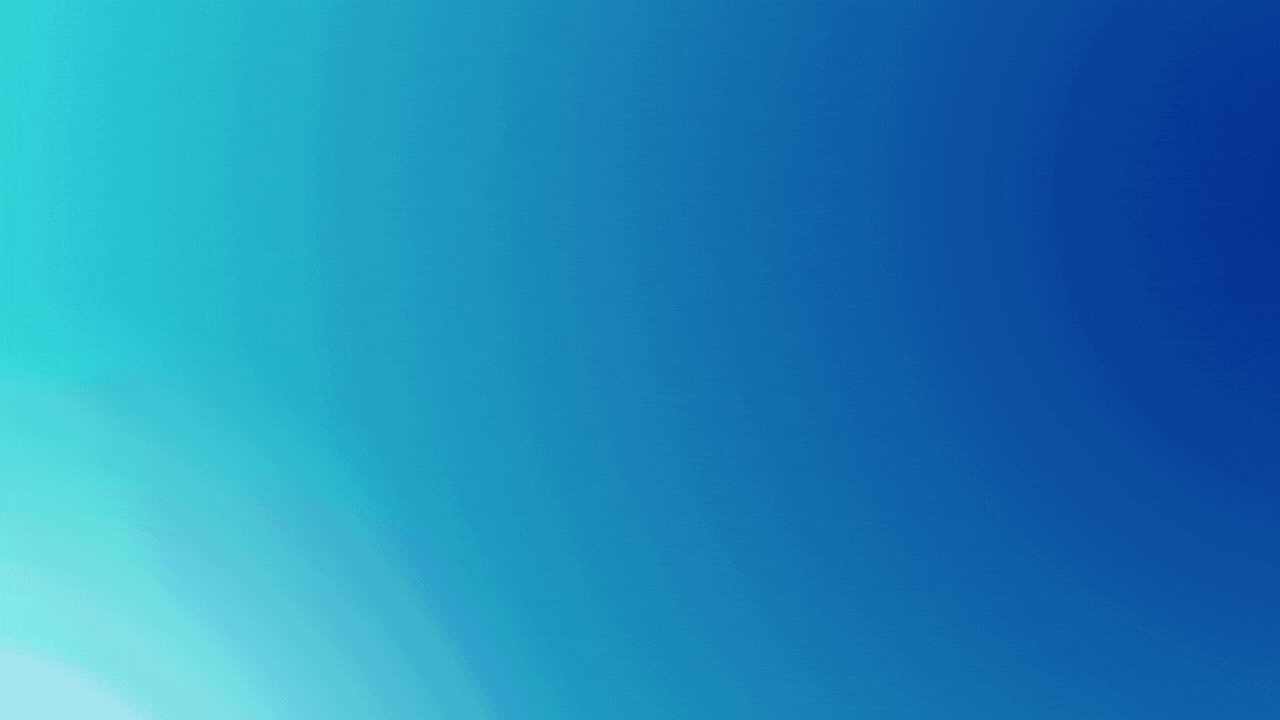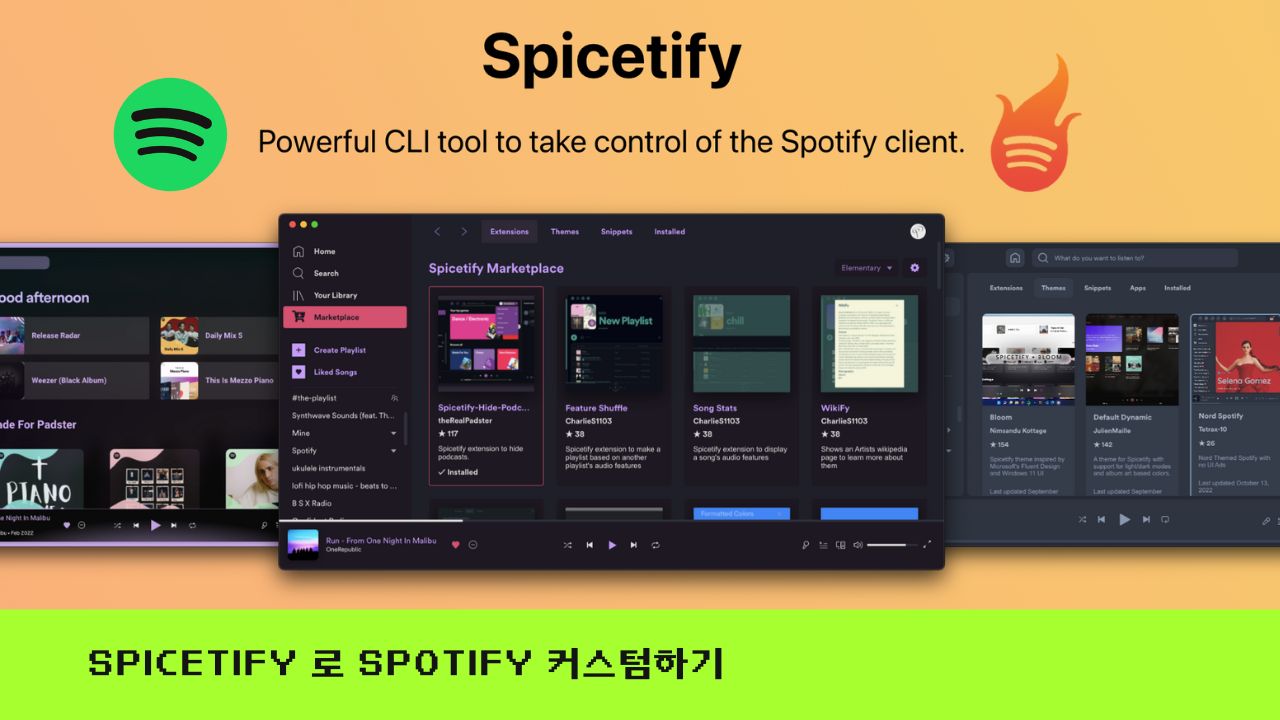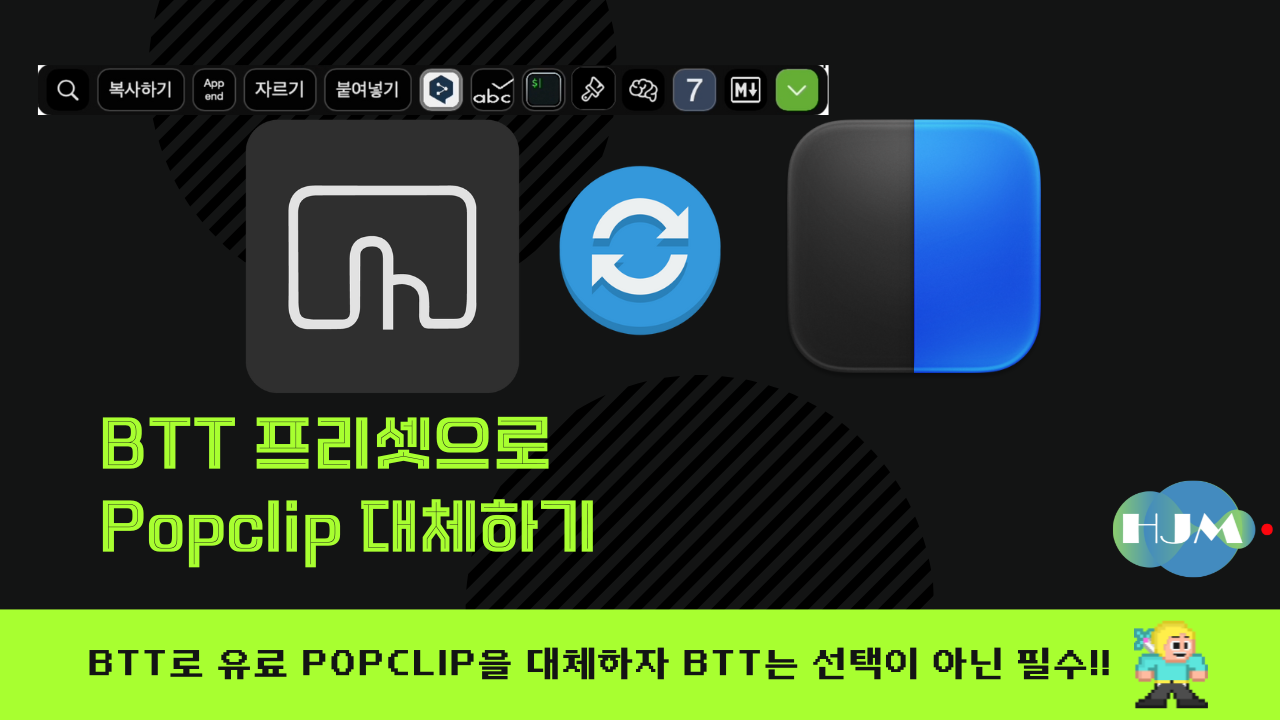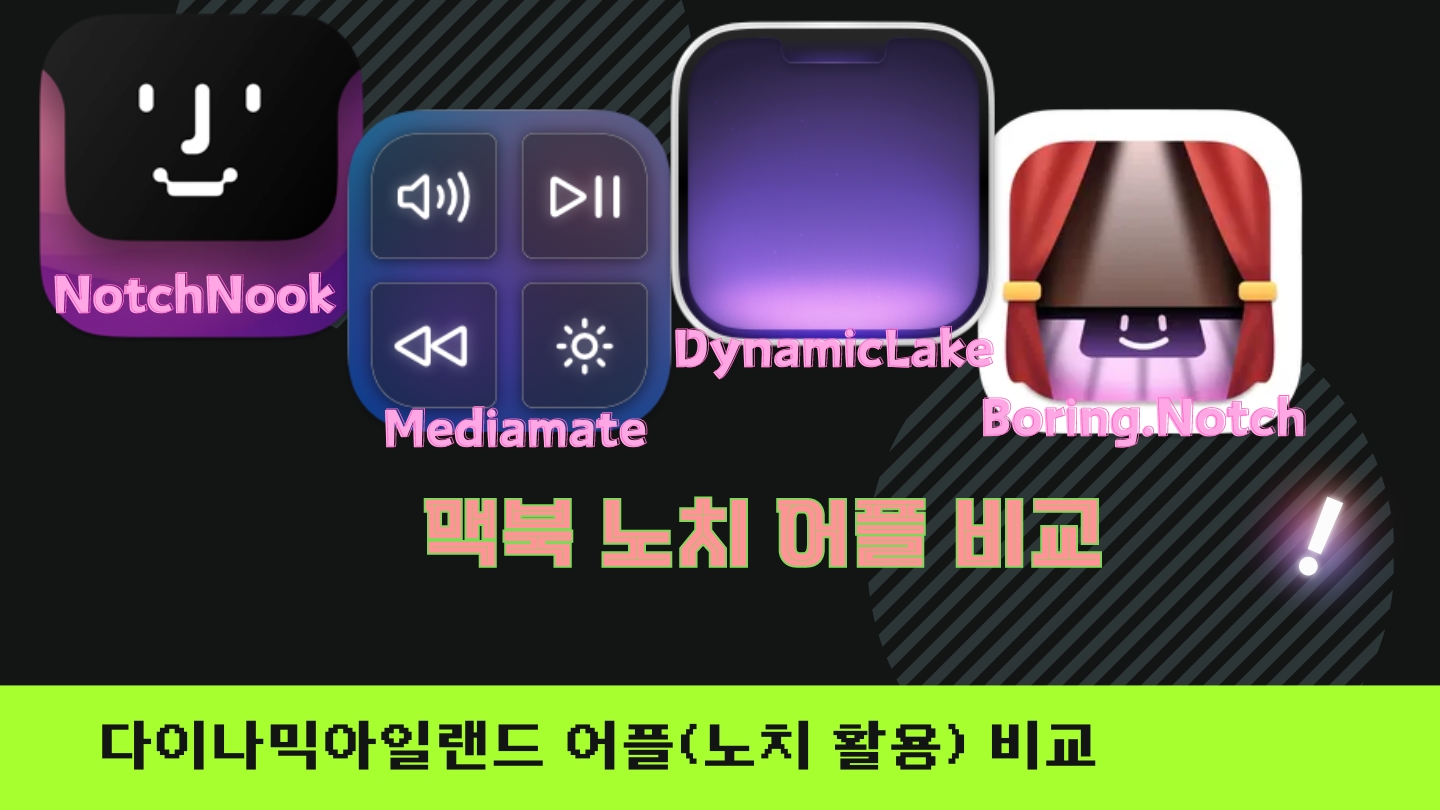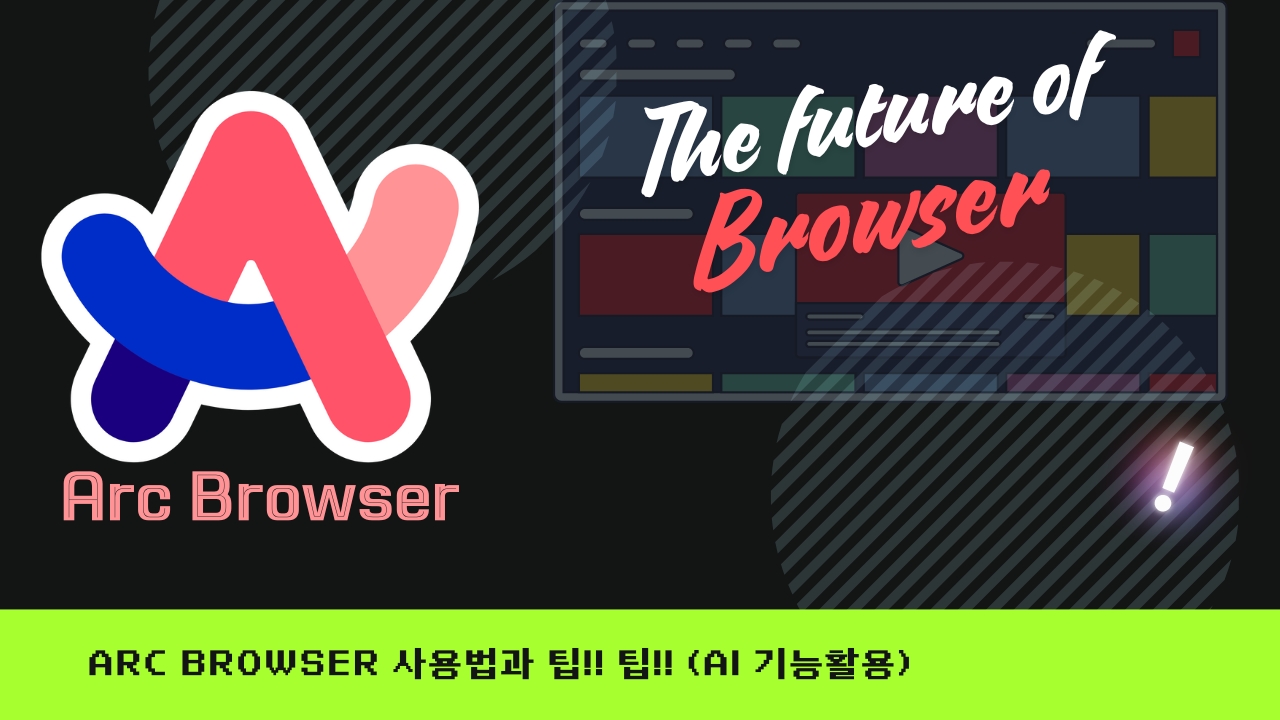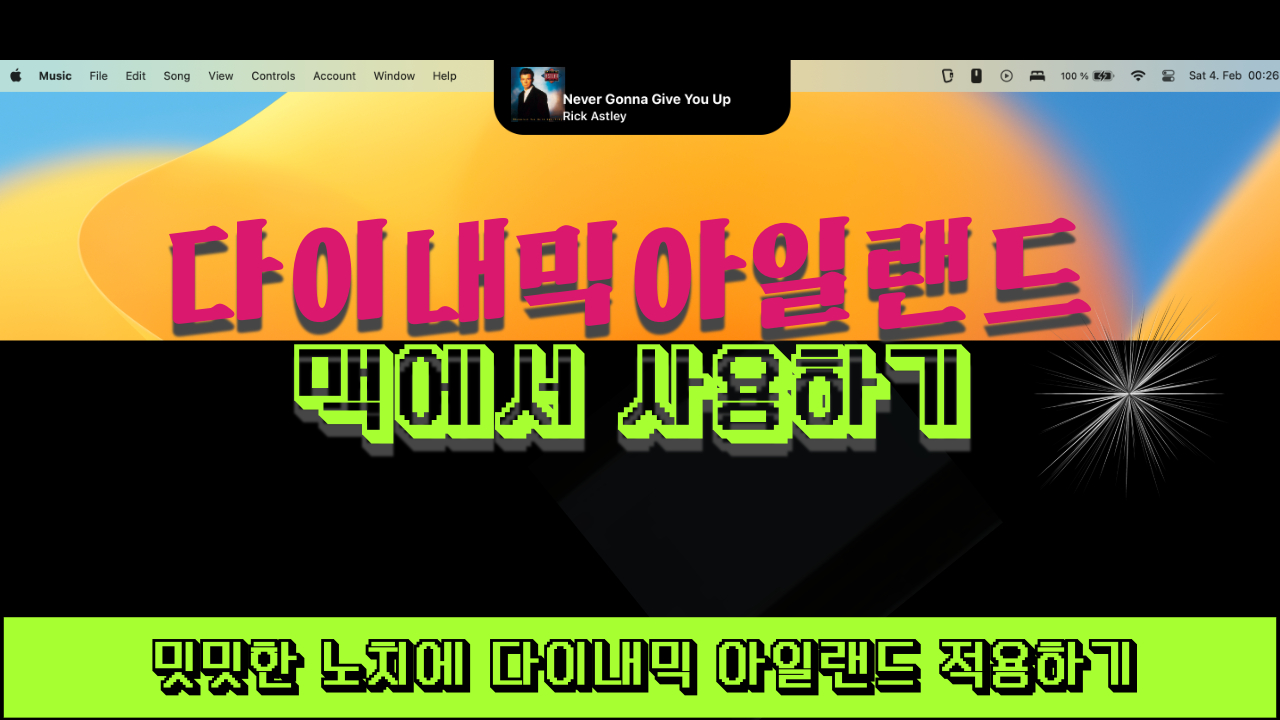아래는 윈도우에서 진행한 rclone 마운트 방법입니다.
위의 rclone 설정을 참고로
구글 api 설정과 rclone 세팅을 하니 참고 해주시기 바랍니다.
https://console.cloud.google.com
MacFuse 설치
윈도우에선 마운트시 winFsp가 필요한데
맥에선 MacFuse가 필요합니다. apple silicon 을 지원하는 버전을 받습니다.
https://github.com/osxfuse/osxfuse/releases
설치를 한 후 (gate keeper 해제된 상태)
게이트 키퍼 해제는 아래 포스트 참고 바랍니다.
부분 보안(시동보안 옵셥)을 설정 해주어야 정상 작동합니다. 설치 후 맥을 완전 종료합니다.
전원을 누른 상태로 시동옵셥이 나타날때가지 누르고 있습니다.
아래 옵션을 클릭합니다.
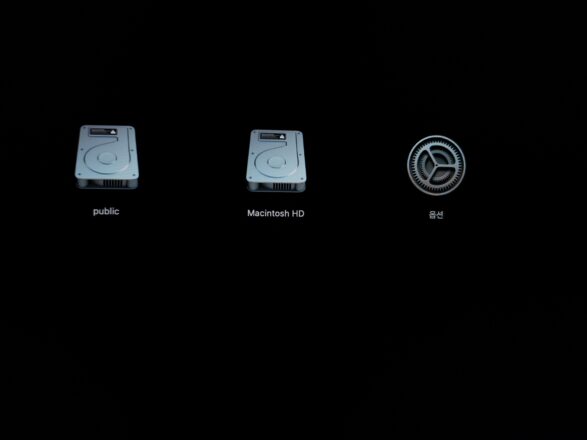
아래와 같은 화면이 뜨면 막대바에서 유틸리티 – 시동 보안 유틸리티를 선택합니다.
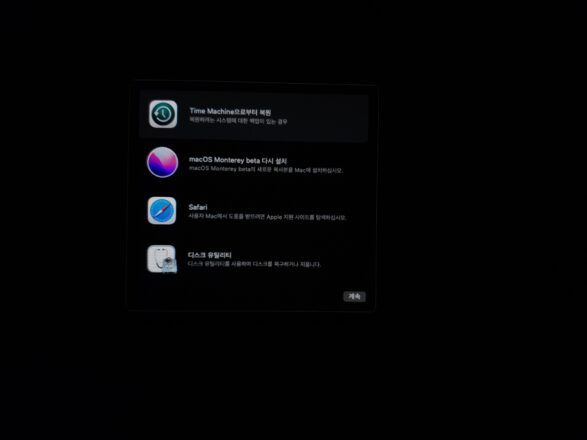
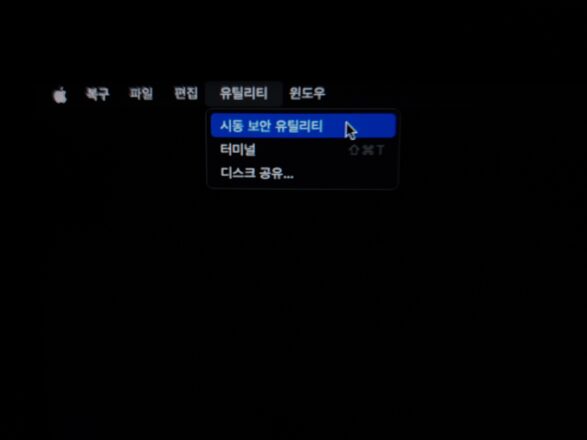
보안 정책을 사용할 드라이브(파티션을) 선택합니다. 그 후 보안정책을 클릭합니다.
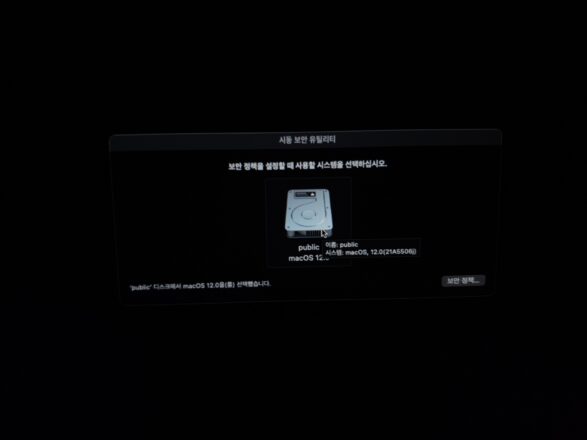
아래와 같이 부분 보안으로 선택해줍니다.
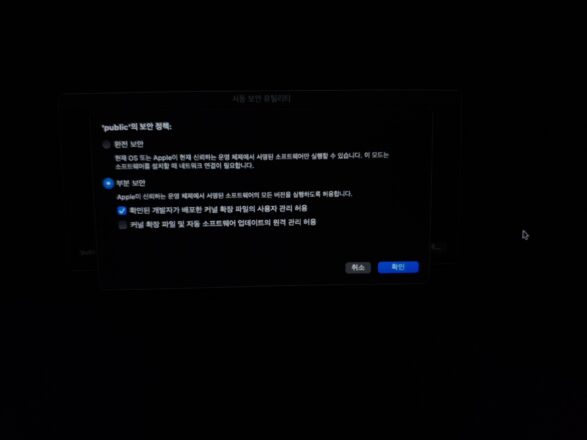
확인을 누른 후 재시동을 합니다. 그 후 캐시작업을 하기위해 2번의 재시작이 자동적으로 시행됩니다.
homebrew 설치
home brew 가 설치 되어 있지 않다면 설치합니다.
(블로그 작성한지 알았는데 ㅜ,.ㅜ 없네요 왜 이 중요한 글을 작성 안했는지 ㅜ,.ㅜ)
아래는 터미널을 실행하시고 복사 붙여 넣기 합니다.
/bin/bash -c "$(curl -fsSL https://raw.githubusercontent.com/Homebrew/install/HEAD/install.sh)"그 후 패스워드를 입력하라고 하면 계정 패스워드를 입력해줍니다. 다운로드 진행하고 몇분정도 소요됩니다.
몇가지 다운로드 중이라는 문구 후 설치가 완료되면 안내 메시지가 나타납니다.
아래 빨간색은 설치가 완료되면 자신의 터미널에서 나타납니다.
자신의 터미널에 나타난 빨간색 2줄을 1줄씩 복사 해 붙여넣기 후 실행합니다.
==> Next steps:
- Add Homebrew to your PATH in /Users/<USER_ID>/.zprofile:
echo 'eval "$(/opt/homebrew/bin/brew shellenv)"' >> /Users/<USER_ID>/.zprofile
eval "$(/opt/homebrew/bin/brew shellenv)"
- Run `brew help` to get started
- Further documentation:
https://docs.brew.sh아래 코드를 복사 붙여 넣기 하는게 아니고 자신의 터미널에서 나온 2줄을 1줄씩 복사 붙여넣기 해야 합니다.
echo 'eval "$(/opt/homebrew/bin/brew shellenv)"' >> /Users/<USER_ID>/.zprofileeval "$(/opt/homebrew/bin/brew shellenv)"아래 명령어를 사용해 brew 위치를 대조합니다.
버전도 확인합니다.
which brew
/opt/homebrew/bin/brew
brew -v
Homebrew/homebrew-core (git revision 4f77196f8a; last commit 2021-09-09)
Homebrew/homebrew-cask (git revision defebeea78; last commit 2021-09-09)brew -v
아래 Homebrew/homebrew-cask 한줄 더 나온건 제가 cask도 설치 했기 때문입니다. 한김에 cask도 설치합니다.
brew install caskrclone설치
그 후 brew를 통해 rclone 을 설치합니다.
brew 통해서 설치하게 되면 마운트 에러가 뜬다고 하네요 ㅜ,.ㅜ 전 수정된 버전을 수동으로 설치해서 몰랐습니다.
아래 명령어로 설치바랍니다.
sudo curl https://rclone.org/install.sh | sudo bash비밀번호 입력
rclone -V버전을 확인합니다.
그 후 윈도우 rclone 마운트를 참고하여 config를 실행합니다.
rclone config
Current remotes:
Name Type
==== ====
gdrive drive
XXX drive
e) Edit existing remote
n) New remote
d) Delete remote
r) Rename remote
c) Copy remote
s) Set configuration password
q) Quit config
e/n/d/r/c/s/q>그 후 마운트할 폴더를 만들어줍니다. 아래는 예제를 gdrive로 했습니다.
mkdir gdrive
cd gdrive그 후 pwd 로 마운트할 폴더 경로를 복사합니다.
pwd
/Users/hjm/gdrive아래 빨간색을 자신이 만들 폴더명으로 변경 후 실행합니다.
rclone mount gdrive: /Users/hjm/gdrive/ --allow-other --fast-list --drive-skip-gdocs --poll-interval=1m --buffer-size=32M --vfs-read-chunk-size=32M --vfs-cache-max-size 100G --vfs-read-chunk-size-limit 2048M --vfs-cache-mode full --dir-cache-time=1m --log-level INFO --rc --rc-no-auth --rc-addr 127.0.0.1:5572파인더를 실행 후 마운트를 확인합니다.
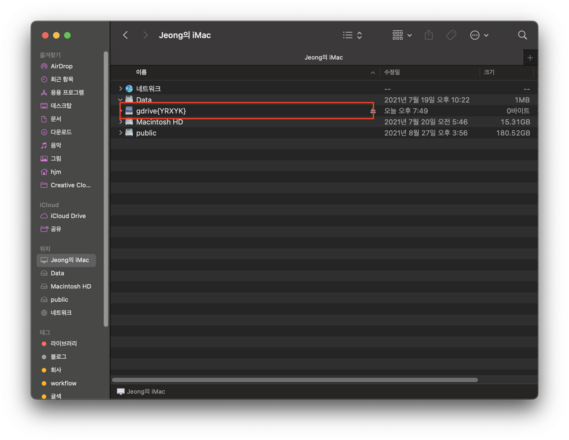
터미널 창에서 Ctrl + C 키를 눌러 rclone 마운트를 종료합니다.
시작프로그램 등록
시작 프로그램 등록하려면 automator를 이용합니다.
autmator 를 실행 후
새로운 문서를 클릭 후 응용프로그램을 선택합니다.
동작에서 스크립트 검색 후 쉘스크립트 실행 선택
오른쪽 쉘스크립트 창에서 아까 rclone 마운트 명령어 복사 붙여 넣기
rclone 명령어에 경로추가
/opt/homebrew/bin/rclone
/opt/homebrew/bin/rclone mount gdrive: /Users/hjm/gdrive/ --allow-other --fast-list --drive-skip-gdocs --poll-interval=1m --buffer-size=32M --vfs-read-chunk-size=32M --vfs-cache-max-size 100G --vfs-read-chunk-size-limit 2048M --vfs-cache-mode full --dir-cache-time=1m --log-level INFO --rc --rc-no-auth --rc-addr 127.0.0.1:5572
프로그램으로 저장합니다.
시작 프로그램으로 등록하시려면
시스템 환경설정 – 사용자 및 그룹 – 로그인 항목 에서 +를 키를 눌러 방금전 automator로 저장한 앱을 지정해줍니다.
automator로 저장한 앱을 실행하면 위 메뉴바에서 마운트된게 표시가 됩니다.
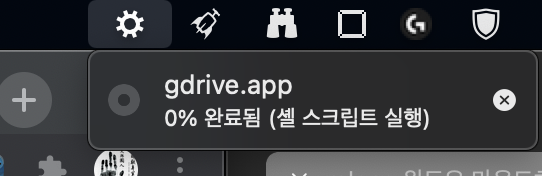
파인더에서도 잘 보입니다.
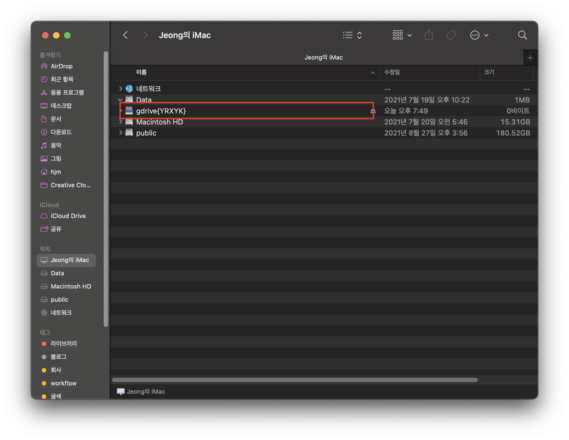
긴 글 읽으시느라고 고생하셨습니다.
잘 작업이 되셨다면 따듯한 아메리카노 한잔 사주세요