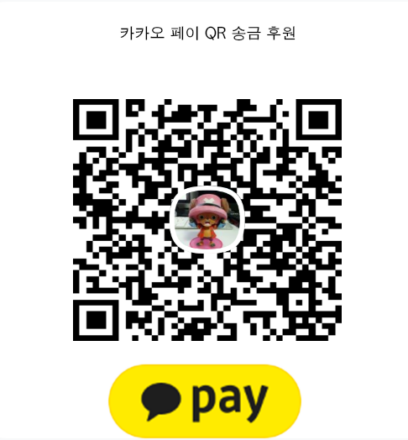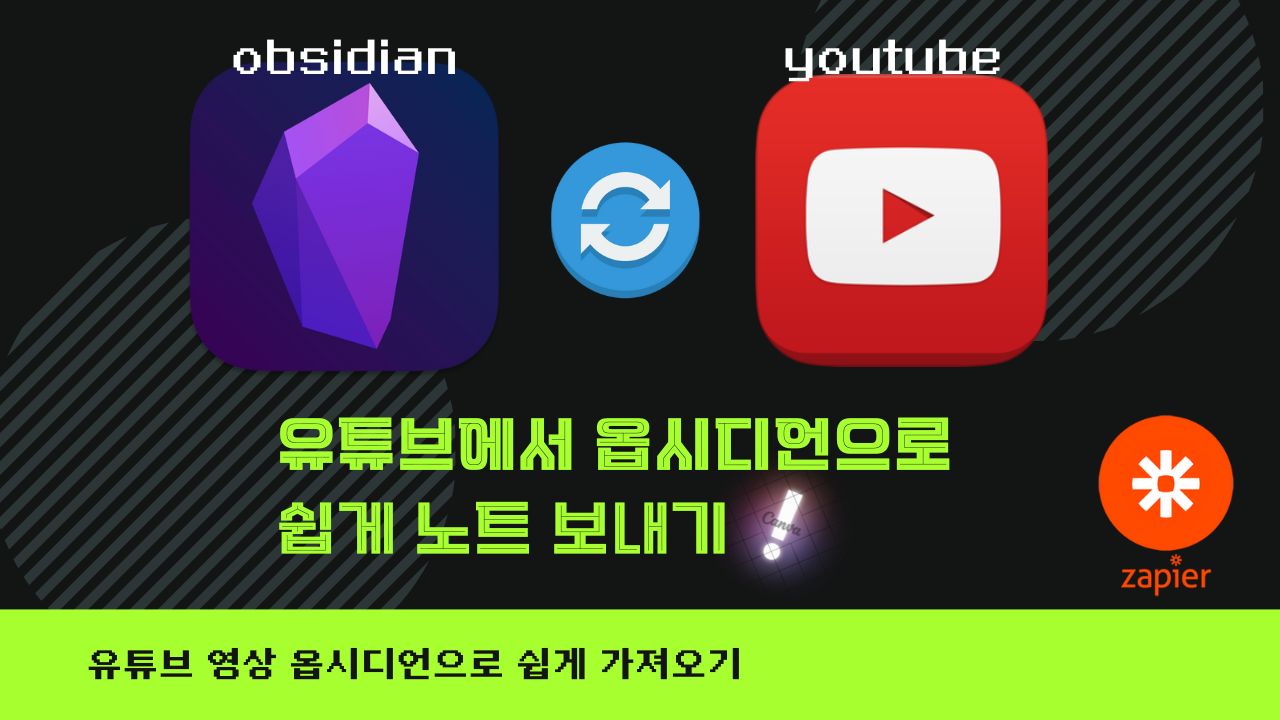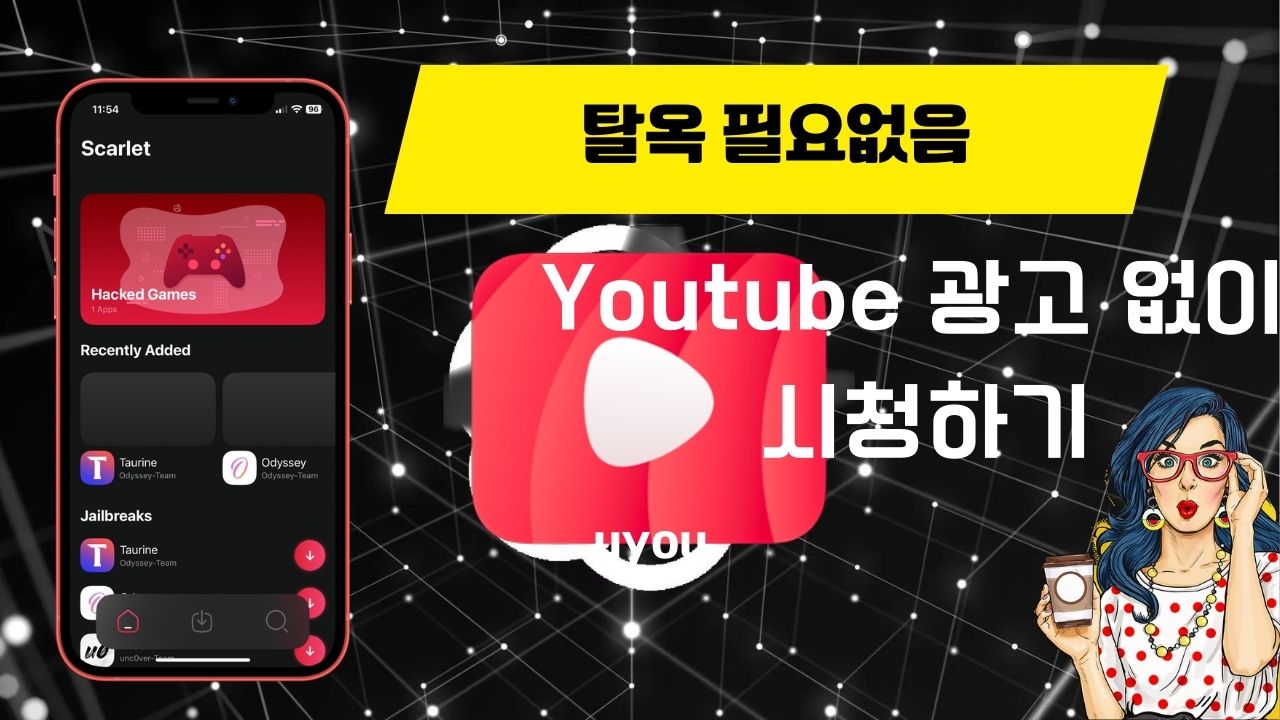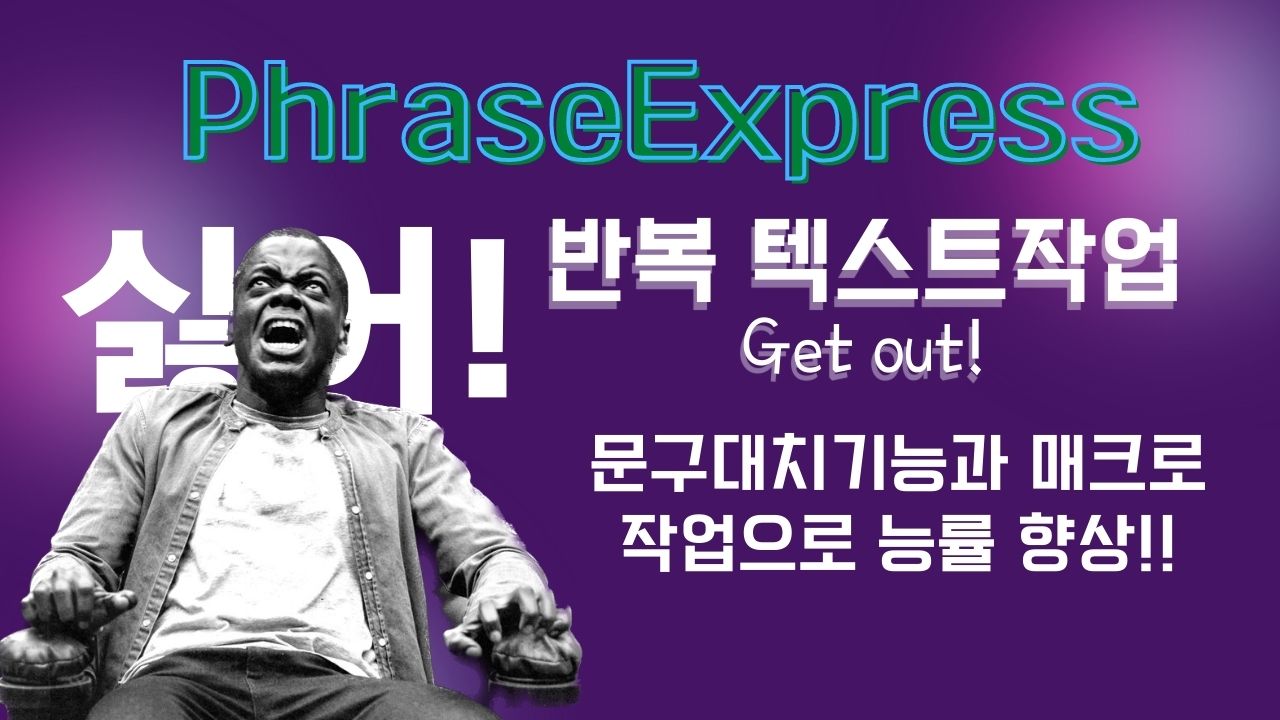2023.7.19 현재 최신버전 1.63.0 버전 기준으로 수정하였습니다.
윈도우 Rclone 설정
윈도우 마운트와 자동으로 마운트 하기를 서비스에 등록하기입니다.
기존 공유드라이브를 통해 무제한 드라이브를 설정하고 raidrive를 통해 내 컴퓨터에 마운트 되는걸 알려드렸습니다.
그런데 속도가 생각대로 나오지 않는다는 단점이 있었는데
이번 버전 업데이트된 rclone 셋팅을 통해서 거의 로컬에 가까운 속도가 나온다고 하여 윈도우에 설정을 해보게 되어 알려드립니다.
구글 api 설정
먼저 구글 api 설정을 해주어야 합니다.
https://console.cloud.google.com
Google 클라우드 플랫폼으로 이동합니다.
기존 프로젝트나 새 프로젝트를 생성합니다.
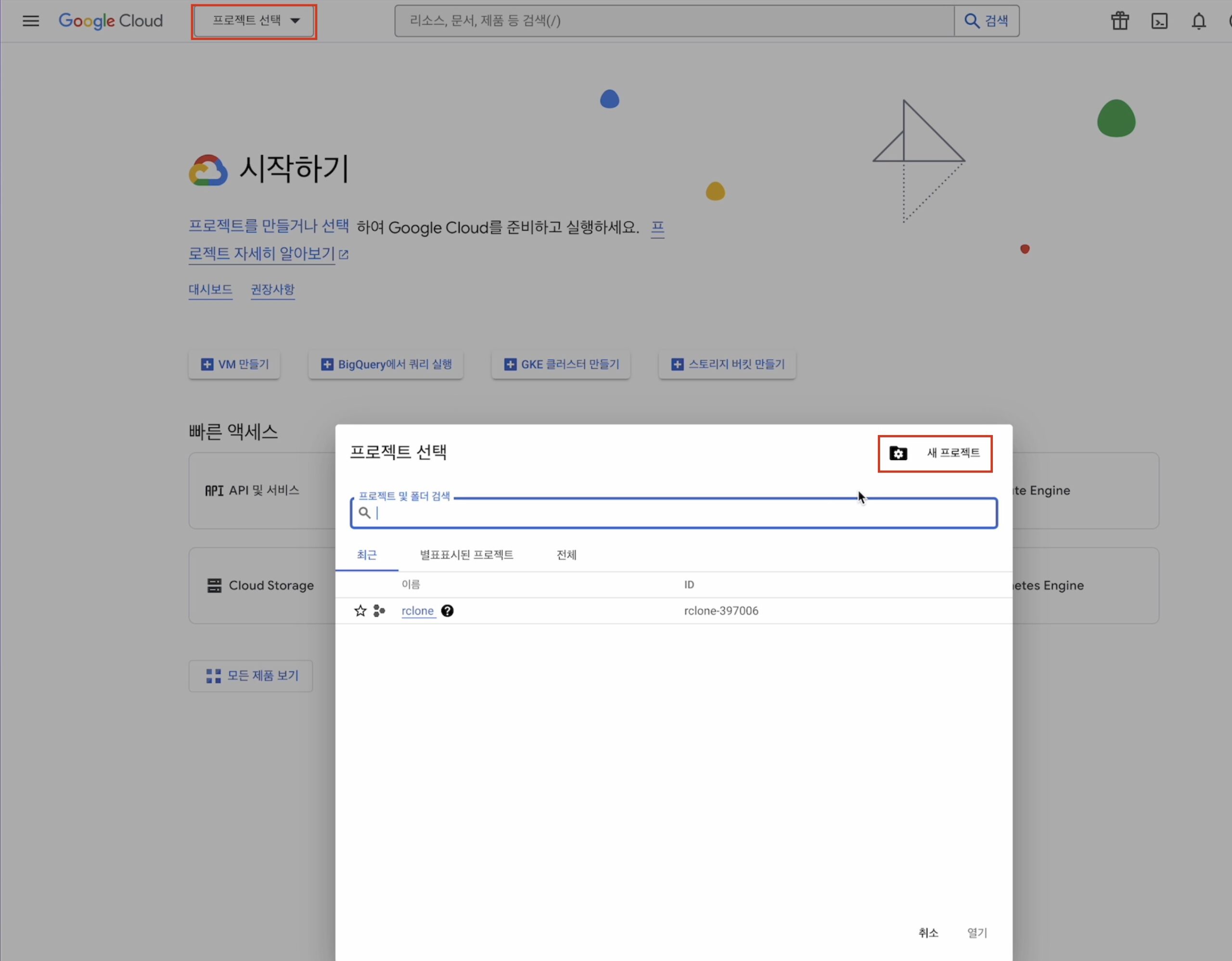
프로젝트 이름을 알기쉽게 넣어줍니다.
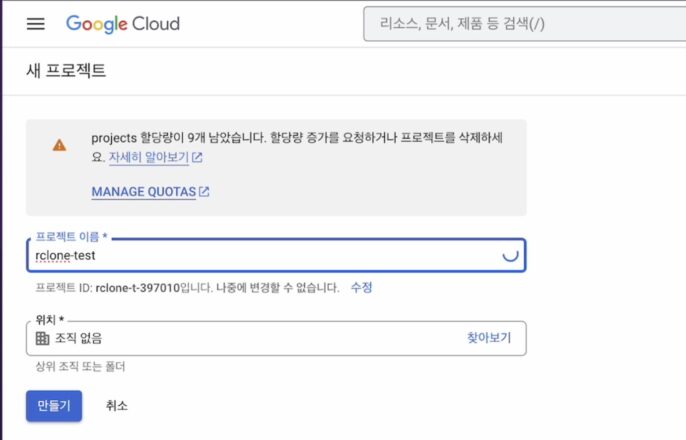
프로젝트가 활성화 되면 위 상단에 프로젝트 활성화된걸 선택해줍니다.

선택한 프로젝트에서 api 개요로 이동합니다.
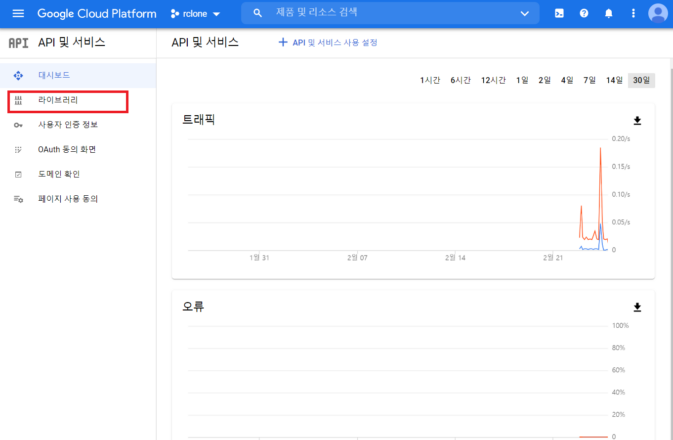
라이브러리 클릭
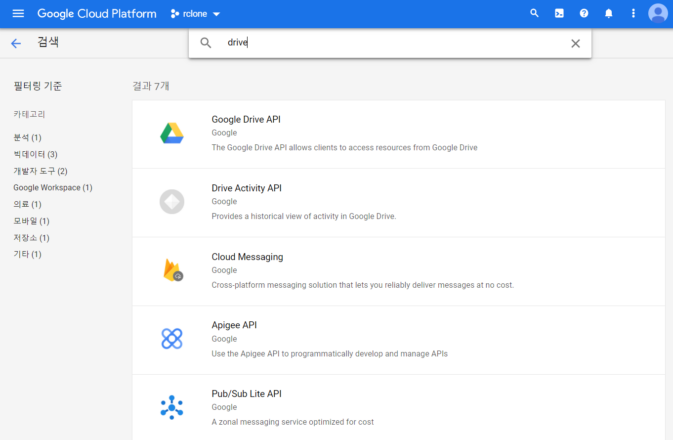
drive 검색 후 상단의 Google Drive API 선택 후 사용 클릭

OAuth 동의 화면 에서 외부 선택 후 만들기 클릭
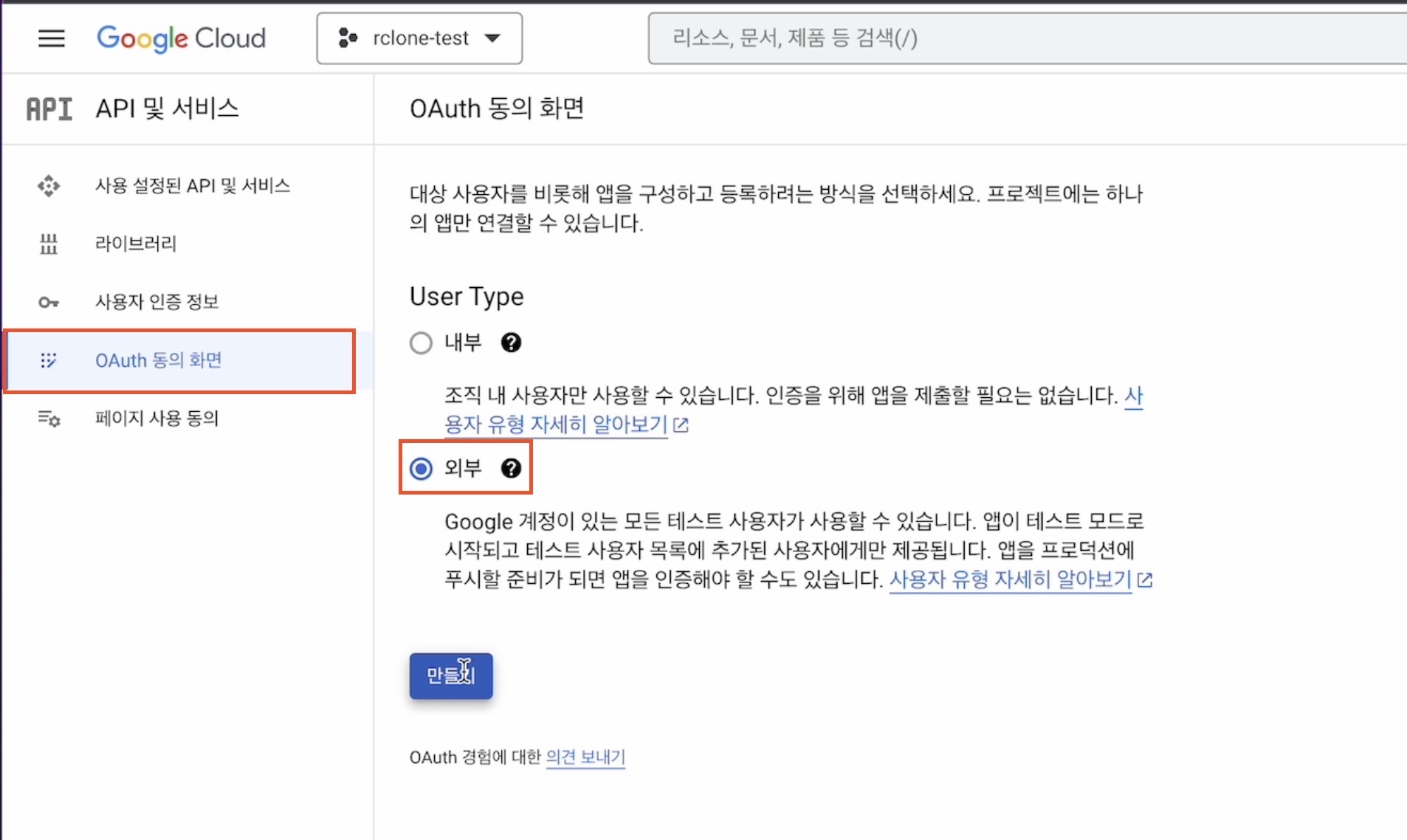
중요하지 않은 내용이니 빨간색 별표 부분만 입력해줍니다. 원하는걸로
다음 저장 후 계속 클릭 테스트 사용자도 저장 후 계속 클릭 계속 넘어가줍니다. 요약 부분도 넘깁니다.
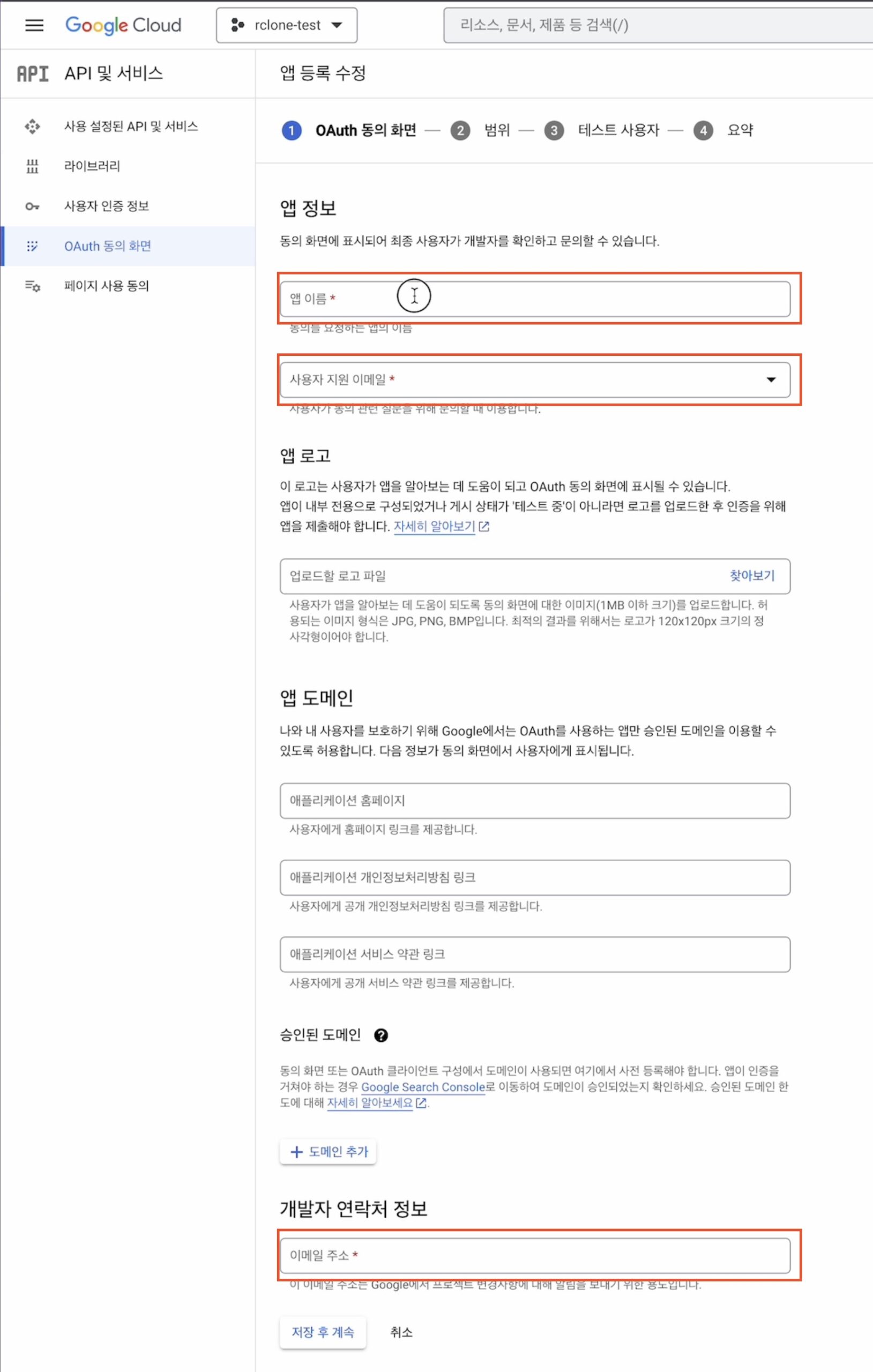
사용자 인증정보 – 애플리케이션 유형을 – 웹 애플리케이션 으로 선택합니다.
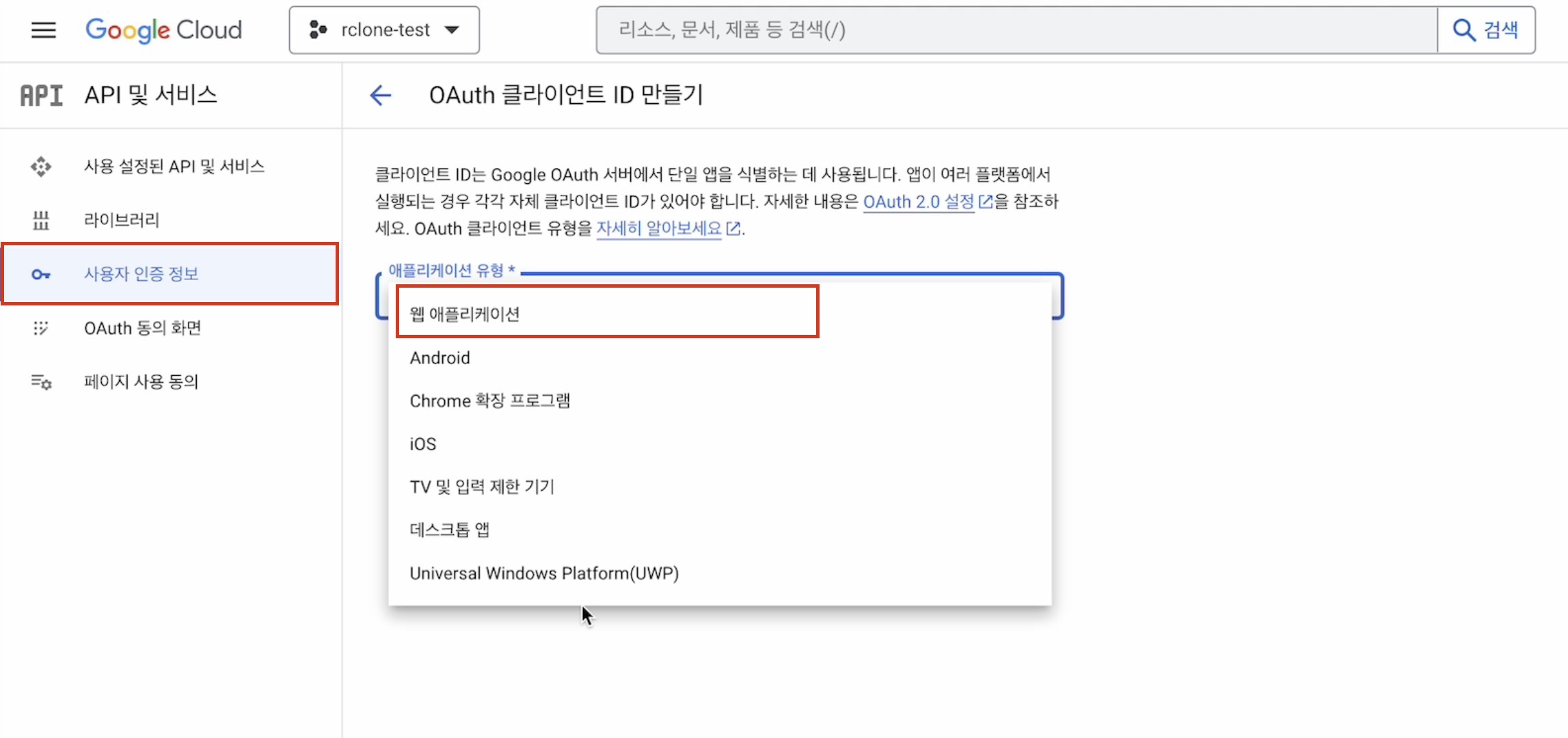
그리고 승인된 리디렉션 URI에
http://127.0.0.1:53682/
값을 입력해주고 만들기를 클릭합니다.
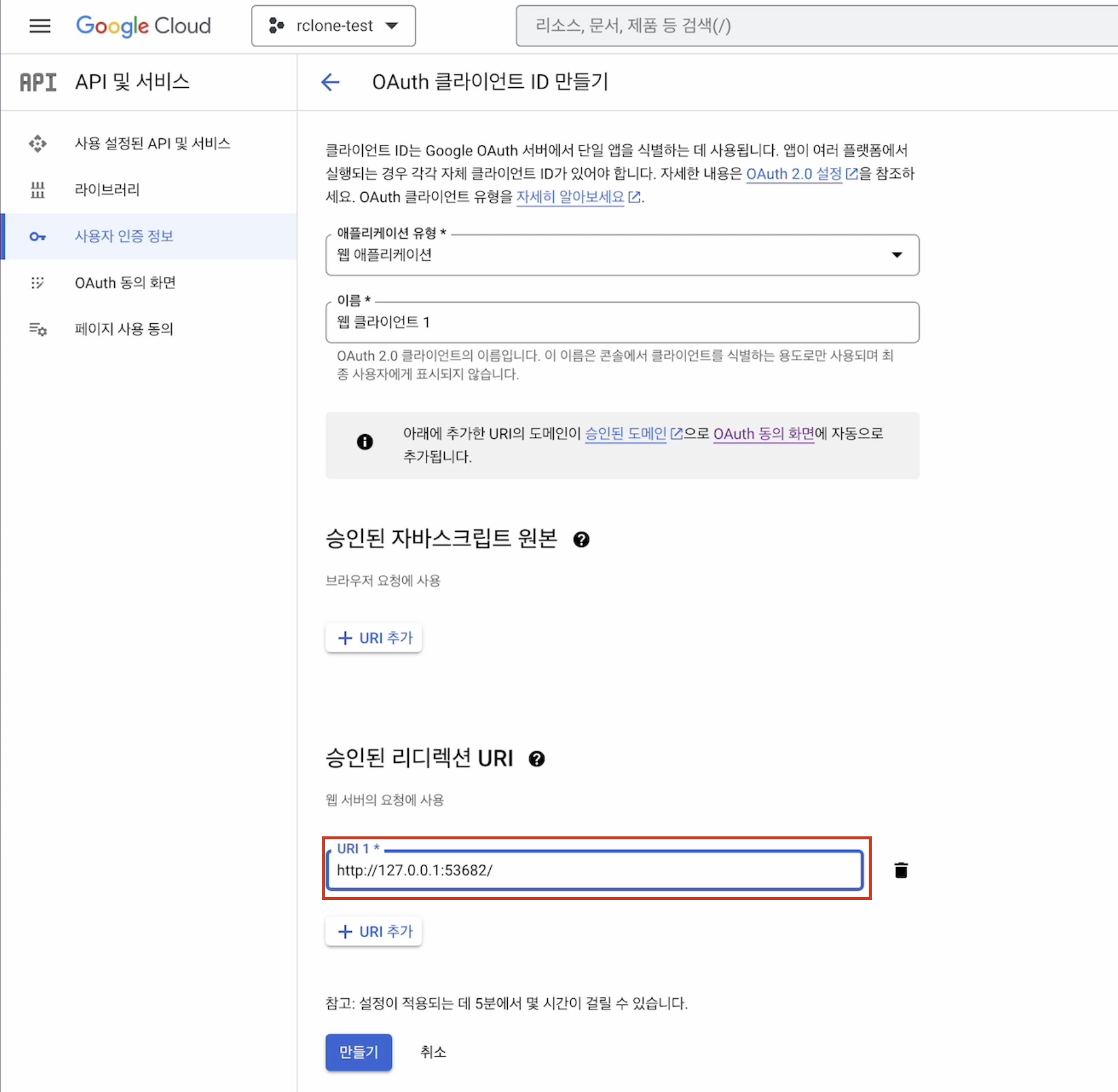
만들기를 클릭하면 클라이언트ID와 보안 비밀번호를 보여주니 복사해 놓습니다.
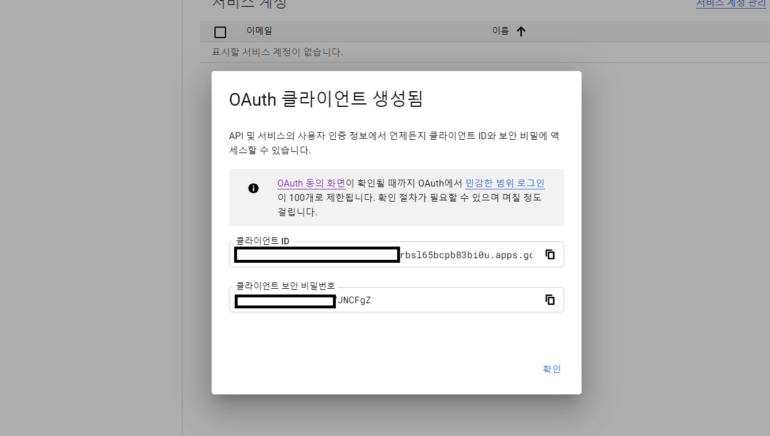
그리고 아래처럼 동의 화면 선택해주시고 앱게시 버튼을 눌러있어야 합니다.
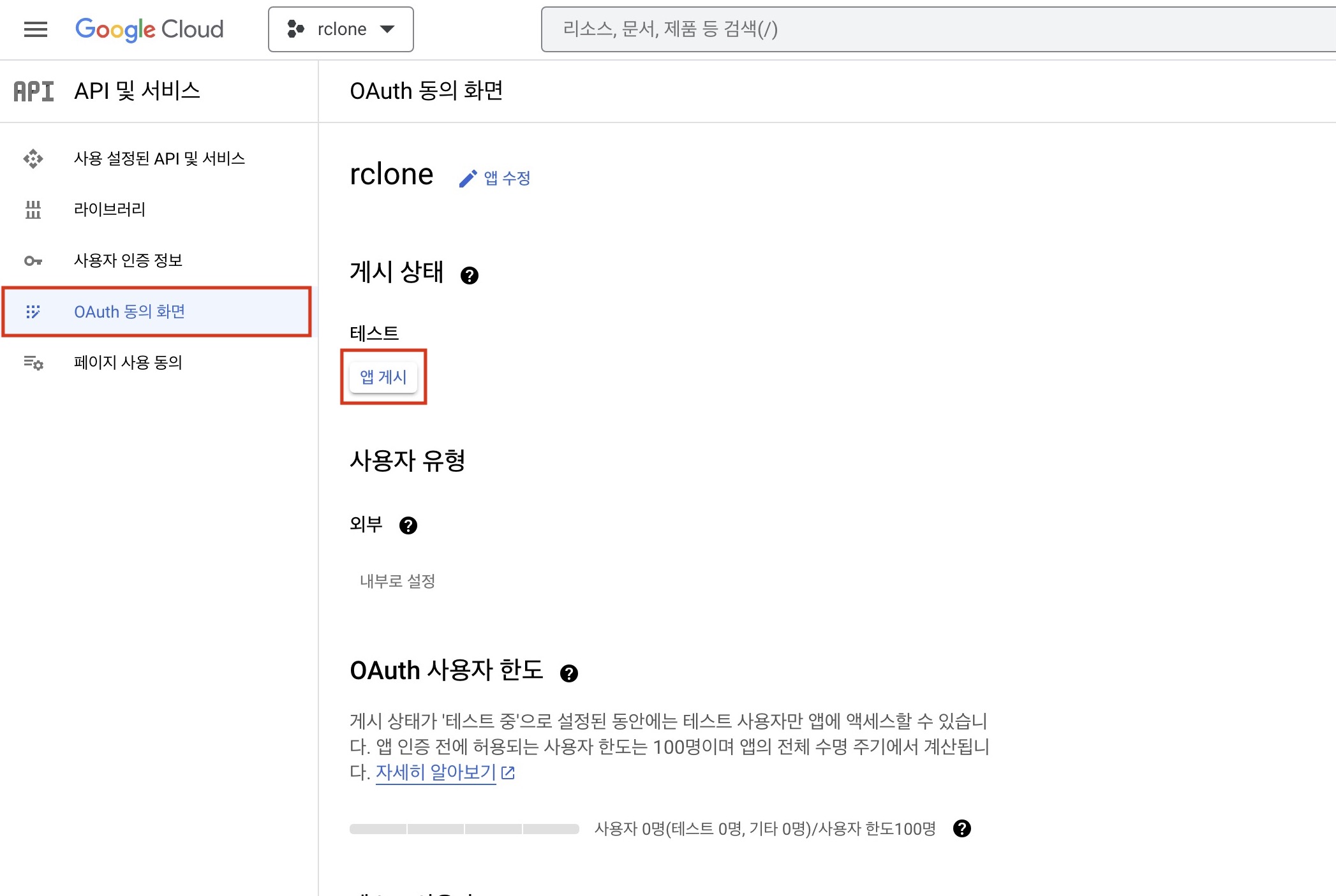
Rclone 다운로드
V1.59.0 버전 기준입니다.
먼저 아래 릴리즈 페이지에서 최신 버전을 다운받습니다.
윈도우 버전인 windows-amd64 버전을 받습니다. arm64가 아니에요
https://github.com/rclone/rclone/releases
그리고 c:/rclone 폴더에 압축을 풀어줍니다.
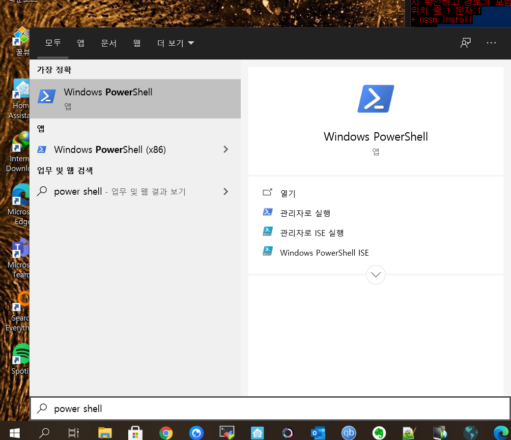
윈도우 키를 누른후 power shell 을 치신후 windows powershell을 실행 시켜줍니다.
압축 푼 폴더로 이동합니다.
cd rclonerclone 설정을 진행합니다.
./rclone.exe config윈도우 터미널을 설치해서 그런지 power shell에서 윈도우 터미널로 전환되면서 rclone이 실행되네요!
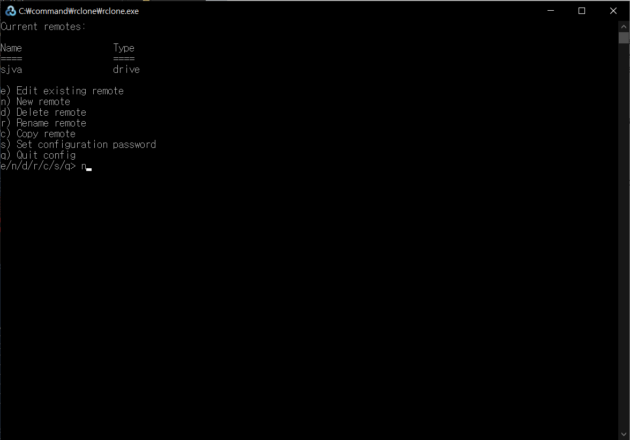
rclone 이 실행됩니다. 앞에 알파멧으로 선택해줍니다.
e) Edit existing remote
n) New remote
d) Delete remote
r) Rename remote
c) Copy remote
s) Set configuration password
q) Quit config
e/n/d/r/c/s/q> n
n을 눌러 new remote를 선택합니다.
① name>share
이름을 정해줍니다.
16 / FTP
\ (ftp)
17 / Google Cloud Storage (this is not Google Drive)
\ (google cloud storage)
18 / Google Drive
\ (drive)
19 / Google Photos
\ (google photos)
20 / HTTP
\ (http)
21 / Hadoop distributed file system
\ (hdfs)
Storage> 18
18번 구글 드라이브를 선택합니다.
client_id> 5441xxxxxxxxxxxxxxxxxxxxxxxxxxxxxxxxx.apps.googleusercontent.com
google api 설정했을때 생성된 client_id 를 적어줍니다.
client_secret> xxxxxxxxx-ysoWniQrQY67a3X
google api 설정했을때 생성된 client_secret 를 적어줍니다.
1 / Full access all files, excluding Application Data Folder.
\ (drive)
2 / Read-only access to file metadata and file contents.
\ (drive.readonly)
/ Access to files created by rclone only.
3 | These are visible in the drive website.
| File authorization is revoked when the user deauthorizes the app.
\ (drive.file)
/ Allows read and write access to the Application Data folder.
4 | This is not visible in the drive website.
\ (drive.appfolder)
/ Allows read-only access to file metadata but
5 | does not allow any access to read or download file content.
\ (drive.metadata.readonly)
scope>1
1번을 선택해줍니다.
Option service_account_file.
Service Account Credentials JSON file path.
Leave blank normally.
Needed only if you want use SA instead of interactive login.
Leading ~ will be expanded in the file name as will environment variables such as ${RCLONE_CONFIG_DIR}.
Enter a value. Press Enter to leave empty.
service_account_file>
빈란으로 엔터를 칩니다.
Edit advanced config? (y/n)
y) Yes
n) No (default)
y/n>
디폴트값 엔터로 넘어갑니다.
Use auto config?
- Say Y if not sure
- Say N if you are working on a remote or headless machine
y) Yes (default)
n) No
y/n>
디폴트값 엔터로 넘어갑니다.
2022/07/19 20:02:36 NOTICE: Make sure your Redirect URL is set to “http://127.0.0.1:53682/” in your custom config.
2022/07/19 20:02:36 NOTICE: If your browser doesn’t open automatically go to the following link: http://127.0.0.1:53682/auth?state=38cspLDEi6R2Mb8Q1rGdlg
2022/07/19 20:02:36 NOTICE: Log in and authorize rclone for access
2022/07/19 20:02:36 NOTICE: Waiting for code…
2022/07/19 20:05:34 NOTICE: Got code
아래와 같은 인터넷창이 열립니다.
고급을 클릭 하시고 아래 rclone(으)로 이동(안전하지 않음)을 클릭 합니다.
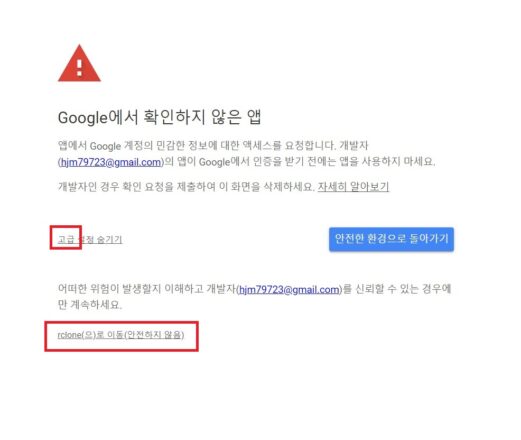
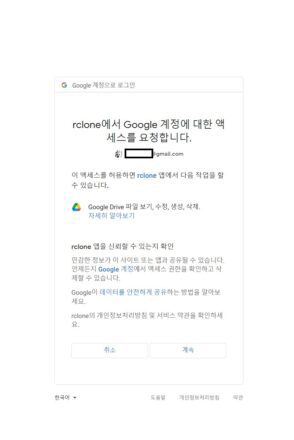
계속을 클릭합니다.
Configure this as a team drive?
y) Yes
n) No (default)
y/n>
팀드라이브인지 아닌지 선택합니다. 제 블로그에 무제한 팀드라이브 생성을 하셨으면 y를 선택합니다.
Configuration complete.
Options:
type: drive
client_id: 222789261285-6le236b61lvhm1mpfltn42mlto0hkb0b.apps.googleusercontent.com
client_secret: -1B-Kz4C-Fx6ytzClnFhHiT8
token: {“access_token”:”ya29.xxxxxxxxxxxxxxxxxxxxxxxxxxxxxxxxxxxxxBxxxokSYUNnWUtBVEFTQVRBU0ZRRTY1ZHI4ZjBWV3NGTzRkVlRPN3N2djVIYnFKZw0163″,”token_type”:”Bearer”,”refresh_token”:”1//0eSUNjzequ9lWCgYIARxxxxxxxxxxxxxxxz1yxhDWYDRdLF,”expiry”:”2022-07-19T21:05:33.5908766+09:00″}
Keep this “share” remote?
y) Yes this is OK (default)
e) Edit this remote
d) Delete this remote
마지막으로 엔터를 치고 설정을 마칩니다.
C:\Users\유저명\.config\rclone\rclone.conf 경로에 방금전의 마무리한 설정 파일이 생성됩니다.
Rclone 윈도우 마운트 방법
WinFsp 설치
WinFsp는 사용자 모드 파일 시스템을 만들 수 있는 Windows 컴퓨터용 소프트웨어 구성 요소 집합입니다.
Fuse 호환성 계층을 가지고 있어서 파일 시스템을 만들고 Windows용과 Linux용으로 배포할 수 있습니다.
맥에선 macFuse를 사용합니다.
간단히 rclone 마운트하여 윈도우 파일시스템으로 사용하기 필요합니다.
WinFsp 2022 – 파일 다운로드 후 설치합니다.
최신 버전 확인은 아래사이트로
https://github.com/winfsp/winfsp/releases
nssm을 이용한 서비스 등록 방법
nssm 파일을 다운로드 합니다. nssm 2.24 (2014-08-31)
해당 다운 받은 nssm.exe 파일을 rclone 폴더에 복사 붙여 넣기 합니다.
파워셀에서 명령어를 쳐줍니다.
./nssm.exe installnssm install을 실행합니다.
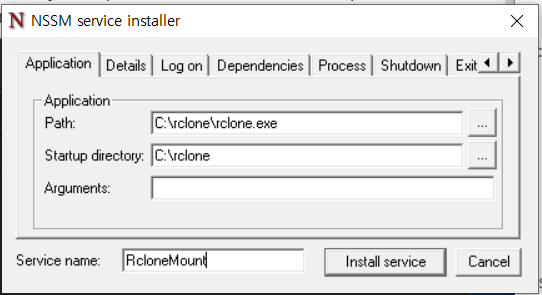
path 끝에 … 을 클릭해서 rclone.exe 해당 폴더를 선택해줍니다.
service name 에는 윈도우 서비스에 들어갈 서비스명을 임의로 적어줍니다.
Arguments 부분입니다.
빨간색 부분 수정해서 사용바랍니다.
“-” 2개를 쳐야되는게 맞습니다. 글에도 “-” 2개로 작성되어 있는데 나타나는건 “-” 1로 나타납니다. “-“2개로 수정하세요!
mount share(rclone에서 설정한 이름):/ H:(마운트할 드라이브경로) --allow-other --cache-dir=D:\Temp\rclonecache(100gb 넘게 여유있는 드라이브에 해당하는 폴더를 생성합니다.) --dir-cache-time 1000h --config "C:\Users\유저명\AppData\Roaming\rclone\rclone.conf" --poll-interval 15s --log-level INFO --vfs-read-chunk-size=32M --vfs-cache-mode full --vfs-write-back 5s --vfs-cache-max-size 200G --vfs-cache-max-age 336h --bwlimit-file 16M --buffer-size 16M --vfs-read-ahead 32M --rc --rc-no-auth --rc-addr 127.0.0.1:5572 --network-mode
mount share(rclone에서 설정한 이름):/ H:(마운트할 드라이브경로) —allow-other –cache-dir=D:\Temp\rclonecache(100gb 넘게 여유있는 드라이브에 해당하는 폴더를 생성합니다.) –dir-cache-time 1000h –config “C:\Users\유저명\AppData\Roaming\rclone\rclone.conf” –poll-interval 15s –log-level INFO –vfs-read-chunk-size=32M –vfs-cache-mode full –vfs-write-back 5s –vfs-cache-max-size 200G –vfs-cache-max-age 336h –bwlimit-file 16M –buffer-size 16M –vfs-read-ahead 32M –rc –rc-no-auth –rc-addr 127.0.0.1:5572 –network-mode
윗 부분 수정해서 Arguments 부분에 채워줍니다.
그리고 install service 를 클릭합니다.
그리고 서비스를 실행하시면
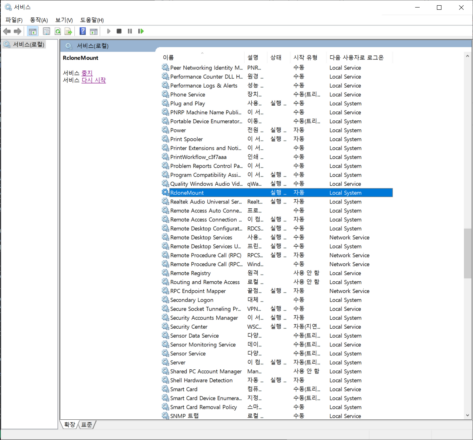
nssm에서 적용했던 RcloneMount 서비스명이 생성된걸 확인 하실수가 있습니다.
그리고 탐색기 부분에도 마운트된걸 확인 하실 수가 있습니다. 무려 1pb = 1000tb 라고 나오네요 ㅎㄷㄷ
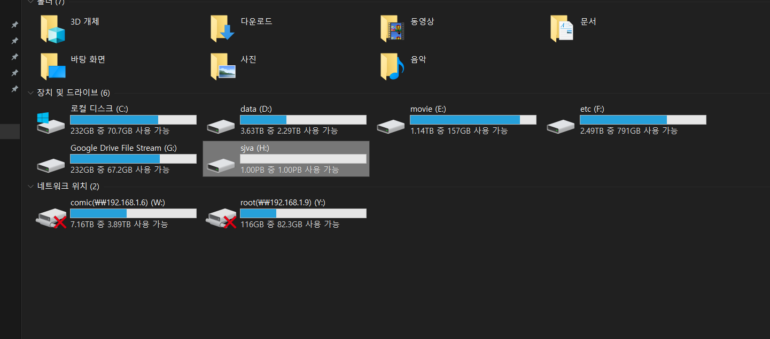
Rclone network-mode 옵션
다른 분이 댓글로 달아주셔서 추가 내용 적어봅니다. 위에 옵션 마지막 항목에 –network-mode 를 추가하였습니다.
위에 보시면 마운트 된게 로컬디스크로 마운트 됩니다. 이렇게 되면 팟플레이어로 플레이시 버퍼링 용량을 크게 잡아 플레이 시
원활하지가 않다고 합니다. 빨간색으로 표시된 –network-mode 옵션을 집어넣으면 네트워크 드라이브로 마운트 되어 플레이가 원활하다고 합니다.
배치파일(bat파일)을 이용한 방법
예전 도스 시절 컴퓨터 사용하시던 분은 아시는 배치파일 방법입니다.
auteoexec.bat, config.sys 알면 40대 아재 인증이지요 ㅋㅋ
배치파일과 VBS(vb스크립트) 파일 2개를 만들어서 시작프로그램에 등록하는 방법입니다.
vbs 파일을 만드는 이유는 rclnoe.bat 파일로 실행시에는 커맨드창이 보이면서 시작되어
vb스크립트 파일로 안보이게 실행합니다.
rclone이 있는 폴더 c:/rclone 기준입니다.
메모장이나 텍스트 에디터를 실행합니다.
해당 하는 빨간색 표시는 수정하여 사용하시길 바랍니다.
rclone cache 폴더는 조금 여유있게 사용하시는게 좋습니다. 대충 100gb 언저리 나옵니다.
아래 명령어를 수정하여 붙여 넣기 합니다.
@echo off
C:\rclone\rclone.exe mount share(rclone에서 설정한 이름):/ H:(마운트할 드라이브경로) --allow-other --cache-dir=D:\Temp\rclonecache(100gb 넘게 여유있는 드라이브에 해당하는 폴더를 생성합니다.) --dir-cache-time 1000h --config "C:\Users\유저명\AppData\Roaming\rclone\rclone.conf" --poll-interval 15s --log-level INFO --vfs-read-chunk-size=32M --vfs-cache-mode full --vfs-write-back 5s --vfs-cache-max-size 200G --vfs-cache-max-age 336h --bwlimit-file 16M --buffer-size 16M --vfs-read-ahead 32M --rc --rc-no-auth --rc-addr 127.0.0.1:5572
다른 이름 저장 선택 후
(아래 그림같이 파일 형식을 모든 파일로 해주고 저장)
rclone.bat 파일로 저장합니다. (원하는 파일명 지정하면 됩니다. )
저장은 c:/rclone 폴더에 저장합니다.
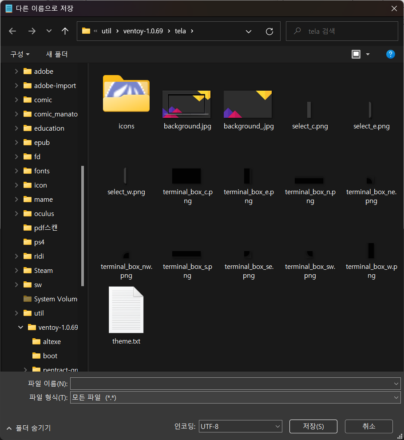
그리고 다시 메모장에 글을 복사 붙여 넣기합니다.
아래 빨간색의 파일명을 다른 이름으로 하셨으면 수정 바랍니다.
Set WshShell = CreateObject("WScript.Shell")
WshShell.Run chr(34) & "C:\\rclone\\rclone.bat" & Chr(34), 0
Set WshShell = Nothing그리고 또
다른이름으로 저장
rclone.vbs 파일로 저장
그리고 윈도우키 + R 키 눌러서(실행 단축키)
shell:startup치고 엔터 치면 시작프로그램 폴더가 나타납니다.
위에 rclone.vbs 파일을 복사 붙여 넣기하면 끝!!
윈도우 시작하면 커맨드 창 없이 마운트 됩니다.
그리고 탐색기 부분에도 마운트된걸 확인 하실 수가 있습니다. 무려 1pb = 1000tb 라고 나오네요 ㅎㄷㄷ
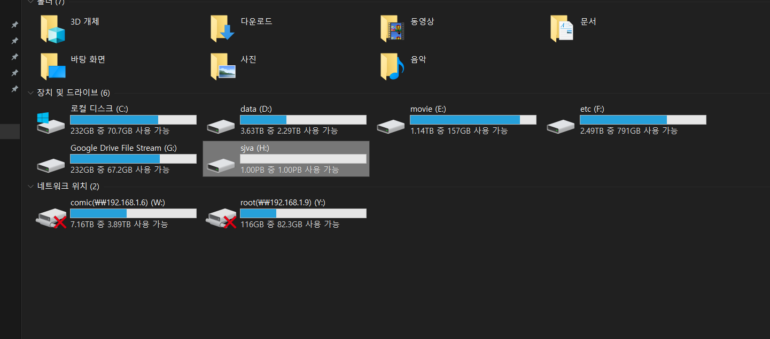
커피한잔의 후원 감사합니다.