우측메뉴(menu context) 예전 버전 윈도우로 바꾸기
https://coolenjoy.net/bbs/37/237035
캡쳐하기 귀찮아 링크로 대체 합니다. 이미지는 위 링크에서 가지고 왔습니다.
윈도우11 메뉴입니다. 기본적으로 보여주는 정보가 많지 않아 필연적으로
더 많은 옵션 표시 를 누를 일이 많게 됩니다.

예전 메뉴 스타일로 돌리는 작업을 진행합니다.
윈도우키 + R 키 눌러 실행 창을 뛰웁니다.
cmd 를 입력 후
ctrl + shift + enter 입력 <- 실행 창을 관리자 권한으로 실행시켜줌
(많이 쓰게 되니 외워두세요)
또는 위에 링크처럼
윈도우키 누를 후 cmd 입력 – 명령 프로프트를 관리자 권한으로 실행

2. 관리자로 실행된 커맨드창에
reg.exe add "HKCU\Software\Classes\CLSID\{86ca1aa0-34aa-4e8b-a509-50c905bae2a2}\InprocServer32" /f /ve복사 후 붙여넣기 후 엔터
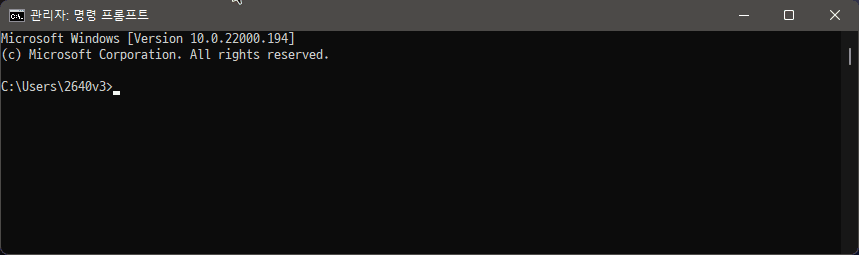
원복시에는
reg.exe delete "HKCU\Software\Classes\CLSID\{86ca1aa0-34aa-4e8b-a509-50c905bae2a2}" /f위 작업은 레지스트리를 등록하는 커맨드로 간단하게 등록하는 작업입니다.
그리고 작업이 완료되면 재부팅하시거나 재로그인 하시기 바랍니다(로그아웃)
그리고 기존의 스타일로 돌아왔는지 확인 바랍니다.

구글 플레이 설치하기 – 안드로이드 어플 실행하기
아래 제 포스트에 나와있는 작업을 하시기 바랍니다.
윈도우11 의 가장 큰 장점중에 하나이겠네요! 이제 안드로이드 어플을 실행시킬 수 있다는 장점이 생긴거
꼬옥 작업해보시기 바랍니다.
윈도우11 스냅 레이아웃 사용하기
제가 이 글을 쓰게된 이유중에 하나입니다. 제가 사용하는 컴퓨터에서는 작업을 하는데
제 부하직원의 컴퓨터의 설치해준 윈도우11에서는 작동을 안하더군요!
이게 버전 차이인지 아니면 어떤건지 모르겠지만 활성화 시켜주시기 바랍니다.
윈도우키 + R키를 누른 후 아래키를 붙여넣기 합니다.
ms-settings:multitasking또는 시작키 입력 멀티태스킹이라고 입력 후 실행합니다.

그리고 아래 창 끌기를 활성화 시켜준 후 아래와 같이 모든 기능을 체크해줍니다.

설정 해주게 되면
최대화 아이콘에 마우스를 갖다대면 스냅 항목 제안 기능이 실행됩니다.

그리고 창을 드래그해서 위로 끌기 해도 스냅 항목 제안이 실행됩니다.

클립보드 기능 사용
의외로 많은 분들이 모르더군요! 윈도우10에서부터 기본으로 실행된 기능입니다.
윈도우키 + V 키를 눌러서 활성화 안되어 있으면 활성화 시켜주시기 바랍니다.
사용하실때도 똑같이
윈도우키 + V 키로 실행시켜 주시면 됩니다.

그러면 위와 같이 클립보드 기능이 실행되며
이모지, gif, 특수 문자도 사용하실 수가 있습니다.
가상 데스크탑 기능
이 기능을 의외로 모르시는 분들이 많습니다.
윈도우10부터 적용된 기능으로 가상의 데스크탑(가상화면) 을 지원하는 기능입니다.
듀얼모니터를 사용하지 않으시다면 가상 데스크탑 기능을 이용하셔서 많은 작업창을 확보하시기 바랍니다.
예를 들어
가상 데스크탑1 에서는 일반 인터넷이나 일상업무로 구분짓고
가상 데스크탑2 에서는 포토샵 작업을 하고
가상 데스크탑3 에서는 문서편집이나 기타 작업을 하는 용도로 사용하시면 되겠습니다.
가상 데스크탑 단축키
모든 가상 데스크톱보기 : Windows Key + Tab
새 가상 데스크톱 만들기 : Windows Key + Ctrl + D
현재 가상 데스크톱 닫기 : Windows Key + Ctrl + F4
다음 가상 데스크톱으로 이동 : Windows Key + Ctrl + Right