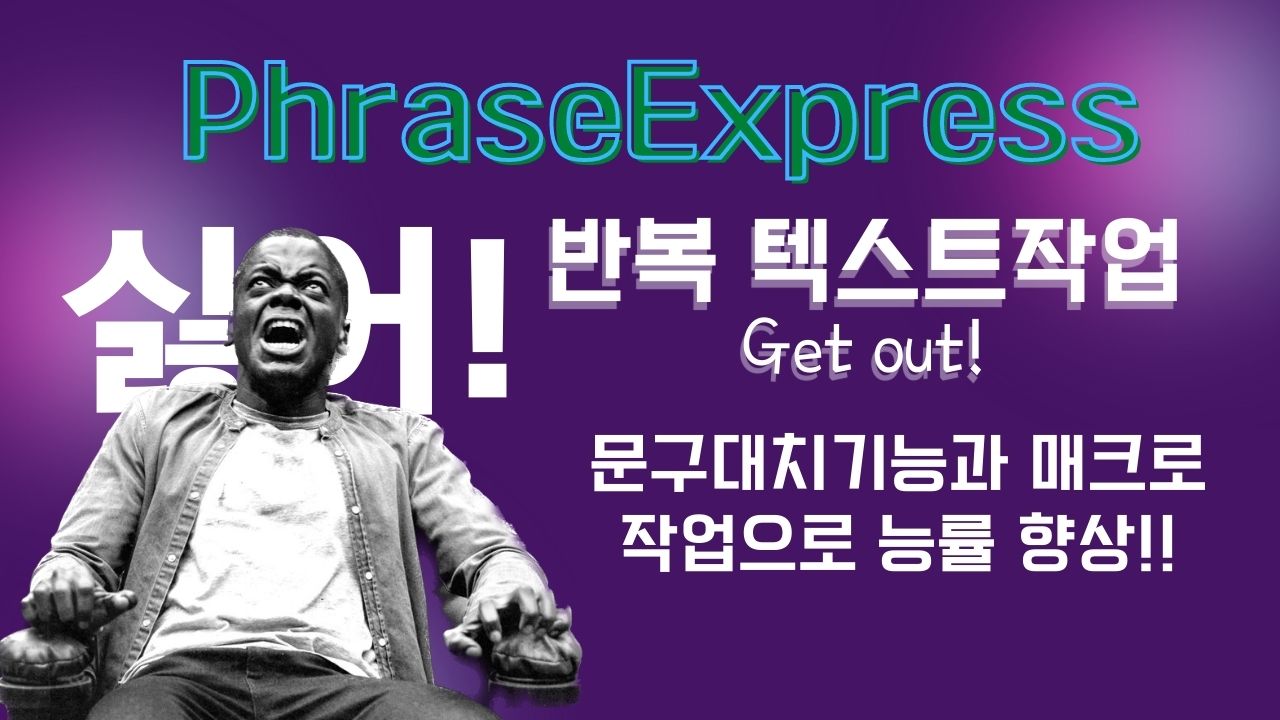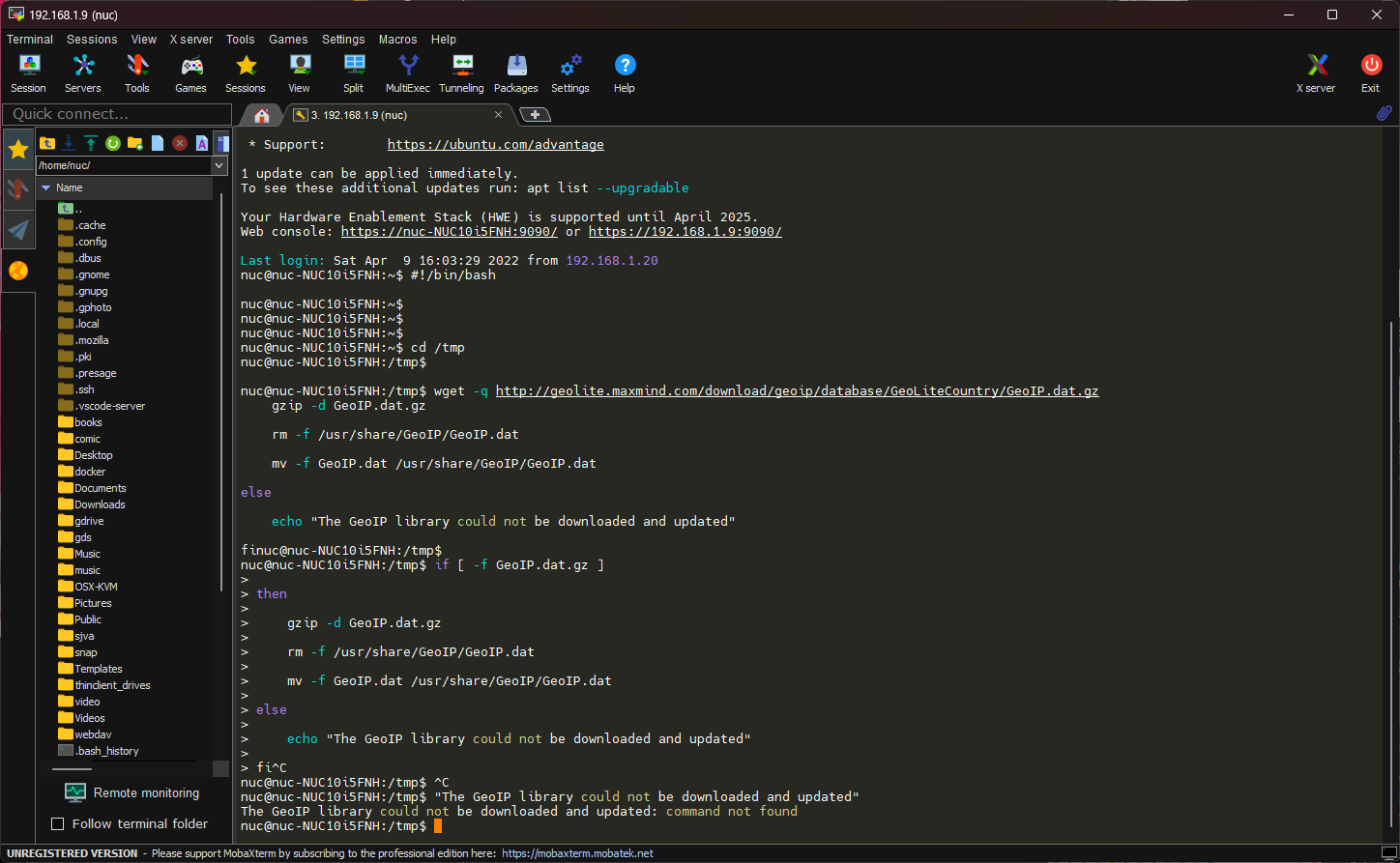맥의 장점중 하나인 훑어보기 기능
윈도우 사용일때 습관적으로 파일을 확인시 저도 모르게 스페이스바를 누르게 됩니다.
(맥의 파인더에서 스페이스바 누르면 훑어보기 기능 실행됨)
이 훑어보기 기능은 스페이스바를 누르기만 하면 빠른 속도로 파일 내용을 볼 수 있는 멋진 기능입니다.
맥의 미리보기 대안 프로그램
인터넷에서 몇가지 대안을 사용할 수 있습니다.
이 중에 첫번째인 quicklook 이 좀더 많은 플러그인, 최신 업데이트 그리고 관련글도 많이 있습니다.
QuickLook 지원 파일
기본 지원 형식
- 거의 모든 이미지 형식: .png, .apng, .jpg, .bmp, .gif, .psd, Camera RAW, …
- 압축된 아카이브: .zip, .rar, .tar.gz, .7z등
- .pdf그리고 .ai파일
- 거의 모든 오디오 및 비디오 형식: .mp4, .mkv, .m2ts, .ogg, .mp3, .m4a등
- 쉼표로 구분된 값 파일( .csv)
- 이메일 및 Outlook 이메일 파일( .eml및 .msg)
- HTML 파일( .htm, .html)
- 마크다운 파일( .md, .markdown)
- 모든 종류의 텍스트 파일(파일 내용에 따라 결정)
플러그인 설치시 가능한 파일
- ebook 파일인 .epub
- MS office 파일들 .doc , .xls, ppt, etc
- 안드로이드 패키지 파일 .apk
- 폴더
- Torrent파일인 .torrent
quicklook 설치하기
윈도우10 이상에서 사용이 가능합니다.
아래 releases 페이지에서 최신 버전을 다운 받거나.
https://github.com/QL-Win/QuickLook/releases
아래 마이크로소프트 앱스토어에서 설치하시기 바랍니다.
QuickLook 사용 방법과 단축키
사용방법이라고 할 것도 없습니다. 설치하게 되면 자동으로 시작프로그램에 등록되고
시스템 트레이 아이콘 부분에 나타납니다.
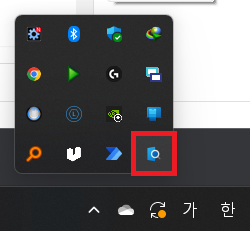
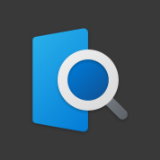
사용시에는
바탕화면 , 파일탐색기, 파일열기 창(파일 선택시 에 요긴함), 저장 대화상자 에서
스페이스바 버튼을 누르면 미리보기창이 나타납니다.
그리고 닫을때에도 스페이스바 버튼을 누르면 미리보기 창이 닫힙니다.
미리보기 창이 열린 상태에서 화살표 아래, 위 버튼을 누르면 위나 아래 파일 미리보기
해줍니다.
밑에 gif 파일 참고( 밑에 프리뷰창 두개 뜨는건 qttabbar에서도 프리뷰 기능이 있어서임)
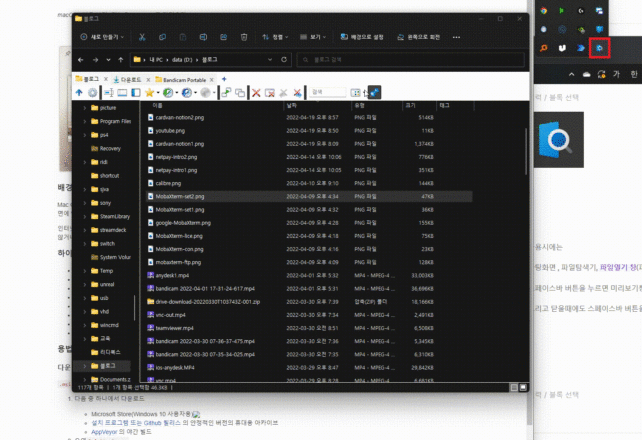
플러그인을 통한 미리보기 파일형식 확장
https://github.com/QL-Win/QuickLook/wiki/Available-Plugins
위 파일 지원형식에서 말씀드렸듯이
플러그인을 통해 미리보기 확장이 가능합니다.
위 링크에 원하는 플러그인을 다운 받으면 아래와 같이 저장됩니다.
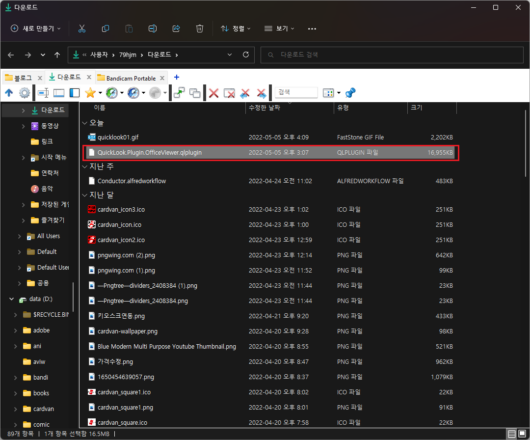
여기서 다운 받은 파일에 스페이스바 버튼을 누르게 되면 설치창이 나오고 설치 후 프로그램을 재시작 하시면 됩니다.
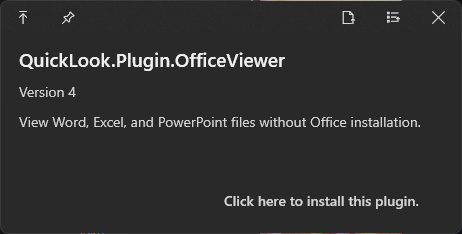
윈도우 필수 프로그램에 집어 넣어야 할 프로그램입니다. 꼬옥 설치하시기 바랍니다.
설치하고
이미지 보기와 동영상 보기시 뷰어를 실행하지 않고서도 간단히 어떤 파일인지 확인이 가능하니 너무 좋습니다.