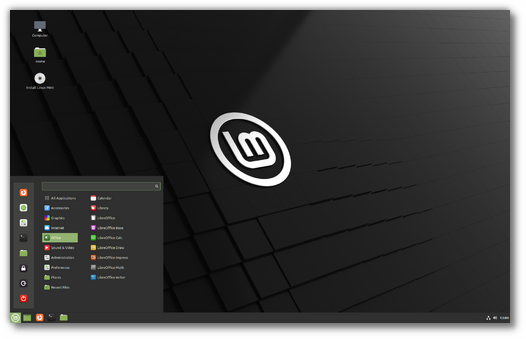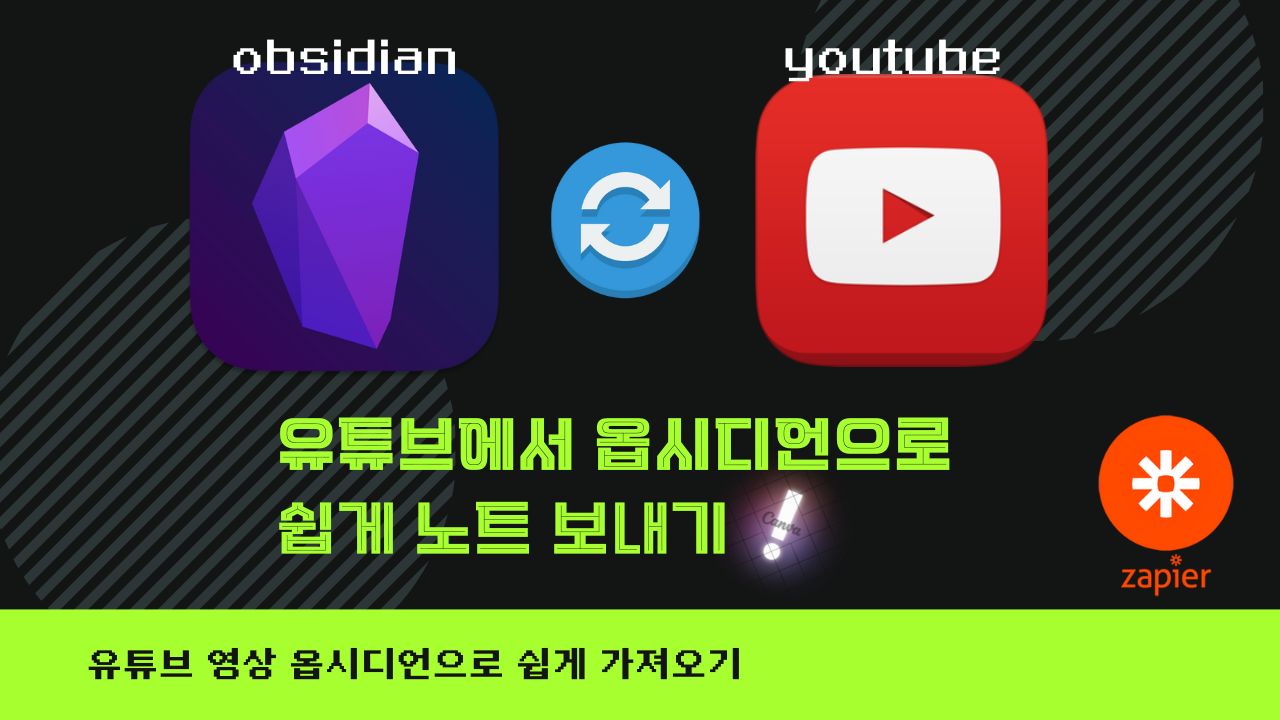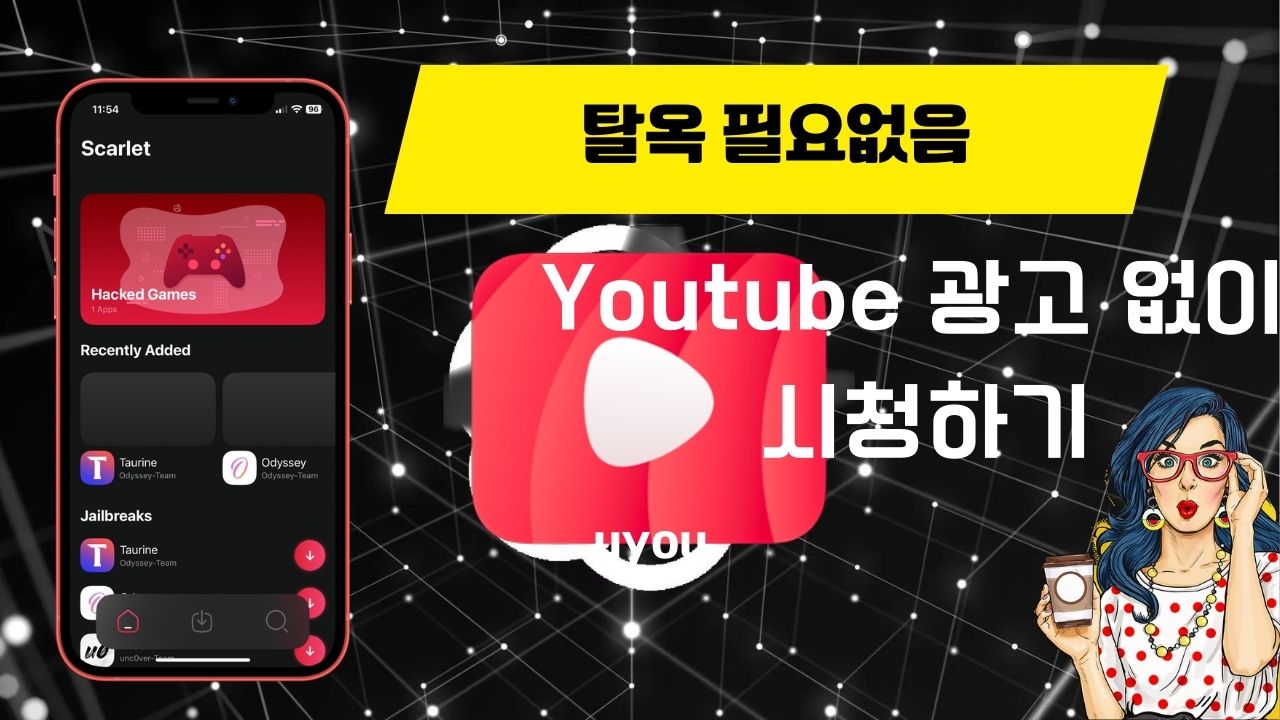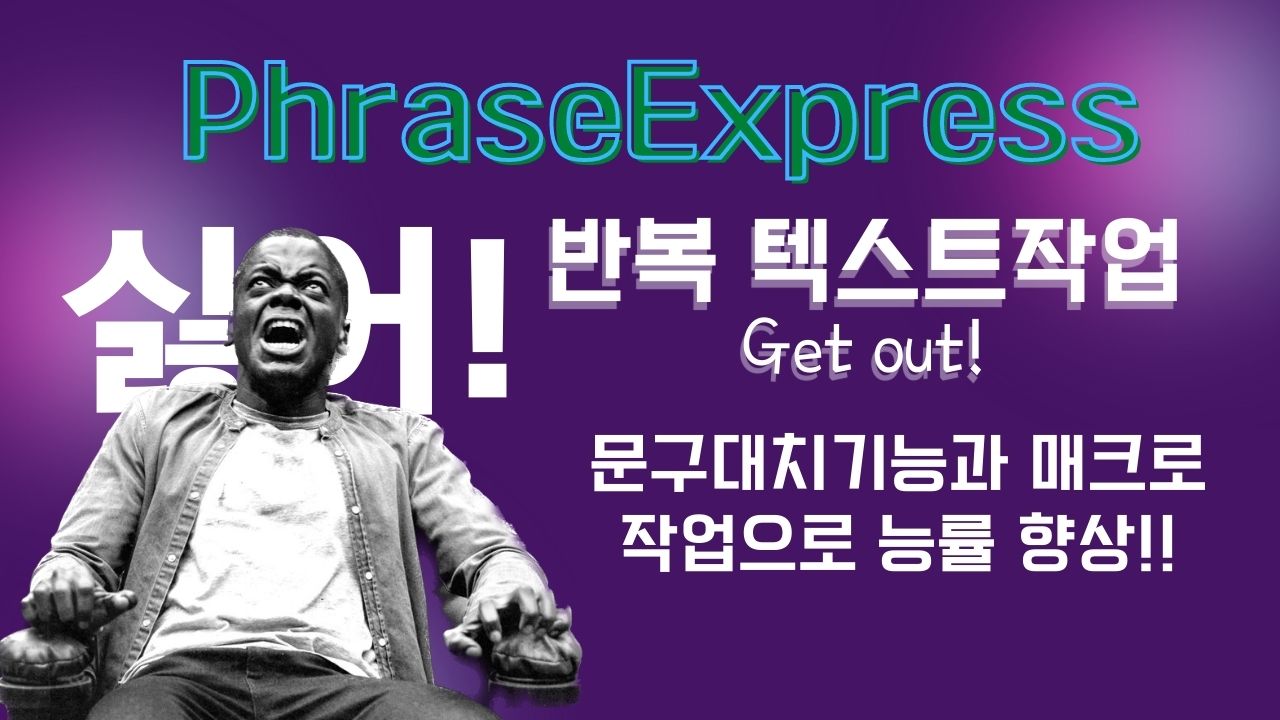os 설치를 위한 USB 멀티 설치 USB 만들기를 해봤었습니다.
지원하는 포맷으로 vhd가 포함되어
vmware or vitualbox 를 통해 os를 설치하고 USB로 부팅을 시도해봤습니다.
참고로 vhd 파일은 동적디스크가 아닌 고정디스크로 만들어야 합니다.
윈도우 부팅
기본적으로 첫번째 파티션 Ventoy 는 exfat로 포맷되어져 있습니다.
리눅스 부팅은 기본 exfat 방식으로도 부팅 가능하나
윈도우 부팅 호환을 위해 ntfs로 포맷해줍니다.
(윈도우10 1809 + 버전은 exfat 버전 가능하다고 하나 호환성을 위해 ntfs 로 포맷함)
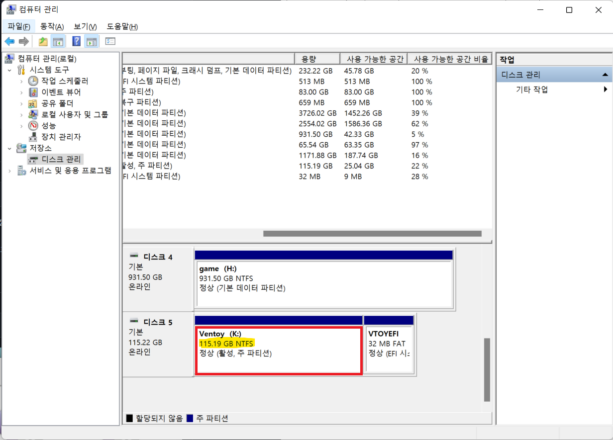
그리고 ventoy 폴더를 만든 후
아래 최신버전을 다운 받은 후 압축을 풀어 붙여 넣기합니다.
https://github.com/ventoy/vhdiso/releases
그러면 usb에
/ventoy/ventoy_vhdboot.img 와 같이 파일이 저장되어야 합니다.
ventoy로 부팅 시 해당하는 파일명(윈도우os).vhd 을 선택하면 해당 os로 부팅이 됩니다.
위 방법처럼 윈도우 부팅은 어려울게 없습니다.
참고로 winpe 배포가 많이 되니 귀찮게 vhd 파일 만들어서 설치하는것보단 경량화된 winpe
ventoy에 집어넣고 다니는게 낫겠더군요!!
아래 윈도우 포럼에서 winpe 다운 받으시길 바랍니다.
리눅스 부팅
리눅스 부팅은 (vhd 파일을 vhd.vtoy 확장자로 변경해야함)
홈페이지에 나와있는 방법대로 하게 되면
https://www.ventoy.net/en/plugin_vtoyboot.html
Reset System 이라는 문구와 함께 재부팅 되며 작동을 안합니다.
(legacy 부팅 시에는 리눅스 부팅가능)
리눅스 vhd 생성
리눅스 다운로드
아래 2개의 리눅스 버전 선택해서 다운로드 하시길 바랍니다.
대중적인건 우분투이고 리눅스 민트는 좀더 윈도우에 가깝습니다.
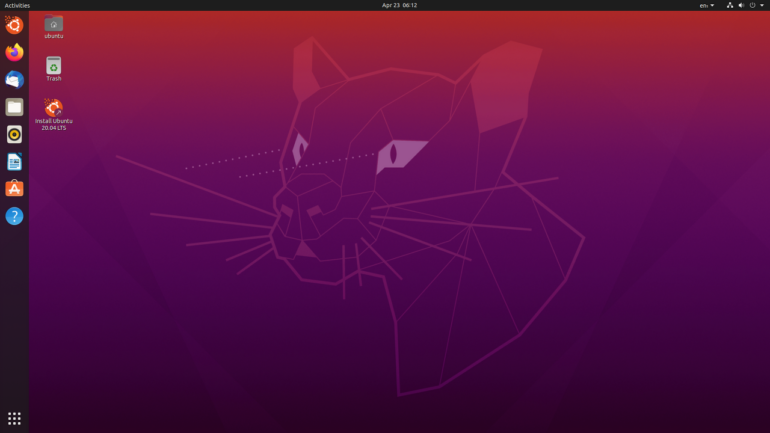
가상머신 버츄얼박스 다운로드
다운로드 후 설치 진행합니다.
vhd 생성하기
새로 만들기 선택
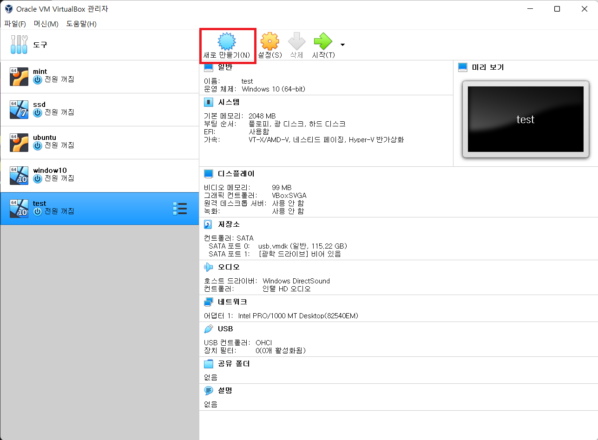
아래와 같이 종류는 리눅스 – 버전별 선택
하드디스크 – 새가상하드 디스크 만들기
파일위치 – 외우기 쉬운곳에 생성 (생성한 파일로 usb에 복사할거임)
하드디스크 종류는 – vhd or vdi
물리적 하드 드라이브에 저장 – 고정크기
그리고 만들기
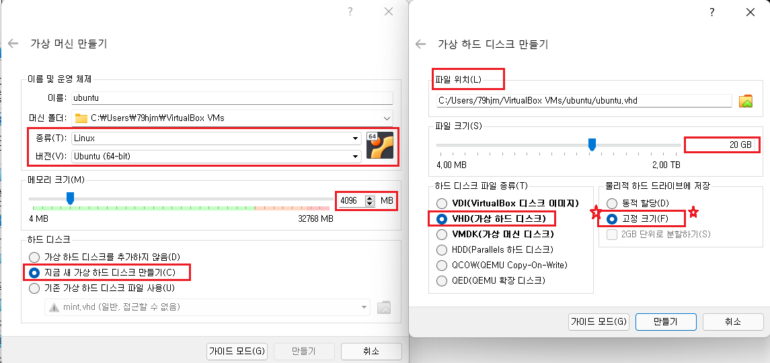
만든 가상화 목록 선택하고 설정 클릭
시스템 – EFI 사용하기
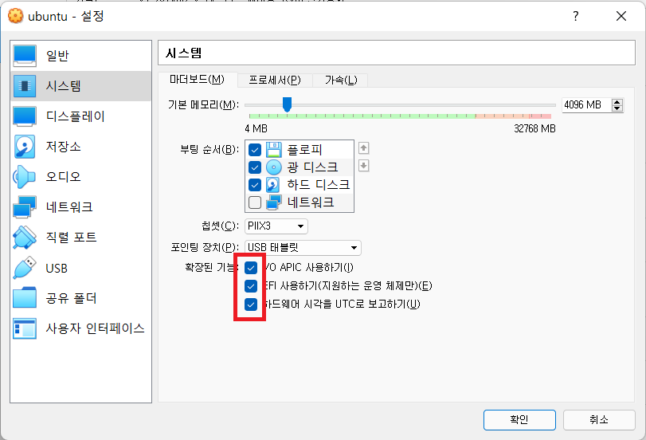
저장소
이미지 추가 클릭 후 다운로드 한 리눅스 설치 이미지 파일 선택!
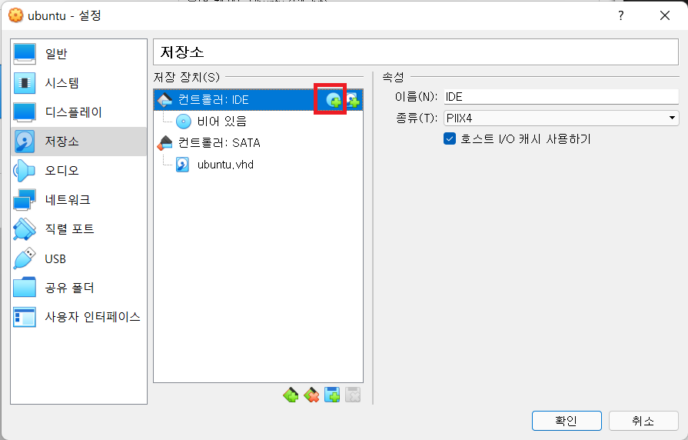
추가 하여 이미지 선택
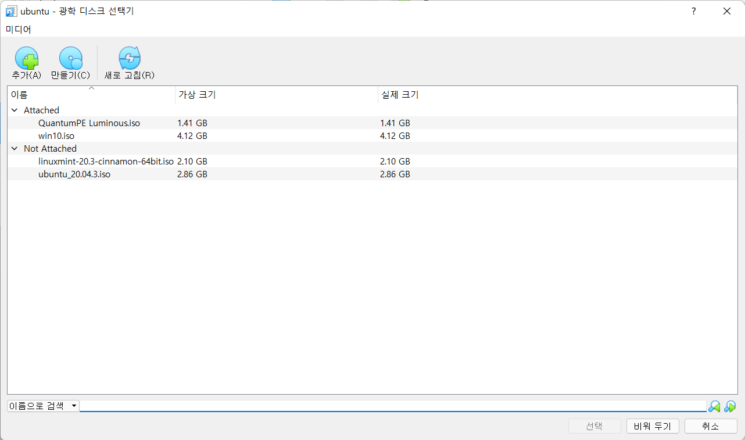
그리고 시작 버튼 눌러 설치를 진행합니다.
설치 과정은 생략합니다.
리눅스 uefi 부팅하도록 작업하기
https://www.ventoy.net/en/plugin_vtoyboot.html
작업과 별도로
uefi 부팅 가능하도록 수정하기위해
vmware or vitualbox 로 생성한 vhd 실행합니다. (해당하는 리눅스 시스템)
아래의 경로 bootx64.efi 파일을 혹시 모르니 백업 해주고
/boot/EFI/Boot/BOOTX64.efi아래 파일을
/boot/EFI/ubuntu/grubx64.efi/boot/EFI/Boot 폴더에 복사 붙여넣기 후
아래와 같이 파일명을 BOOTX64.efi 로 변경해줍니다.
/boot/EFI/Boot/BOOTX64.efi명령어로는
아래 빨간색은 해당하는 os명을 쳐주셔야 됩니다.
리눅스민트, 우분투는 아래와 같습니다.
mv /boot/EFI/Boot/BOOTX64.efi /boot/EFI/Boot/BOOTX64_backup.efi
cp /boot/EFI/ubuntu/grubx64.efi /boot/EFI/Boot/BOOTX64.efi위 방법을 윈도우 처럼 쉽게 처리하려면
터미널 창에 아래 명령어를 칩니다.
파일 탐색기가 루트관리자 모드로 실행되어 루트파일 수정이 가능해집니다.
sudo nautilus이렇게 해두면 윈도우 설치 이미지로도 부팅가능해지며
os설치된 vhd 파일로도 부팅이 가능합니다.
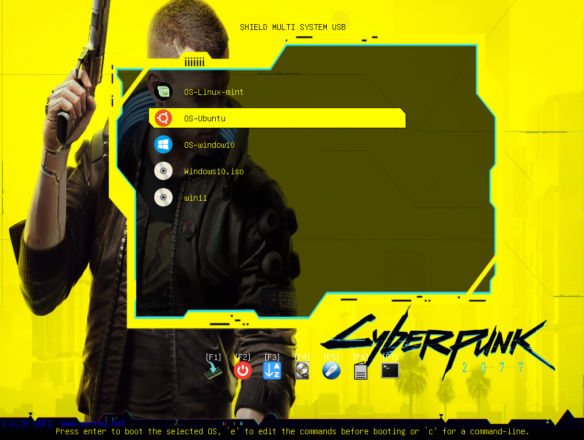
옵션 추가작업
아래는 보기 좋게 하는 추가 작업 입니다.
테마 바꾸기
ventoy theme로 검색하면 여러개가 나오는데
외국 유튜버가 모아놓은게 있네요!
아래에서 다운로드 합니다.
https://drive.google.com/file/d/1vUrnYqhRugmqEl0Nqusa4_FEcI425iN_/view
다운로드 후 압축을 풀고 폴더 그대로 usb 에 복사 붙여 넣기 합니다.
그러면 usb에 ventoy 폴더가 생기면서 그 안에 theme 폴더가 있는걸 확인 할 수가 있습니다.
ventoy 프로그램 다운로드 한 폴더에
VentoyPlugson.exe 파일을 실행 후 start를 클릭 하시면 브라우저가 열리며
ventoy 관련 수정할 수 있는 페이지가 생성됩니다.
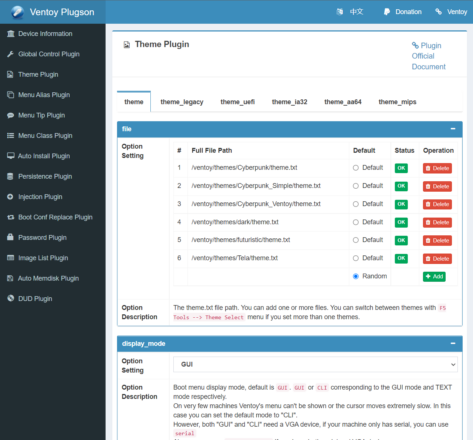
좌측 메뉴에 Theme Plugin 클릭 합니다.
오른쪽 file +add 버튼을 눌러
예제와 같이 theme.txt 경로를 테마별로 각 각 지정합니다.
원하는 테마 하나 하시거나 저 처럼 다 지정해준 후 랜덤 버튼을 클릭하시면
부팅할때마다 랜덤으로 테마가 지정됩니다.
ventoy 메뉴 설정하기
좌측 메뉴에 Menu Alias Plugin 을 클릭합니다.
작업한 이미지나 vhd 파일을 지정 후 명칭을 정해줍니다.
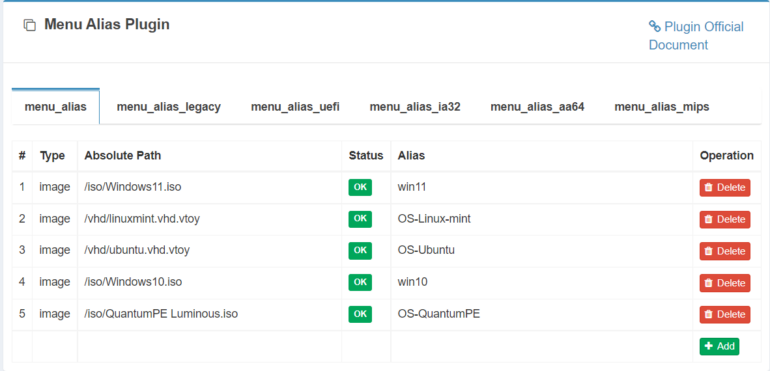
ventoy 메뉴 아이콘 설정하기
좌측에 Menu Class Plugin 클릭합니다.
파일목록 앞에 이미지 아이콘을 설정해주는 부분입니다.
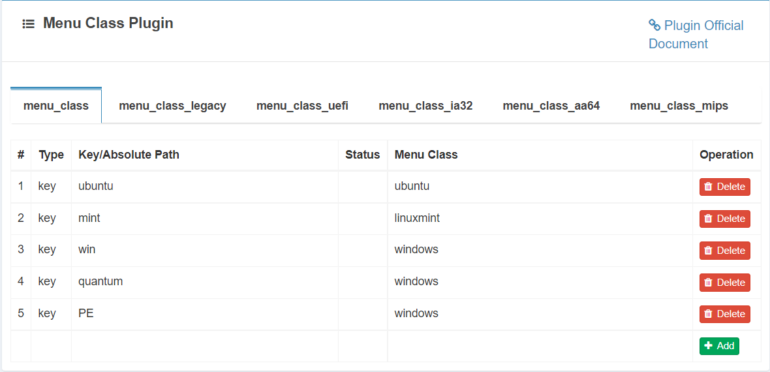
+add 버튼을 눌러서
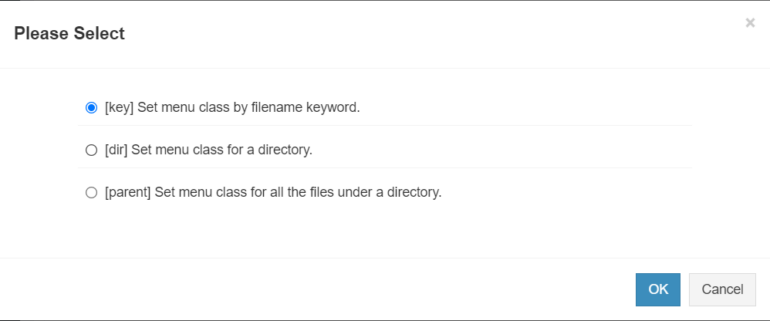
아이콘을 선택해줍니다.
첫번째 key는 파일명을 통해 아이콘을 지정 해주는 부분으로
키워드를 선택후 테마의 icon 폴더의 이미지랑 매치시켜줍니다.
테마의 아이콘 폴더의 이미지 파일명을 Class로 지정해주면 된다고 이해하시면 됩니다.
두번째 dir 은 폴더명을 통해 아이콘을 지정 해줍니다.
작업을 하시게되면 아래와 같은 테마적용된 ventoy화면을 보실 수가 있습니다.
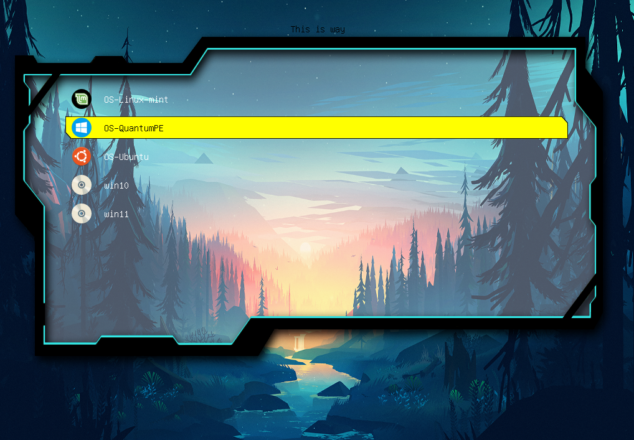
위 테마는
https://noways.tistory.com/1190
티스토리 블로그에서 업어왔습니다.
도움 되셨으면 따듯한 커피한잔 부탁드려요!

도움 되셨으면 유튜브 구독 부탁드려요!!!!