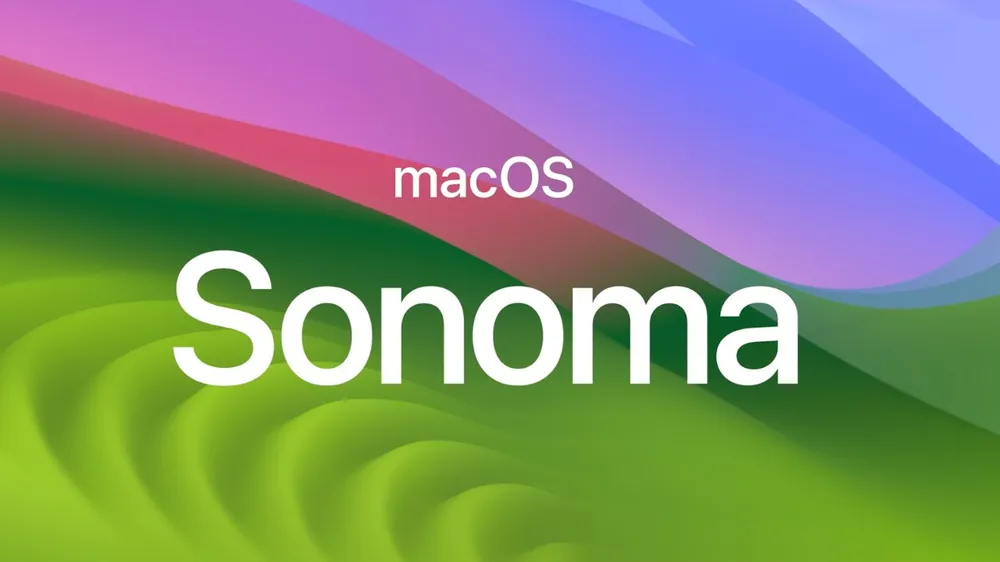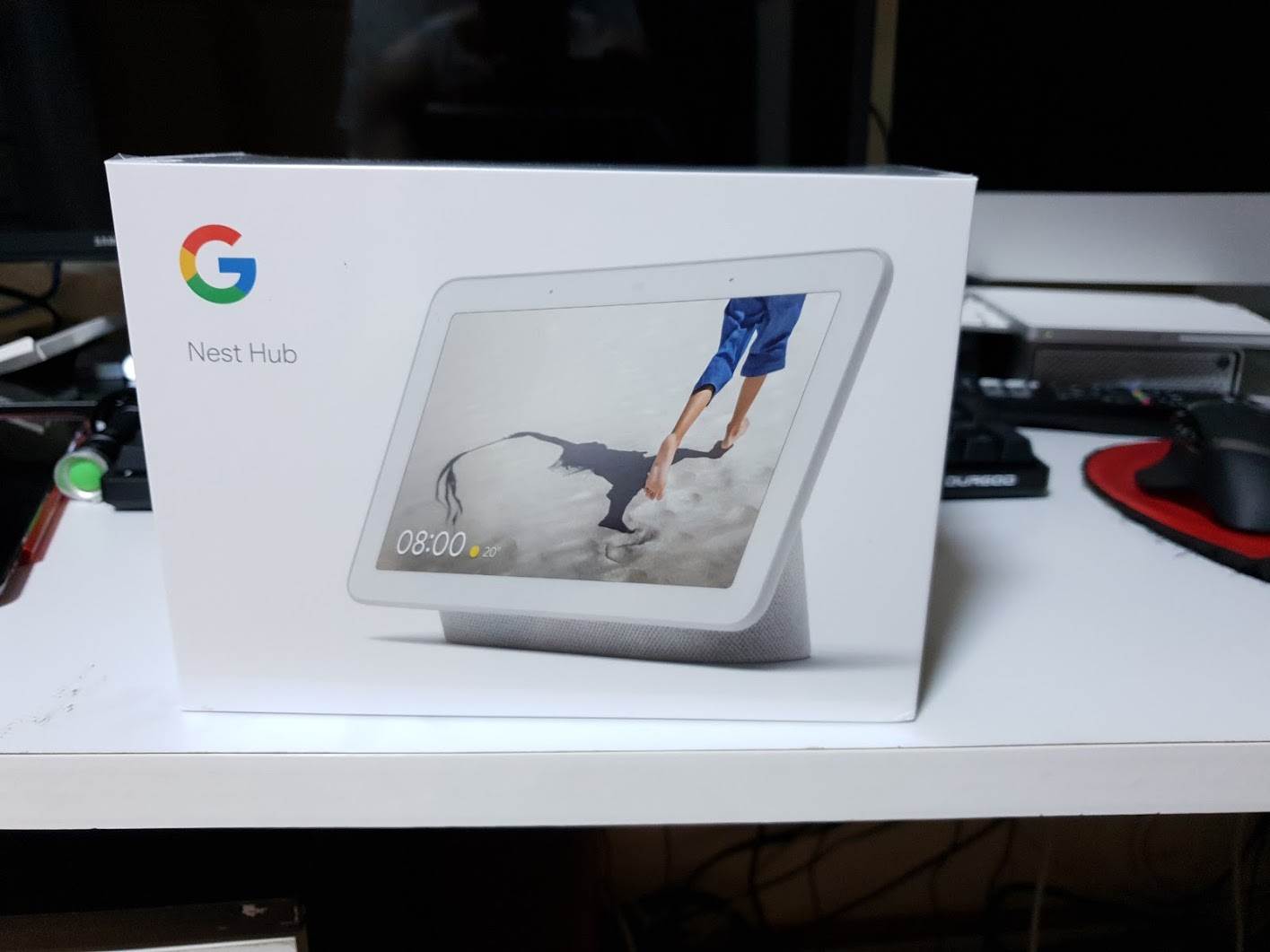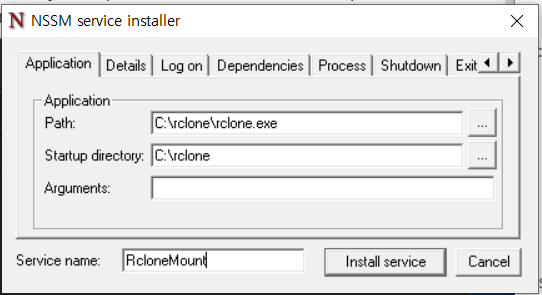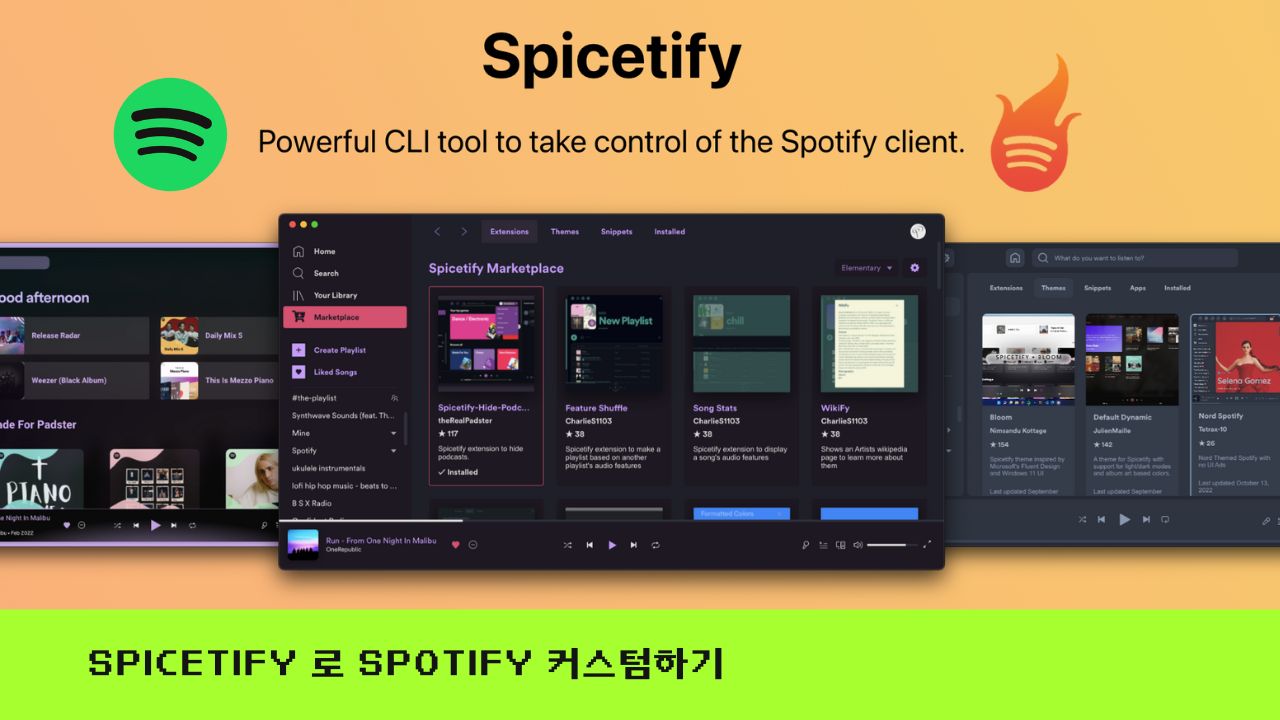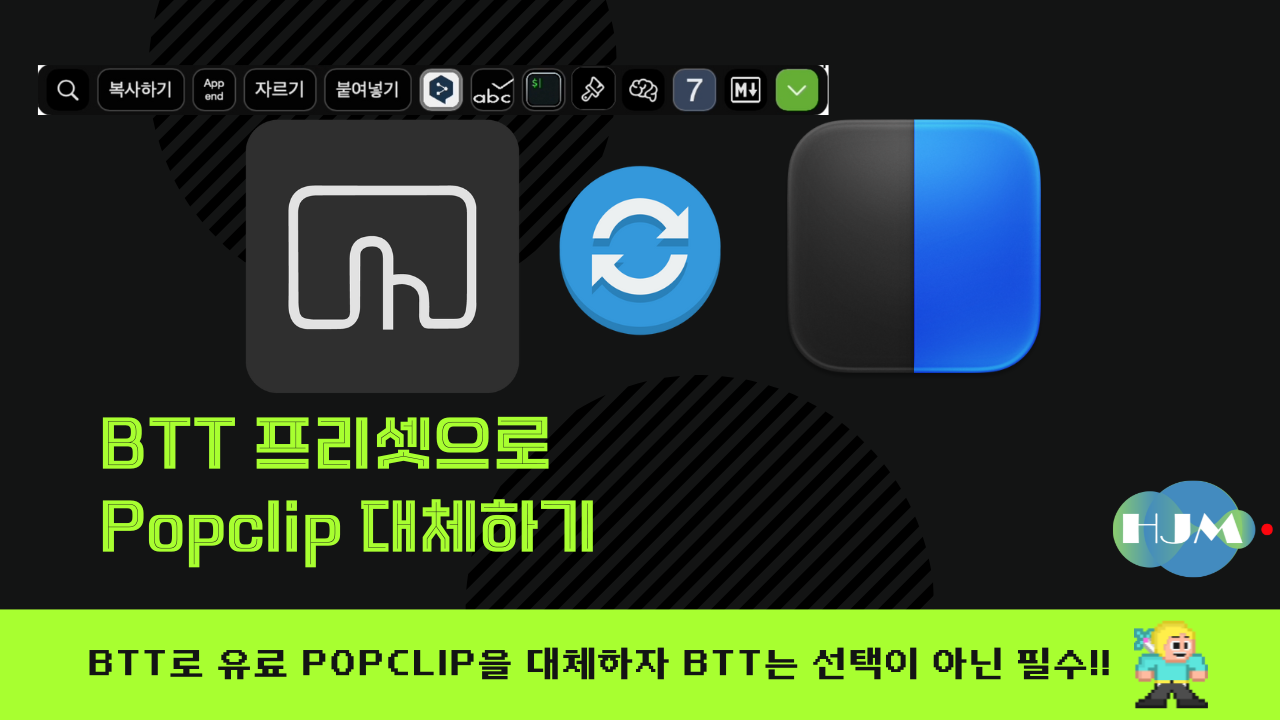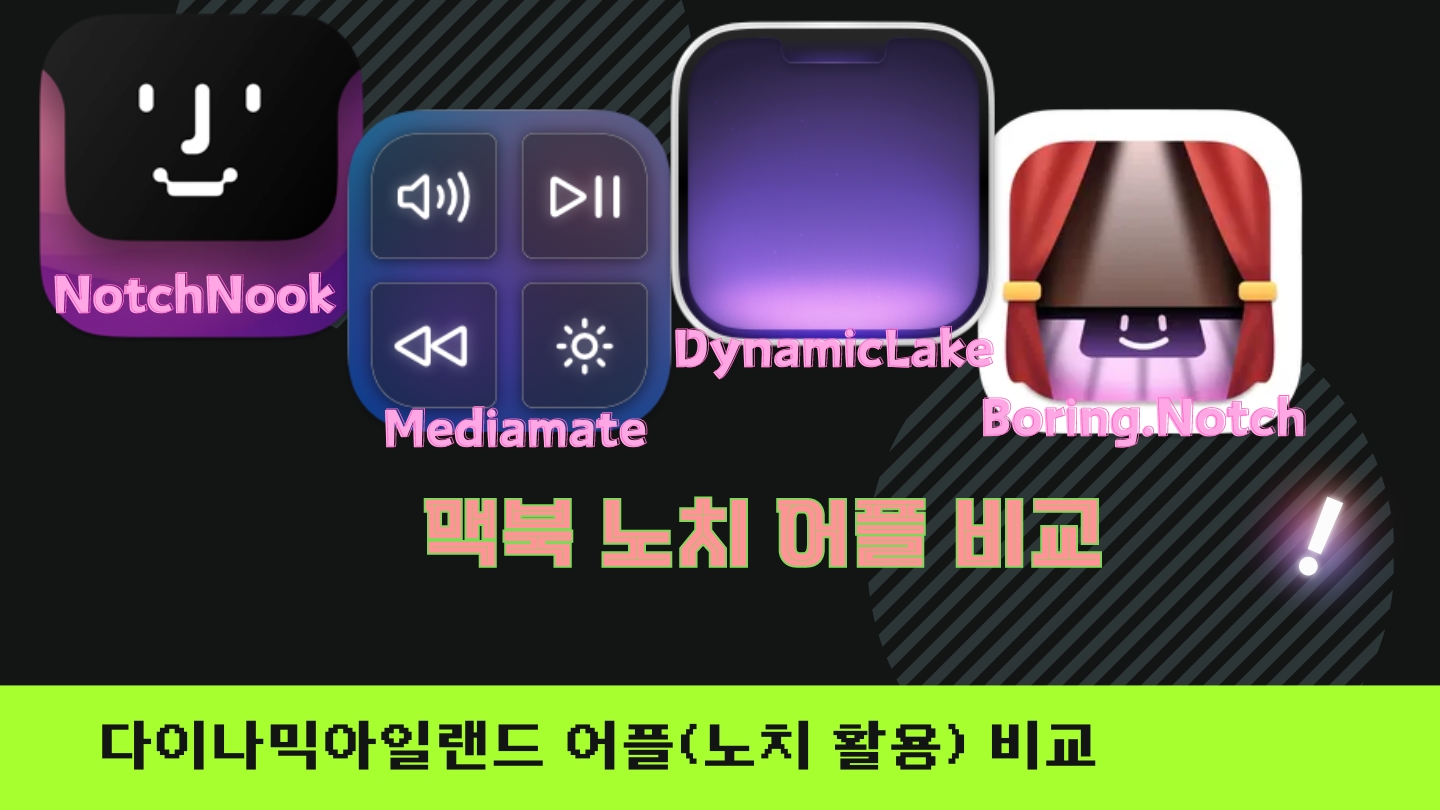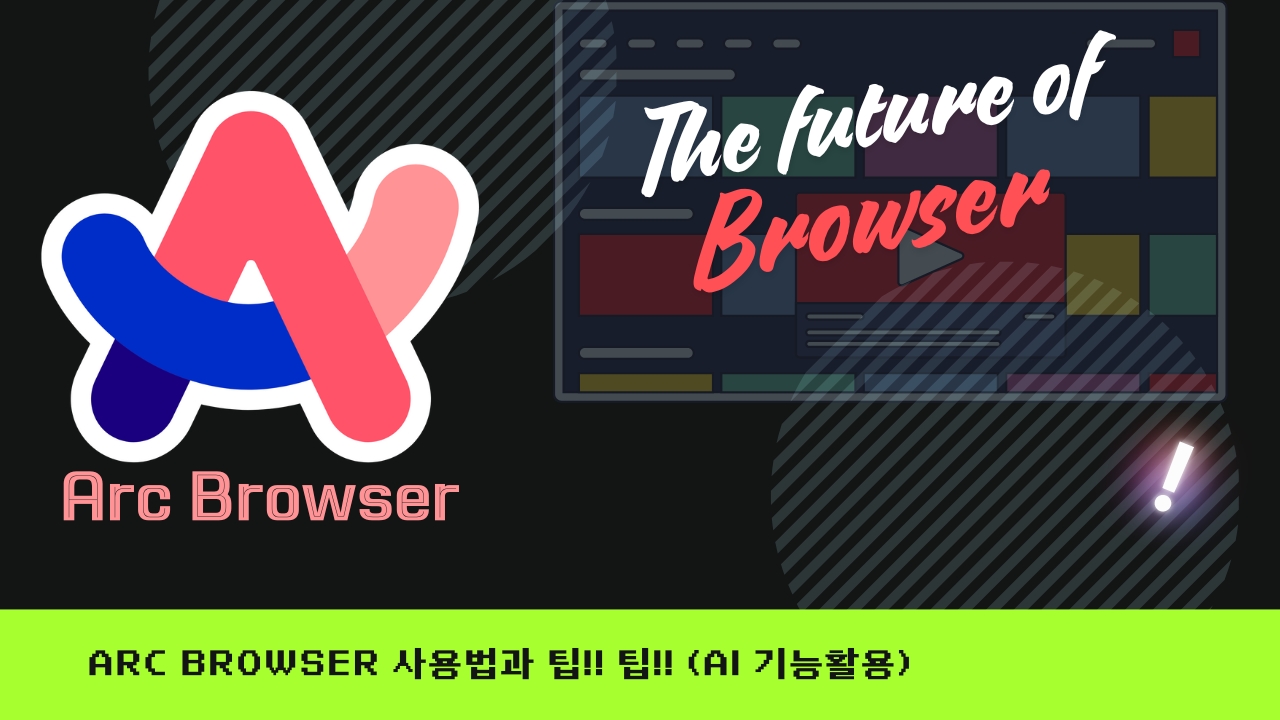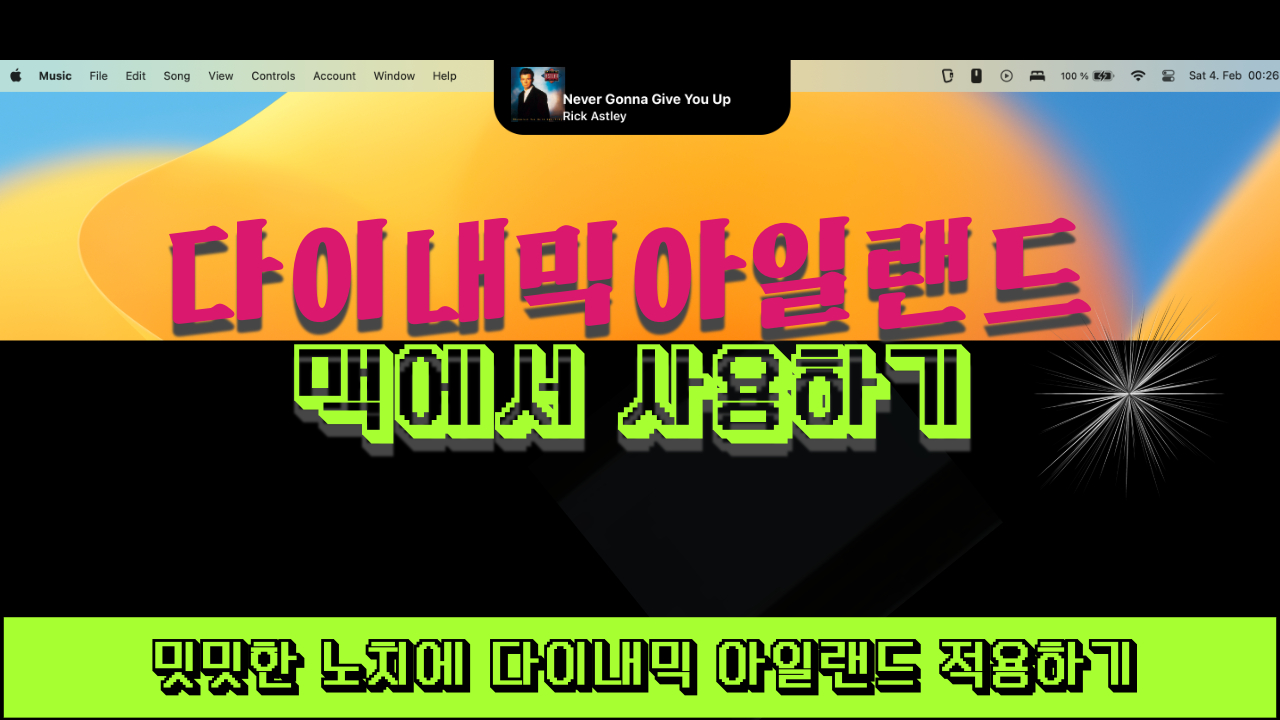새로운 os 소노마 베타 버전이 나왔습니다.
베타버전이라 실 사용하는 맥에 사용하기에는 부담이되니 가상화로 돌려보고 호환되는 프로그램 등을 체크하는 용도로 사용해봅시다.
공통 작업
먼저 아래 링크로 Apple 개발자 프로그램에 등록합니다.(비용 안들어요)
https://developer.apple.com/programs/enroll/
아래 링크에서
https://developer.apple.com/download/
- Device_Support_for_macOS_14_beta_2.dmg 를 다운 받은 후 설치합니다.
- macOS14 beta 최신버전을 다운 받습니다. ( UniversalMac_14.0_xxxxxxxx_Restore.ipsw 파일)
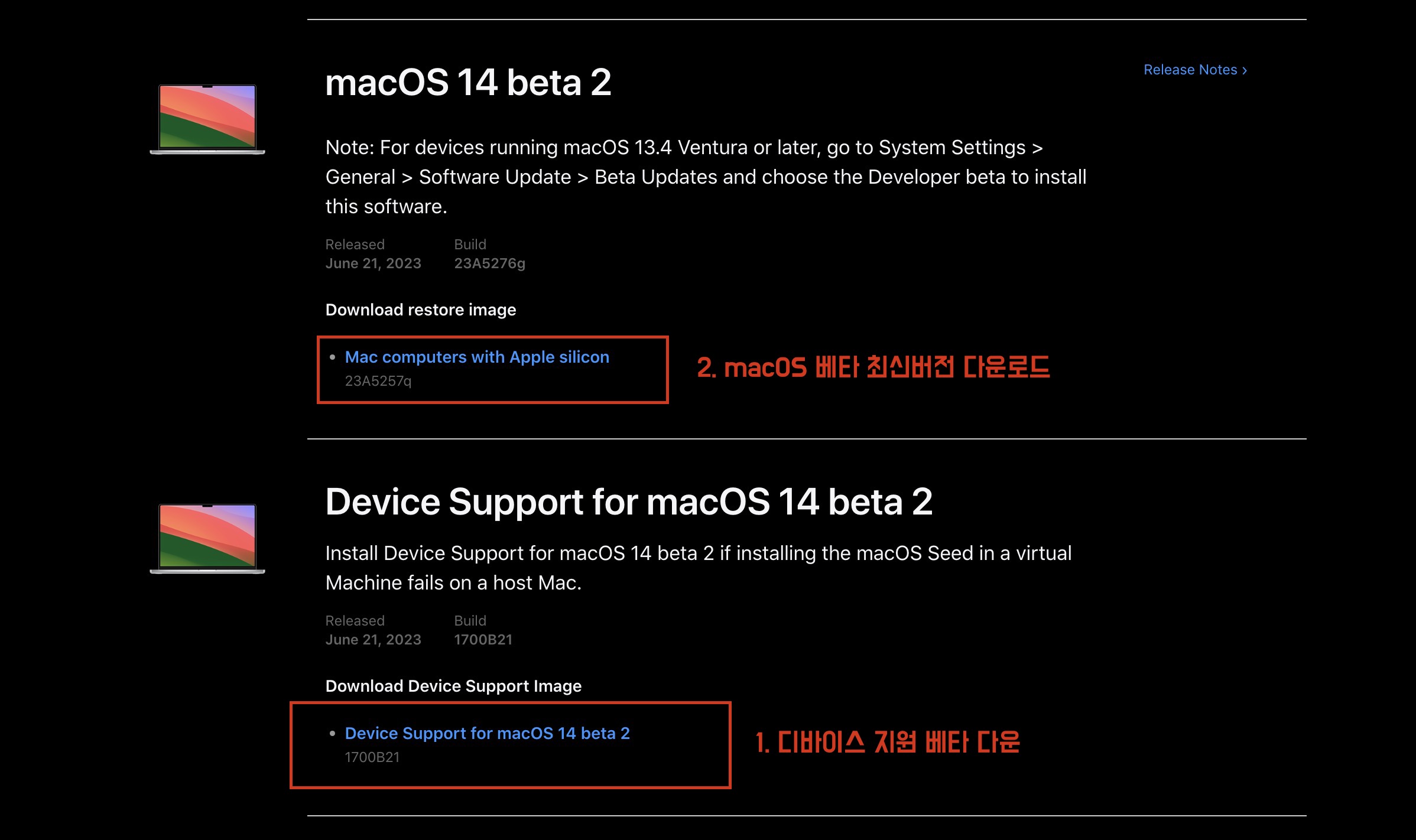
이제 설치하는 방법은 두가지로 나뉘어 집니다.
MacVM
가상화 API를 사용하는 Apple Silicon용 macOS VM 입니다.
아래 github에서 자세히 확인 가능합니다.
https://github.com/KhaosT/MacVM
xcode설치
먼저 xcode가 설치되어 있어야 합니다. 아래 링크로 xcode를 설치합니다.
https://apps.apple.com/us/app/xcode/id497799835?l=ko&mt=12
참고로 설치하는데 긴 시간이 소요됩니다.
macvm 파일 다운로드와 설치 작업
아래 압축 파일을 다운 받은 후 압축해제 합니다.
https://github.com/KhaosT/MacVM/archive/refs/heads/main.zip
압축을 해제한 후 폴더에 들어가셔서
MacVM.xcodeproj 파일을 더블 클릭해주면 xcode가 실행됩니다. 아래 그림처럼
플레이 아이콘을 클릭하면 설치가 진행됩니다.
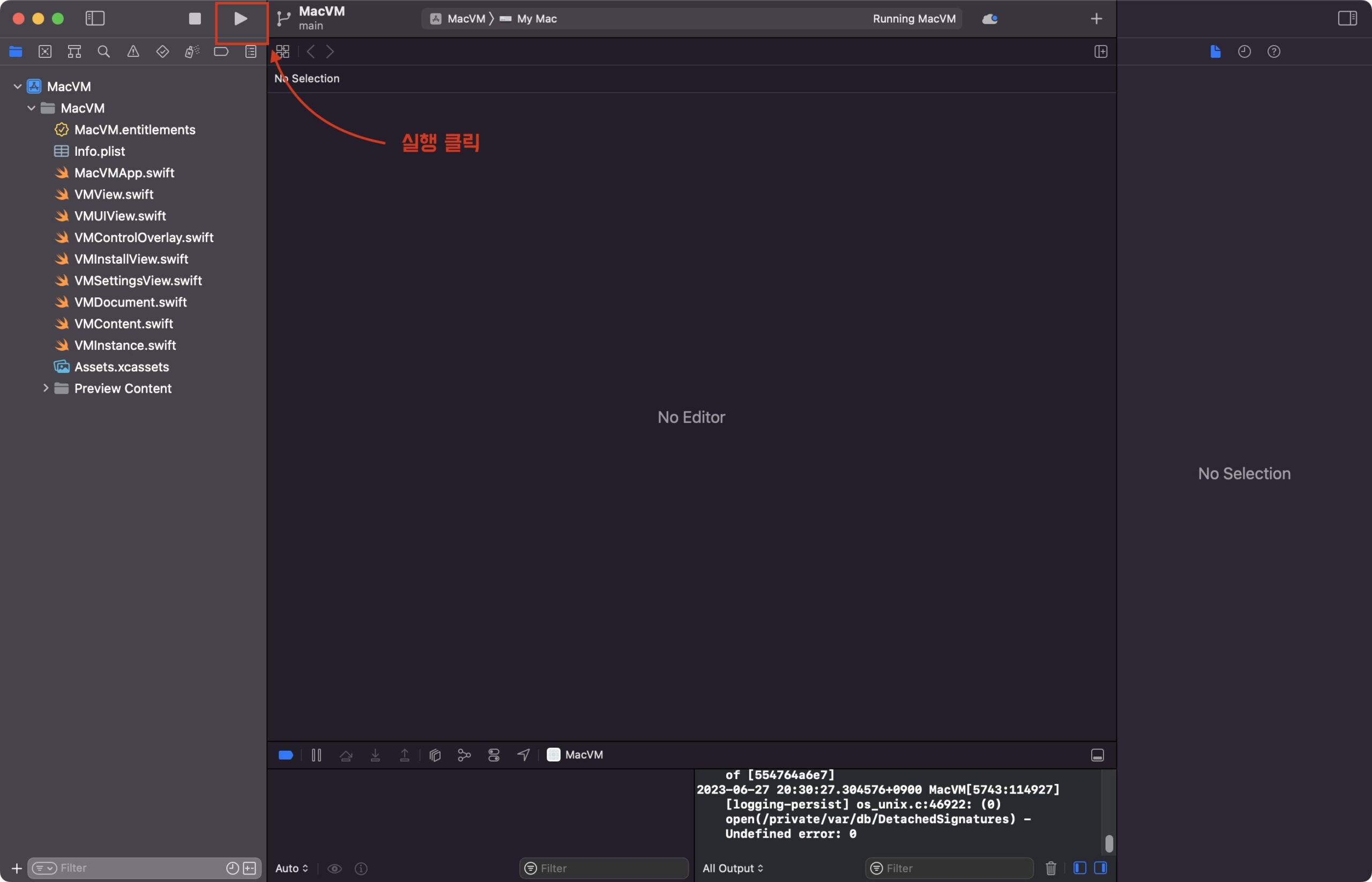
진행이 완료되면 아래와 같이 창이 뜹니다. 가상화 파일을 저장할 곳을 정하라는 것입니다. 아래 빨간색으로 가르킨 New Document를 클릭하여
새로운 가상화 파일을 생성합니다.
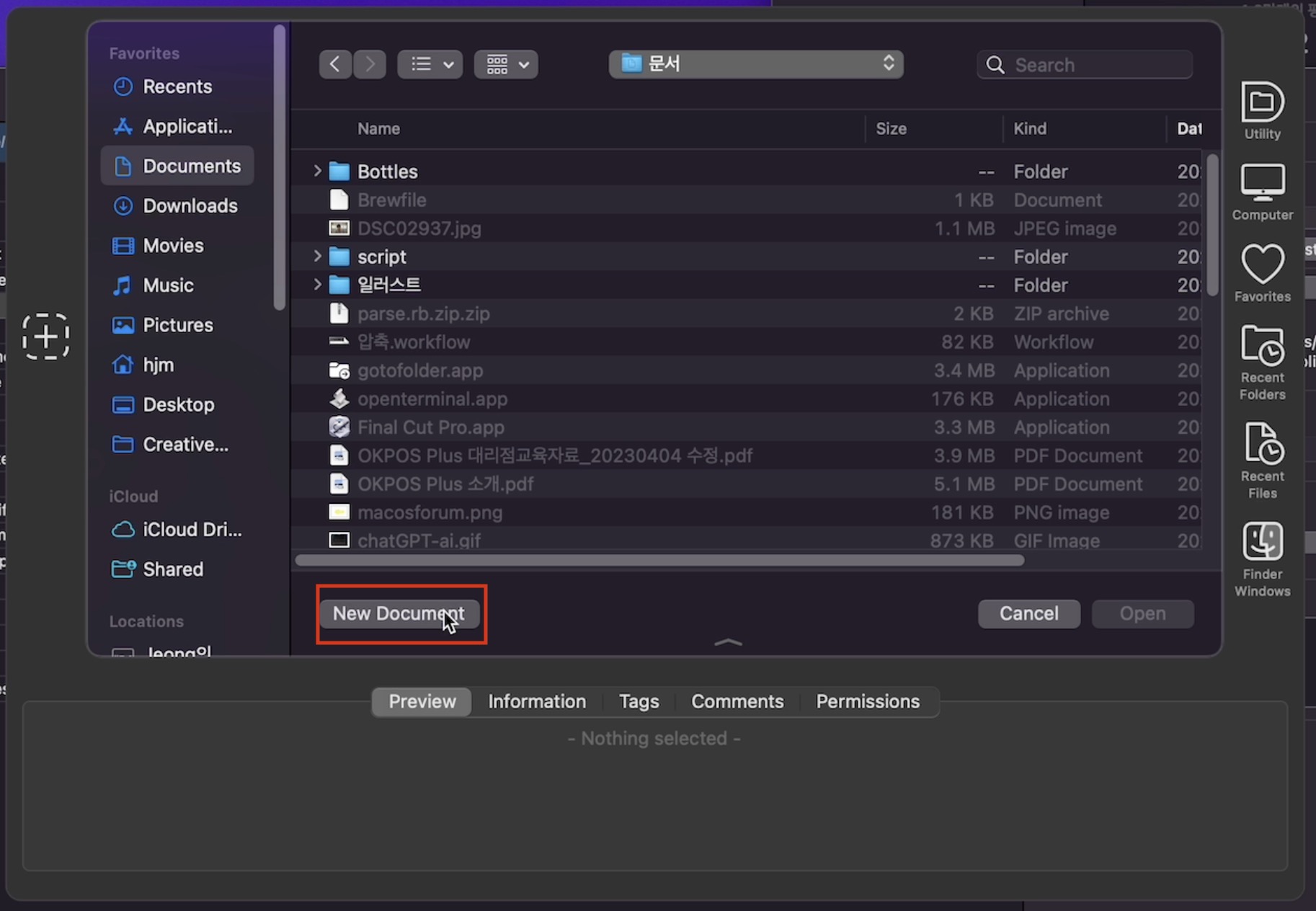
아래 cpu, memory, disk size 정하는 창이 뜨면 원하는 cpu 코어수, 메모리 사이즈를 선택합니다. 이 두가지는 추 후에도 변경가능하지만
디스크 사이즈는 변경 불가능하니 신중히 고려하셔서 정하시기 바랍니다.
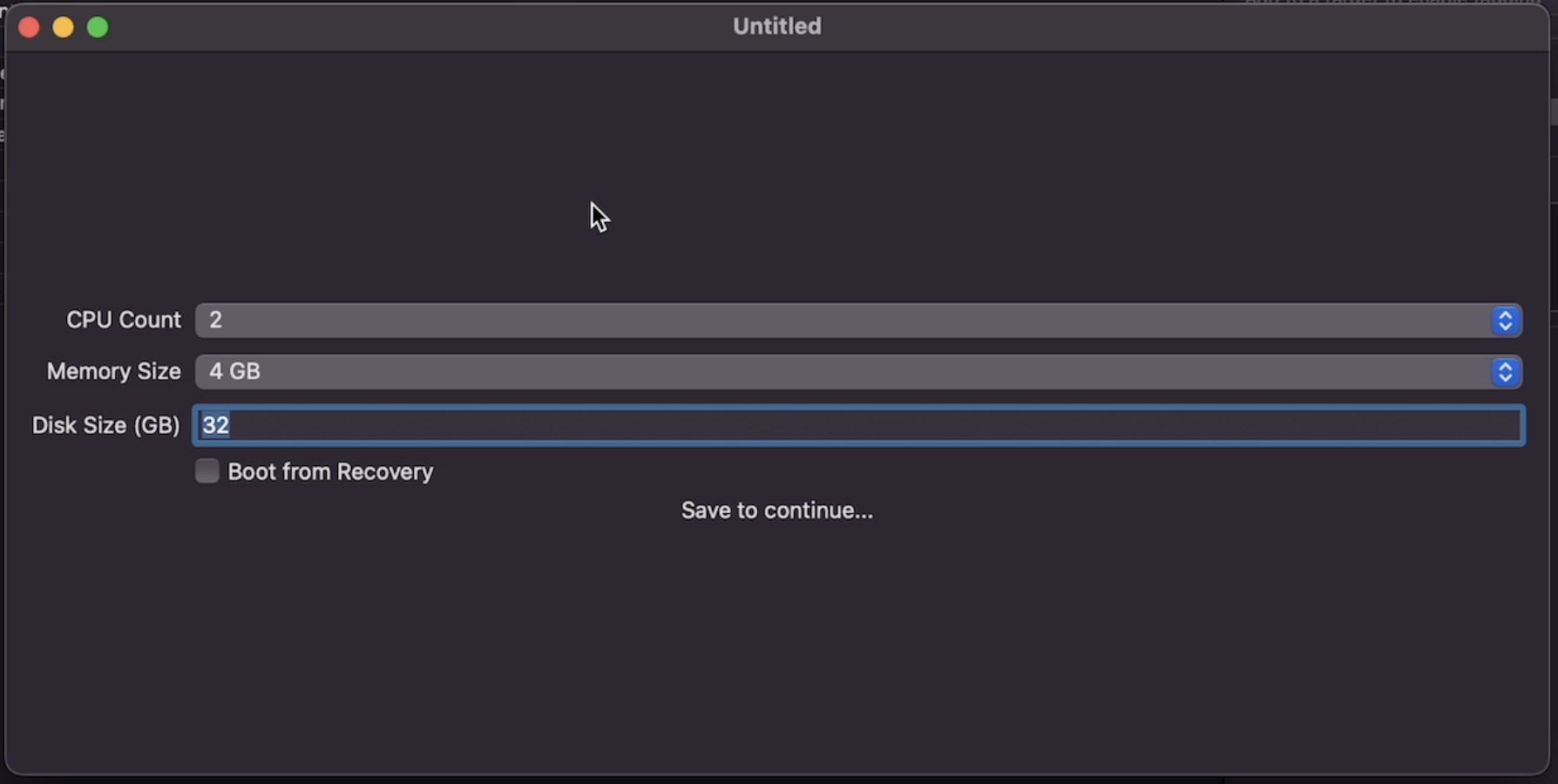
참고로 소노마 베타 설치된 이후의 용량은 10기가 정도입니다.
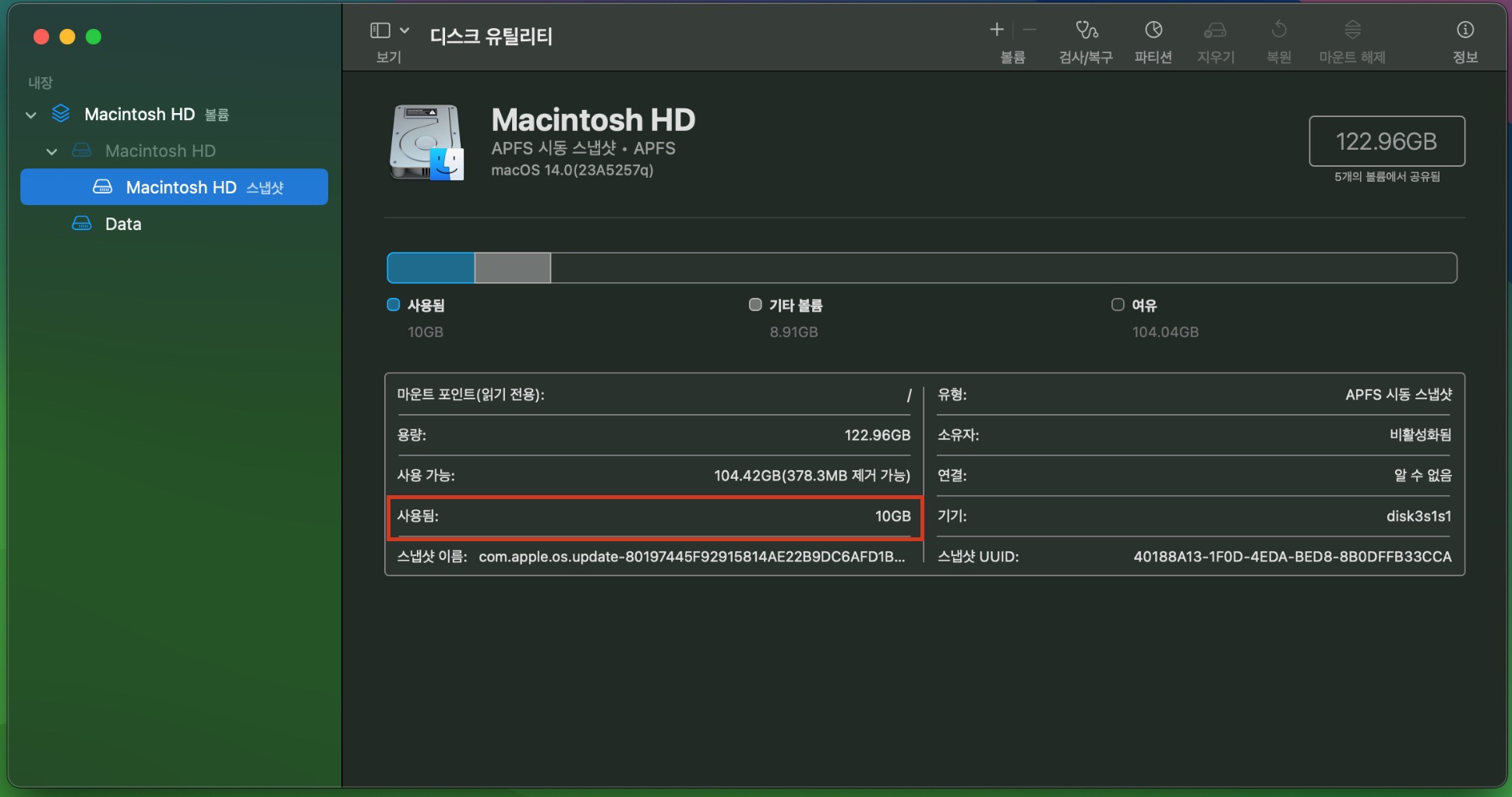
cpu코어수, 메모리 사이즈, 디스크 사이즈를 지정하셨으면 메뉴바에서 파일 – save를 클릭하셔서 가상머신의 이름을 저장하시기 바랍니다.
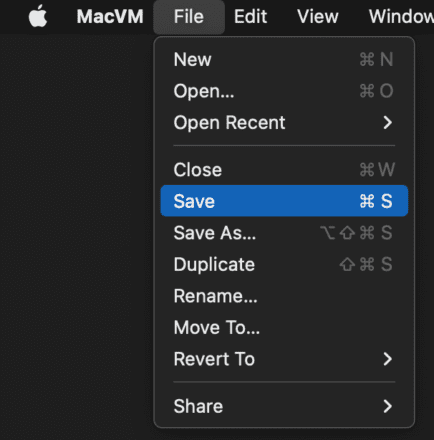
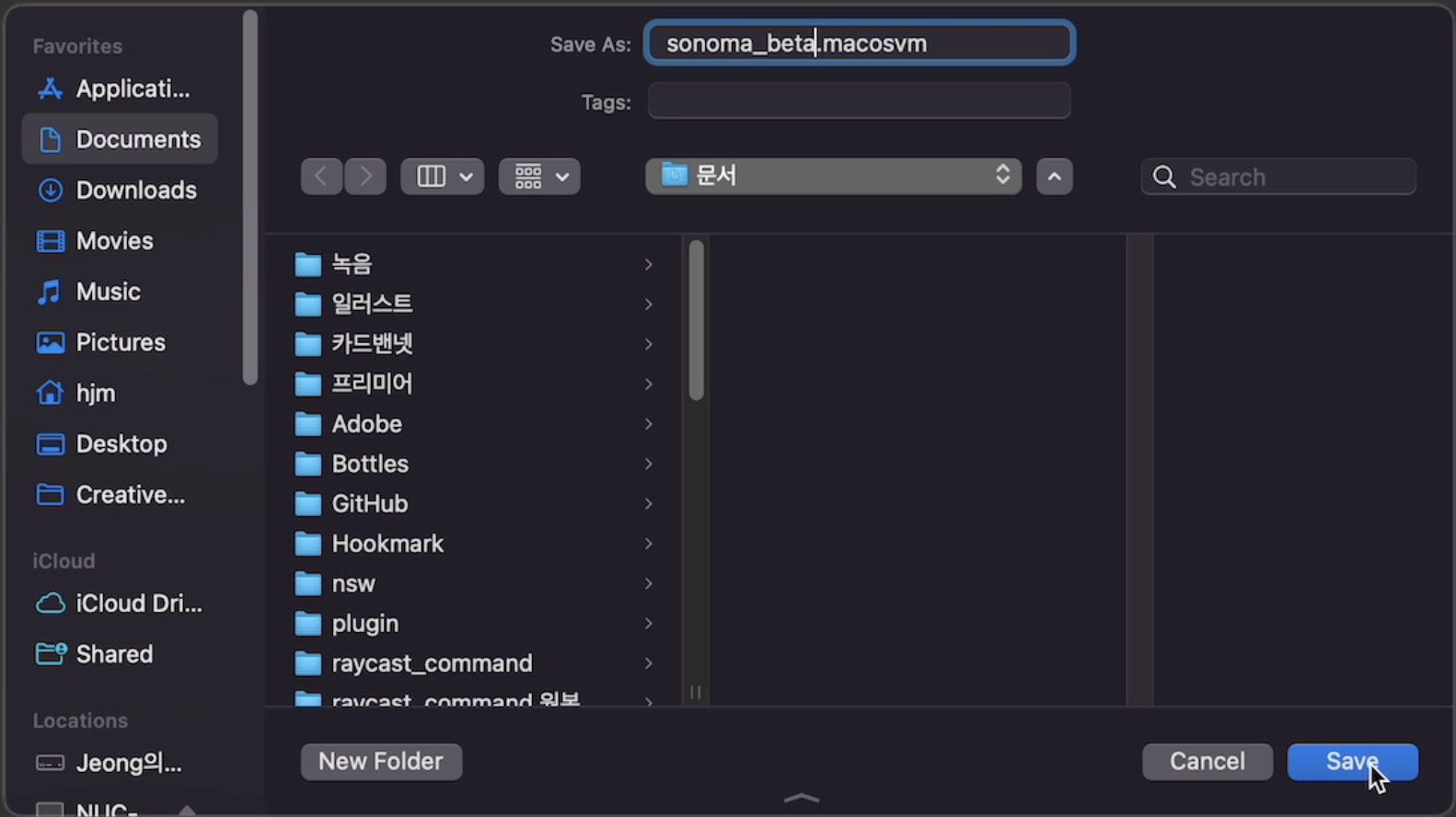
저장 후 아래와 같이 IPSW 파일을 선택하는 창이 뜹니다. 처음에 소노마 베타 IPSW 다운 받은 파일을 지정해줍니다.
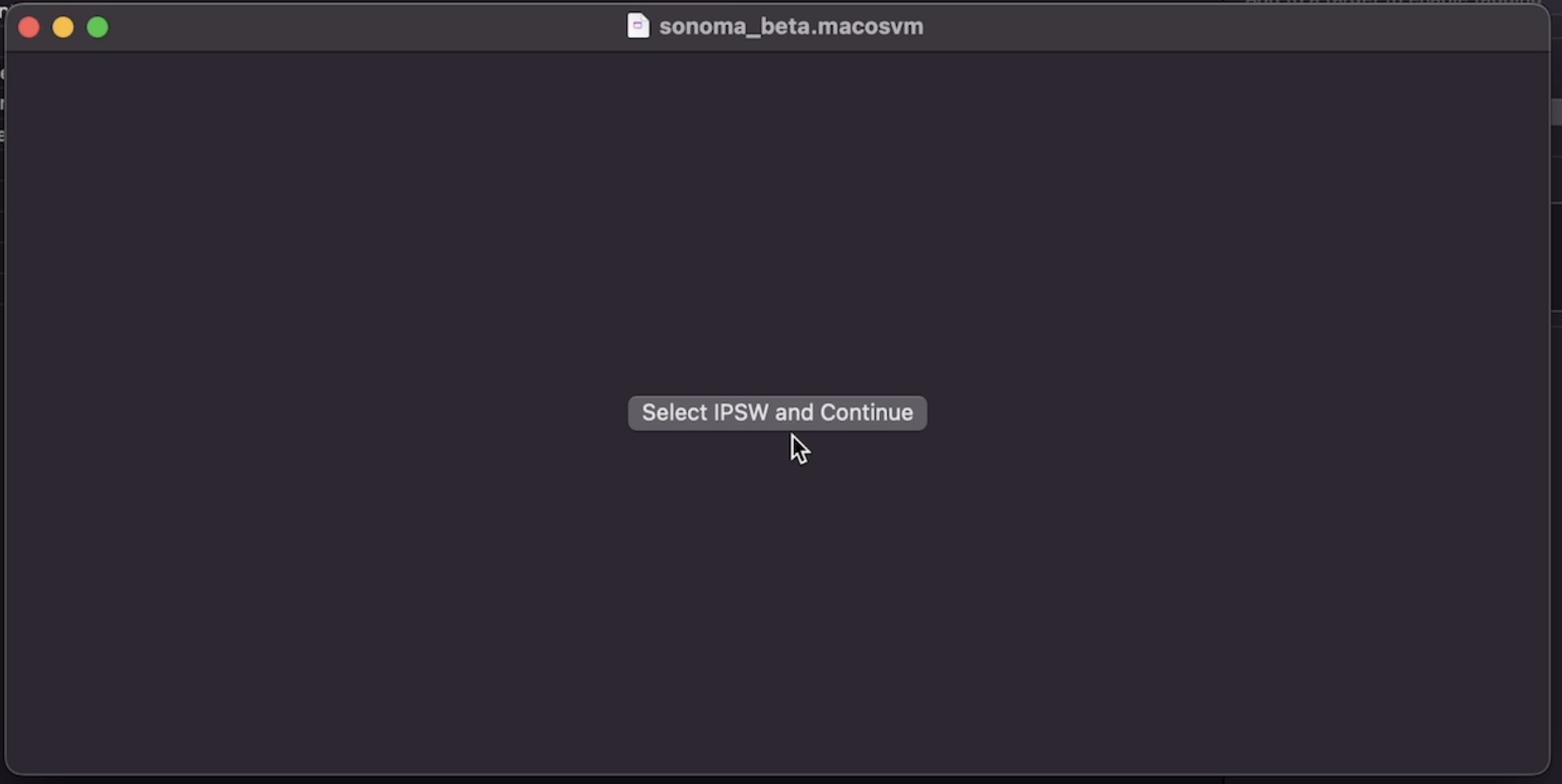
install 버튼을 클릭합니다.
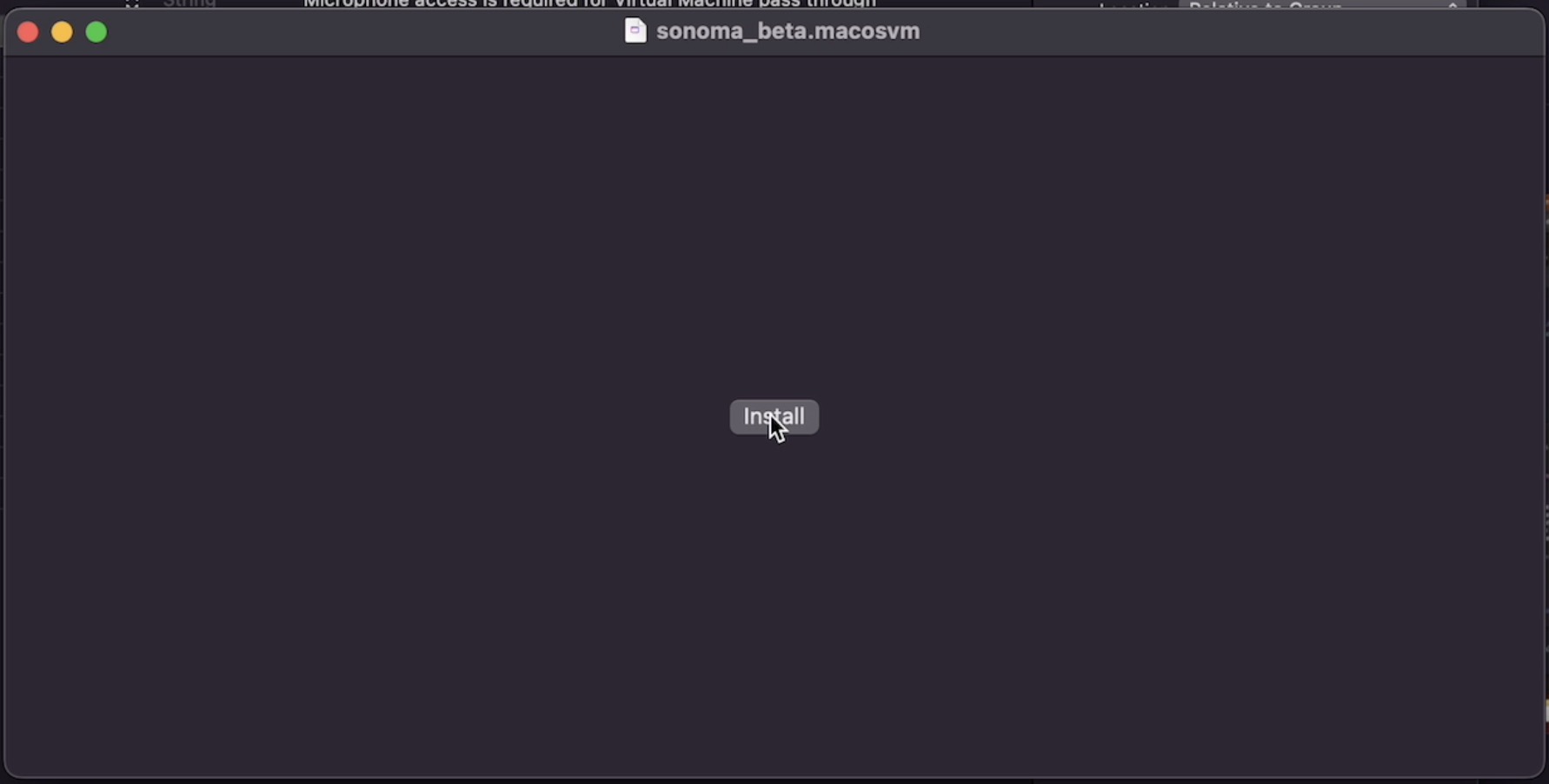
권한설정 창이 뜨면 허용해주고 설치를 진행합니다.
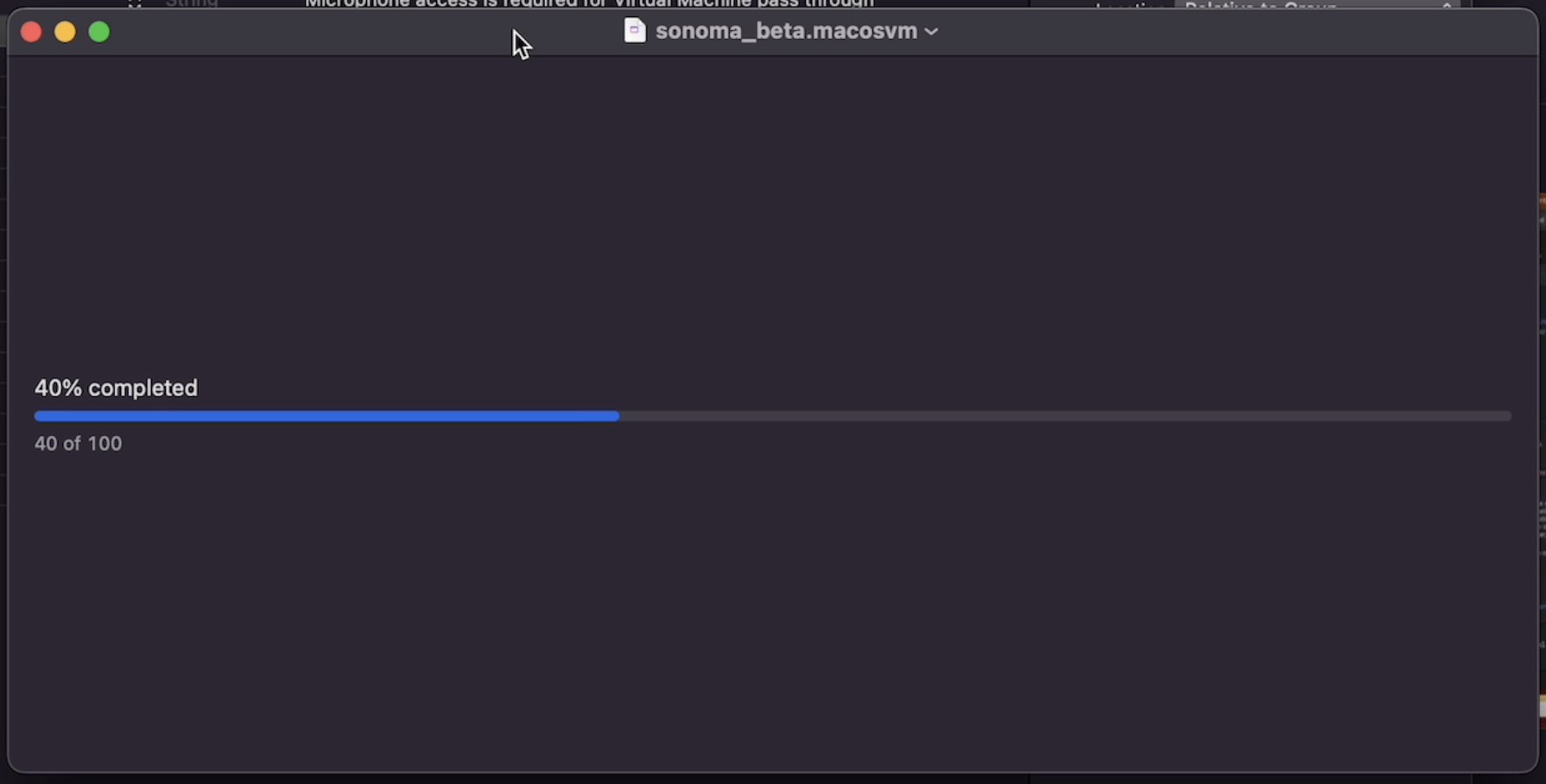
아래와 같이 창이 뜨며 가상화 실행 버튼을 클릭하여 가상화된 sonoma beta를 실행시킬수가 있습니다.
옆에 가상화 설정에서는 cpu코어수, 메모리 사이즈 수정이 가능합니다.
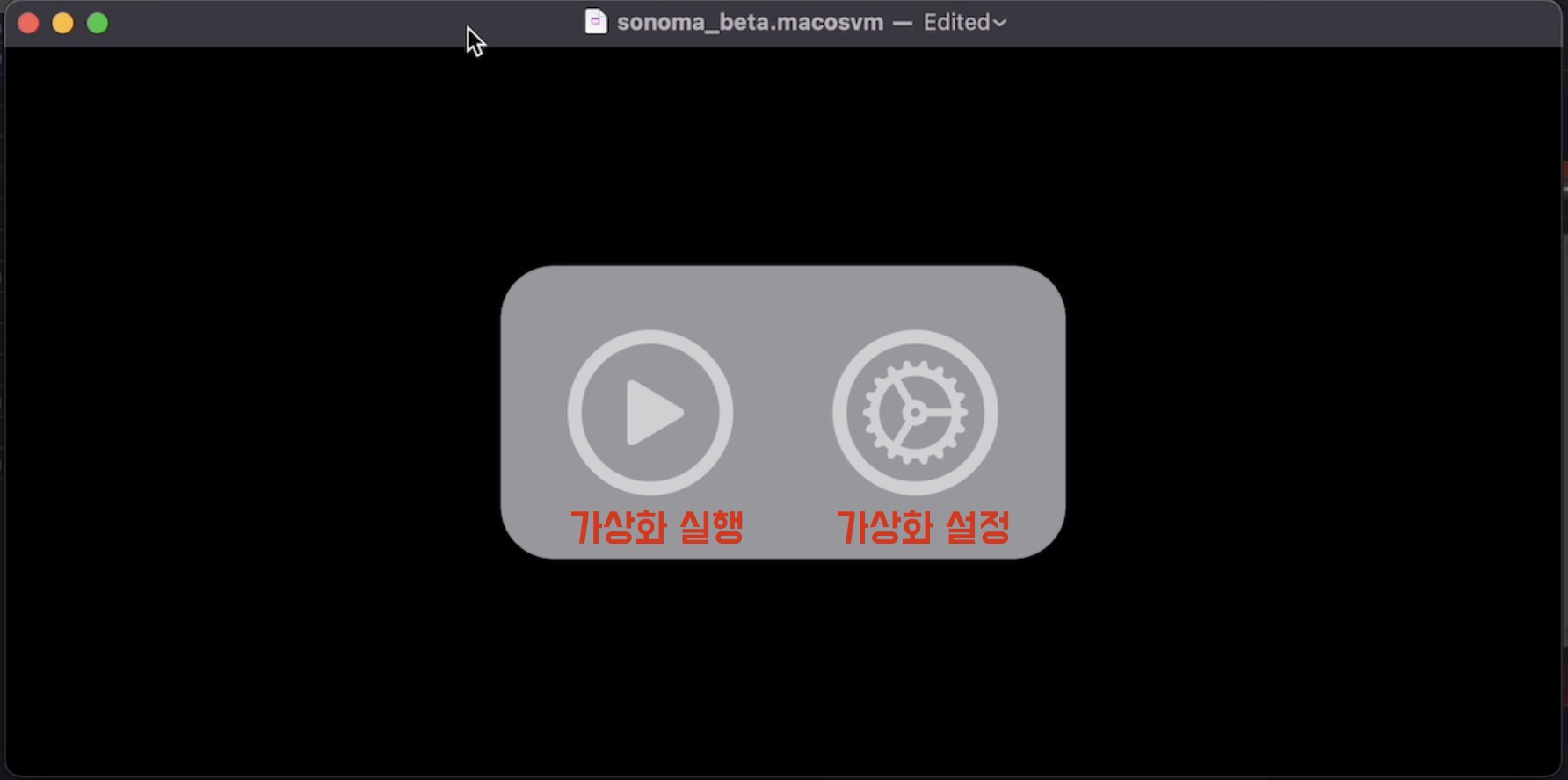
그리고 창을 종료할때 가상화 디스크 저장 경고창이 뜨면 Save Anyway 버튼을 클릭하시면 됩니다.
가상화 실행을 누르면 아래와 같이 sonoma beta 실행 화면을 보실 수가 있습니다. 그 후 새로운 맥 설치하듯이 진행하시면 됩니다.
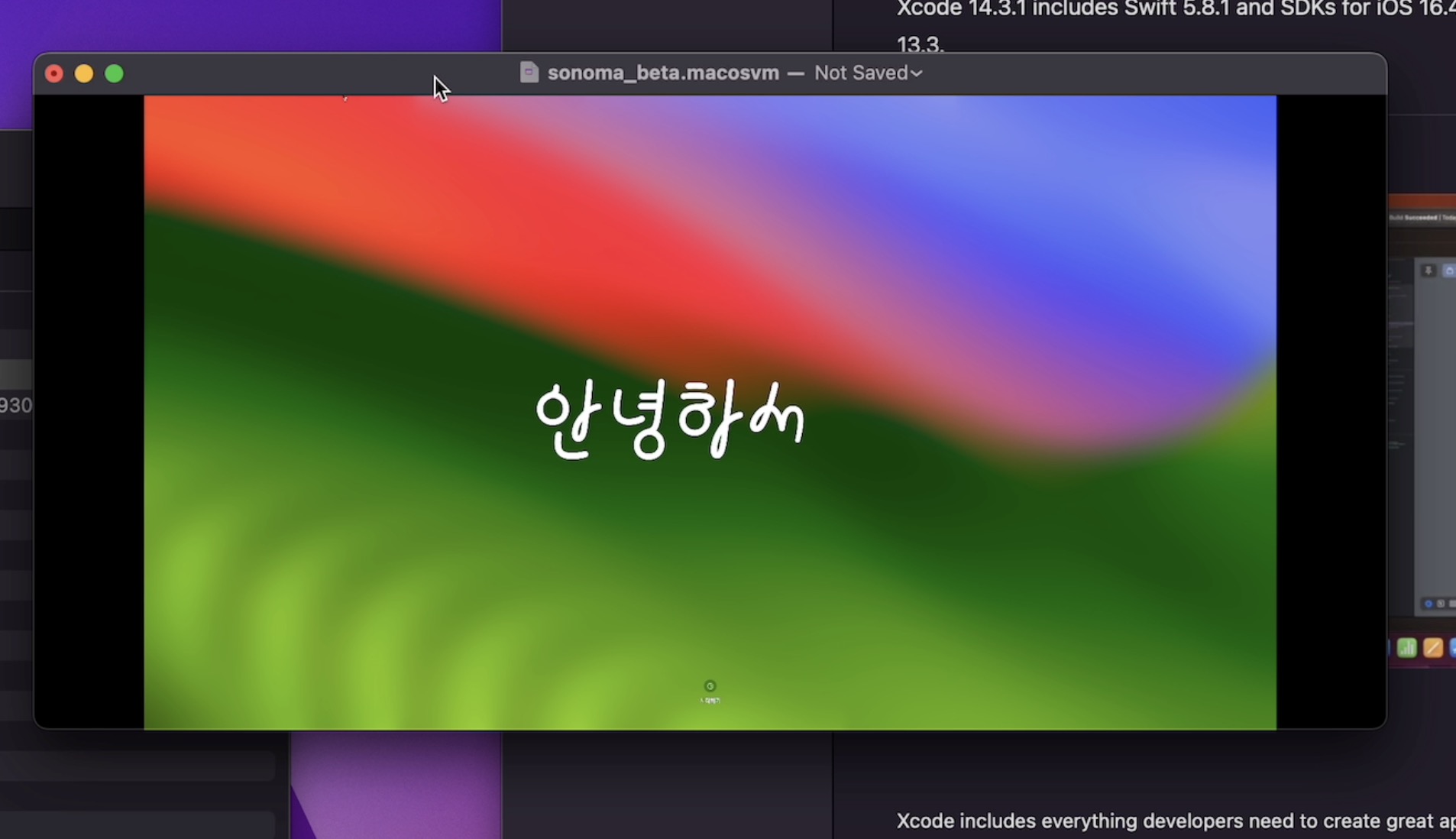
Parallels
유료 프로그램인 패러렐즈를 통한 가상화 베타 설치 방법입니다.
macOS 14 VM 만들기
터미널 프로그램을 실행하여 아래 명령어를 실행합니다.
/Applications/Parallels\ Desktop.app/Contents/MacOS/prl_macvm_create <path_to_ipsw> <destination_folder_to_save_macVM>
위에 빨간색 pah to ipsw 는 공통작업에서 다운받은 ipsw 파일의 경로와 파일명이며 뒤에 빨간색 폴더는 macvm 파일이 저장될 경로와 파일명 입니다.
쉽게 진행하기 위해 다운 받은 ipsw 파일 명을 “UniversalMac_14.0.ipsw” 으로 변경하고 다운로드 폴더에 위치시킵니다.
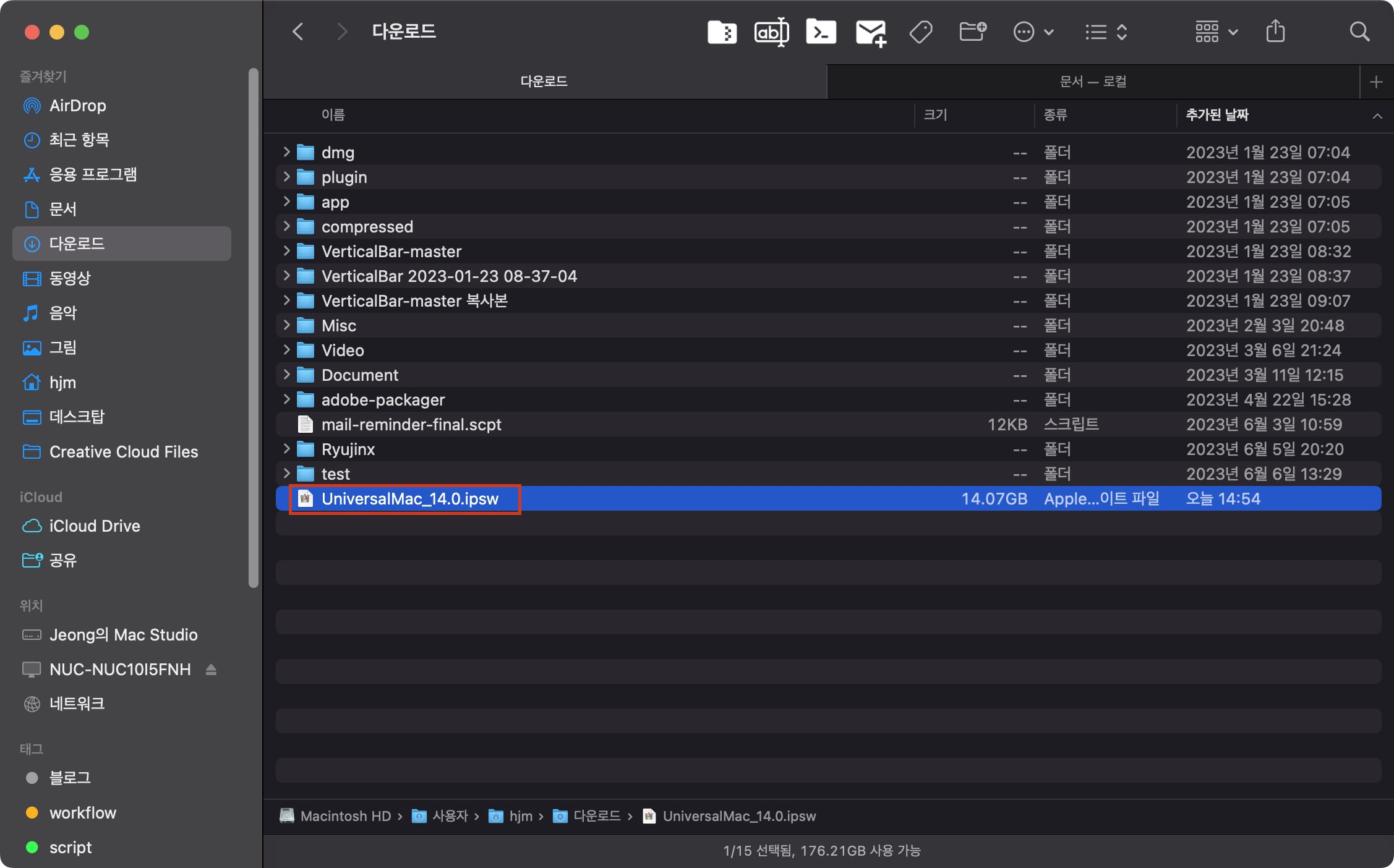
그리고 아래 터미널 명령어를 복사해 붙여 넣기후 실행시킵니다.
/Applications/Parallels\ Desktop.app/Contents/MacOS/prl_macvm_create ~/Downloads/UniversalMac_14.0.ipsw ~/Documents/sonoma.macvm아래와 같이 진행이 완료되면 문서폴더에 sonoma.macvm 이라는 파일이 생성됩니다.
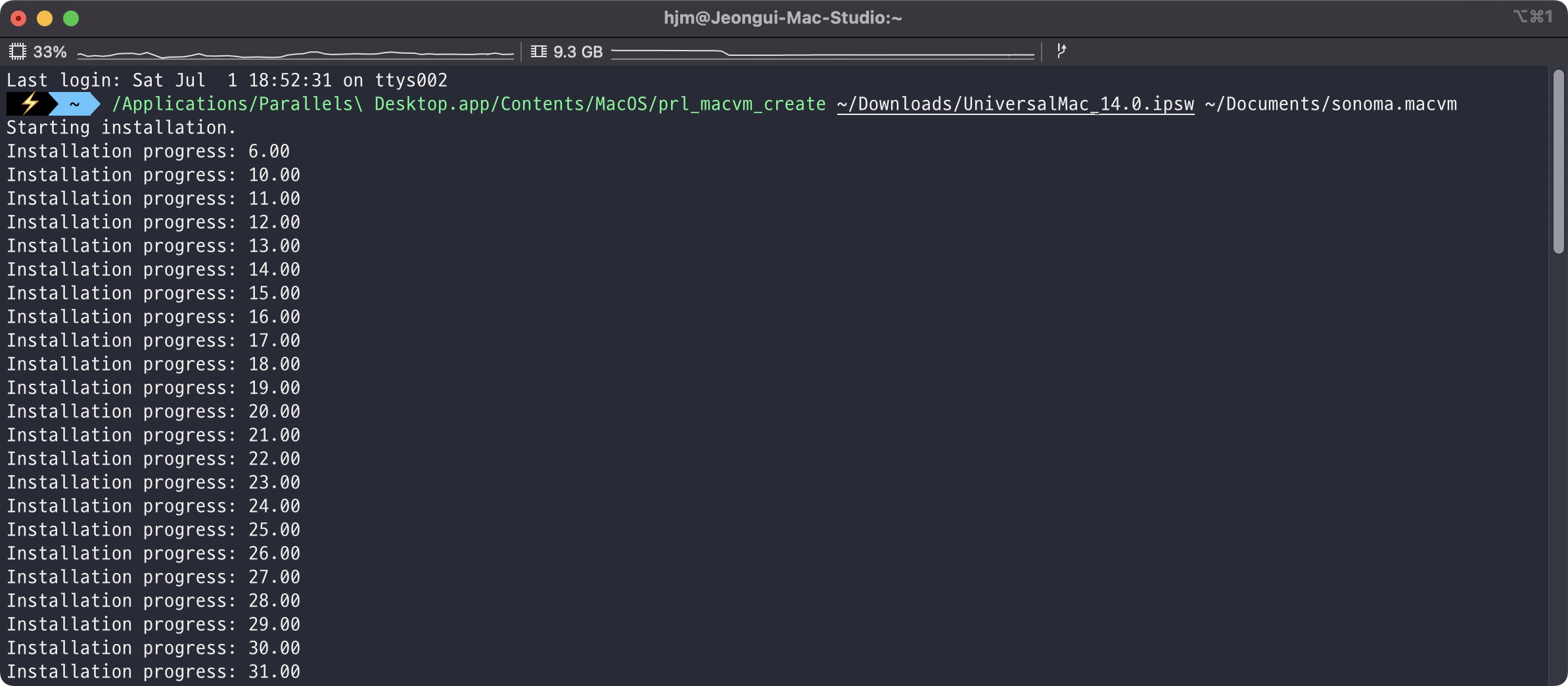
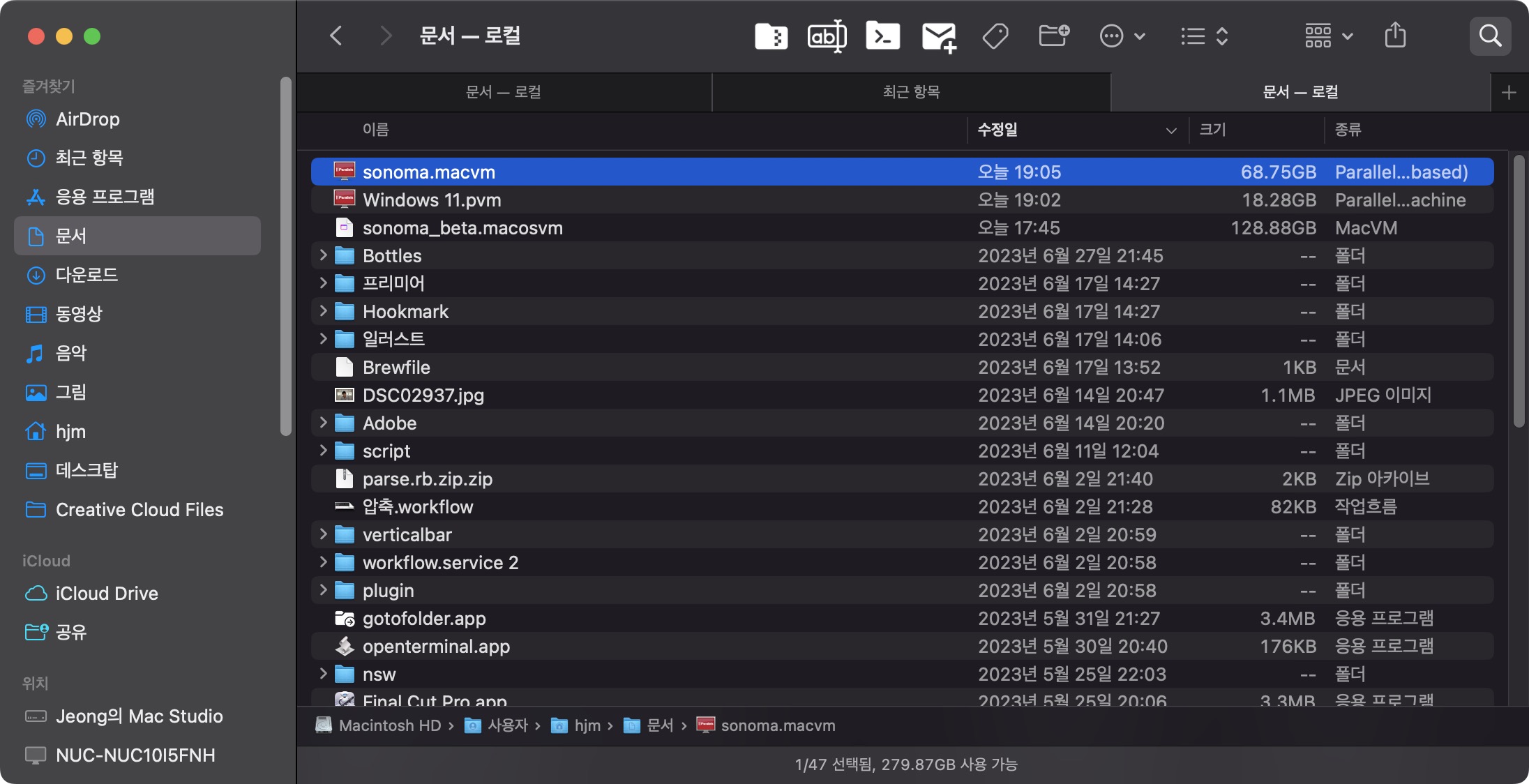
패러렐즈를 실행 후 파일 – 열기를 클릭 후 문서 폴더에 생성된 sonoma.macvm 파일을 지정해줍니다.
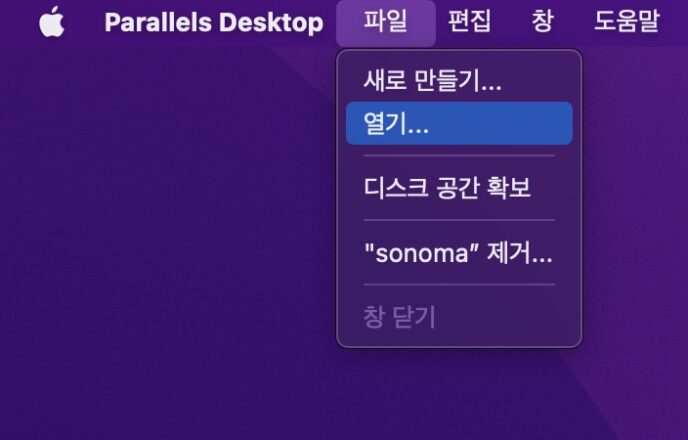
아래와 같이 지정된 이미지를 실행 시킬 수 있게 됩니다.
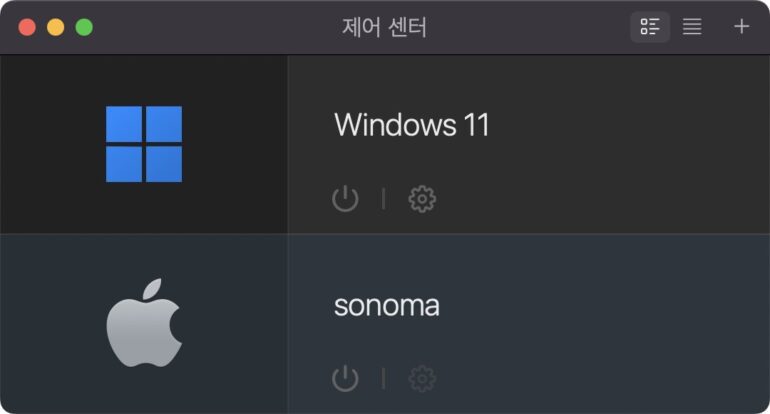
문제점
이 맥에 관하여를 클릭 후 가상화 맥정보를 클릭하면
virtual machine 이라고 나오게 되어 apple ID로 로그인을 할 수가 없습니다.
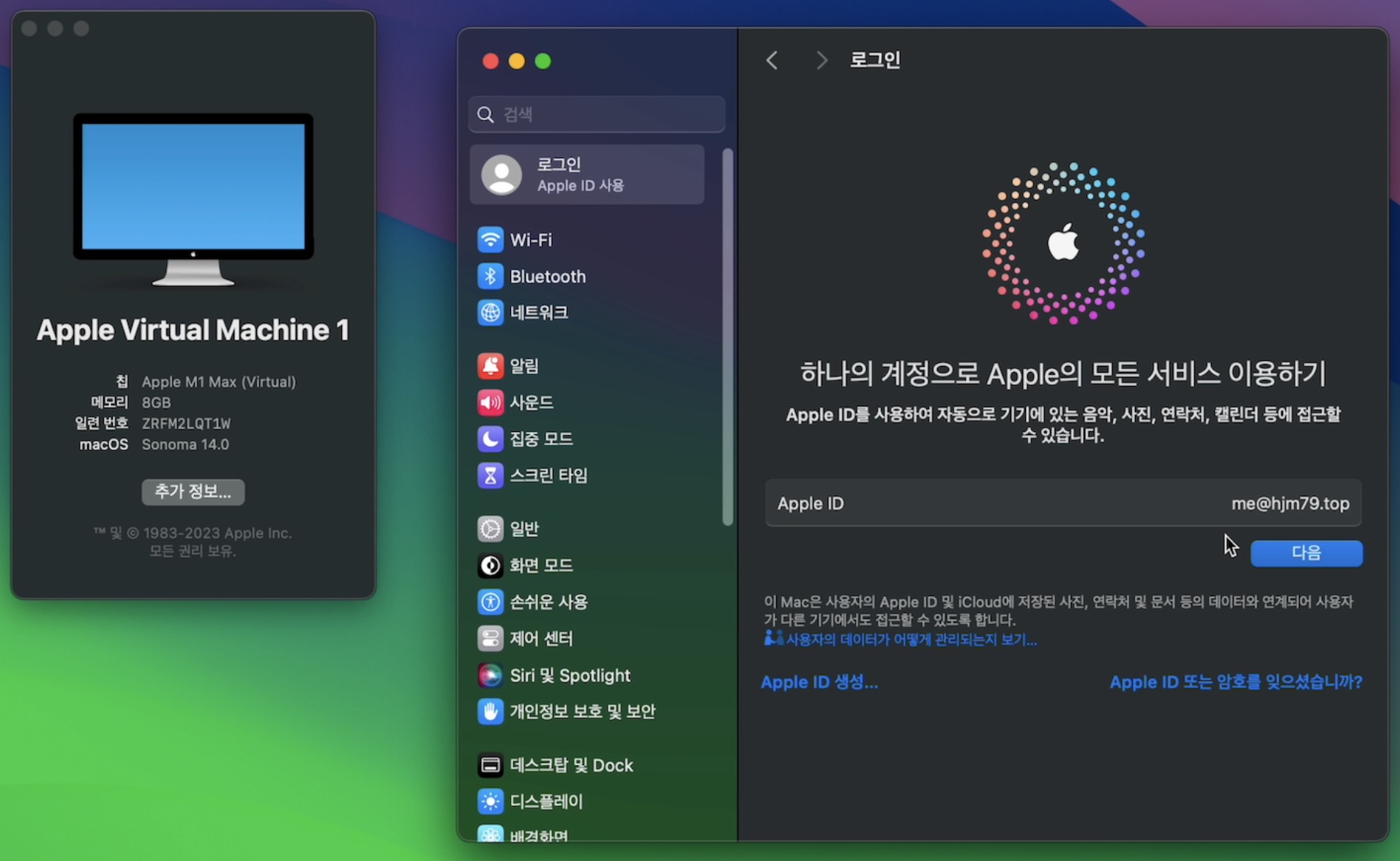
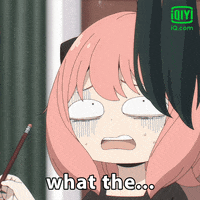
앱스토어에 다운 받을 수 없으니 어플 등은 프로그램 홈페이지에서 다운받아 설치하시면 되며
저같은 경우 homebrew를 통해 다운 받고 설치하고 있습니다.
참고로
예전에 smbios를 수정하여 애플 로그인 에러를 수정하는 방법이 있어 검색해봤는데 silicon 맥에서는 smbios 자체가 존재하지가 않네요!

intel 맥을 사용하시는 분 같은경우 smbios를 수정하여 가상화 머신을 특정 맥으로 지정하여 로그인이 가능할 것 같기도 한데 인텍맥이 없어 시도를 못하겠습니다.
그리고 패러렐즈의 가상화 맥은 스크린캡쳐 단축키를 통해 실행하면 가상화에서 진행되지 않고 본체에서 스크린캡쳐가 진행됩니다.
macvm 같은 경우 스크린캡처 진행시 가상화 자체에서 스크린 캡쳐가 진행됨!
현재 homebrew 설치와 몇가지 프로그램만 설치해서 문제점을 발견한게 몇개 없습니다.
문제점과 해결방법은 댓글로 알려주시면 감사하겠습니다.

동영상 설명
도움 되셨으면 유튜브 구독 부탁드려요!!!!

도움 되셨으면 따듯한 커피한잔 부탁드려요!