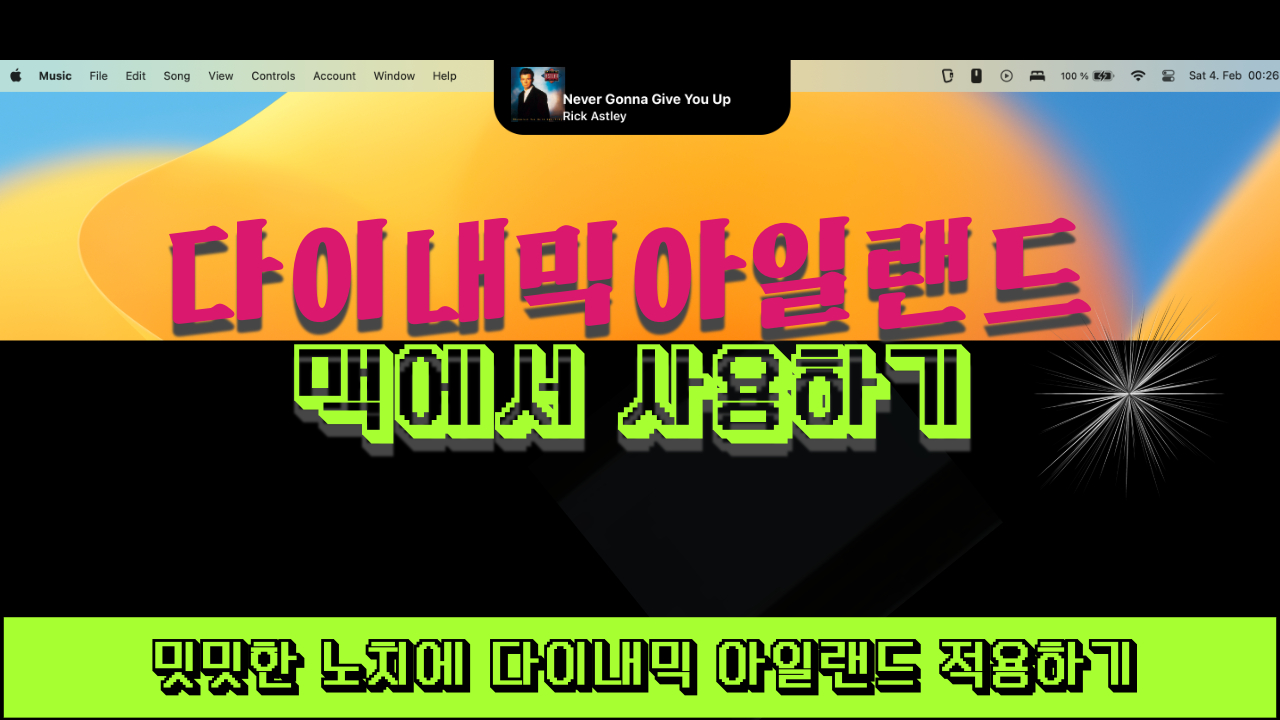macOS 13 Ventura 설치방법
macOS 13 Ventura (beta)는 두가지 방법으로 설치하실 수가 있습니다.
기존 monterey 에서 업그레이드 하는 간단한 방법
이 때는 기존 파일과 어플들을 기존 설정 그대로 가지고 오게 되므로 변경해줄게 없습니다.
다른 방법은 macOS 13 Ventura를 새로 설치하는 방법입니다.
이번글인 기존 드라이브를 포맷하고 새롭게 클린 설치하는 방법입니다.
이렇게 되면 새로운 맥으로 설정되어 새롭게 설정해주어야 합니다.
macOS 13 Ventura 를 새롭게 설치하는 이유는 새롭게 맥을 설정하고
맥의 해결되지 않는 오류와 불필요한 설정의 초기화로
좀 더 빠르게 맥을 작동 시킵니다.
macOS 13 Ventura 호환 모델
아래는 macOS 13 Ventura 호환되는 모델입니다.
macOS 13 Ventura 신기능을 이용하려면 m1 이 후 모델이어야 합니다.
- iMac – 2017년 후반 및 이후
- iMac Pro – 모든 모델
- Mac Pro – 2019 및 이후 버전
- MacBook – 2017 및 이후 모델
- MacBook Air – 2018 및 이후 모델
- MacBook Pro – 2017 및 이후 모델
- Mac Mini – 2018 및 이후 버전
- Mac Studio – 모든 모델
macOS 13 Ventura 클린 설치
macOS 13 Ventura 설치 프로그램 다운로드
앱스토어에서 macOS Ventura를 다운 받습니다. 아래 링크
https://apps.apple.com/us/app/macos-ventura/id1638787999?l=ko&mt=12
먼저 베타프로그램에 가입하셔야 합니다. 로그인 하고 진행하시기 바랍니다.
https://beta.apple.com/sp/betaprogram
베타프로그램에 등록하시고 아래 페이지에
https://beta.apple.com/sp/betaprogram/enroll?locale=ko#macos
2번에 파란색으로 macos 공개 베타 액세스 유틸리티 다운로드 를 클릭하신 후 설치를 진행합니다.
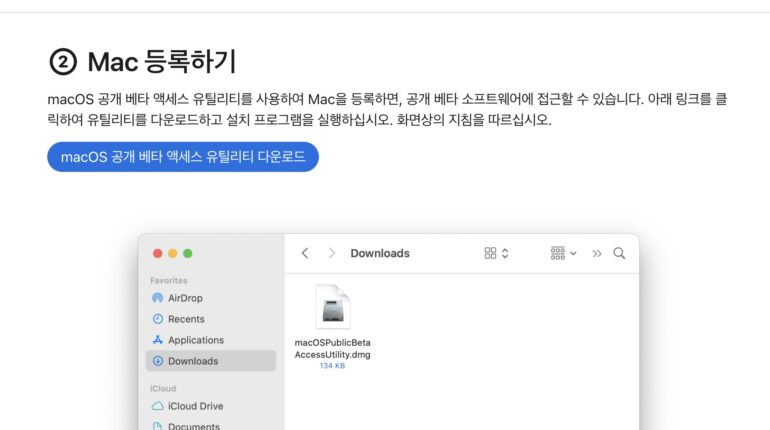
설치하시게 되면 응용프로그램 폴더에 아래와 같이 인스톨 프로그램이 설치되게 됩니다.
사진은 베타이지만 정식버전은 beta 문구가 빠져 있습니다.
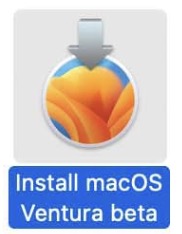
macOS 13 Ventura USB 설치 프로그램 만들기
USB(16gb 이상) 드라이브에 macOS 13 Ventura를 입혀줍니다.
전 참고로 파티션 두개로 나뉘어져 있는 외장하드를 이용하여 작업하였습니다.
터미널을 열어 아래 명령어를 수정하여 붙여넣기 합니다.
sudo /Applications/Install\ macOS\ Ventura.app/Contents/Resources/createinstallmedia --volume /Volumes/sabrent --nointeraction
sudo /Applications/Install\ macOS\ Ventura\ beta.app/Contents/Resources/createinstallmedia –volume /Volumes/sabrent –nointeraction
위에 빨간색으로 표시된 sabrent 라고 써진 항목을 usb 파티션 명으로 수정합니다.
아래 파인더에 나온 usb명입니다.
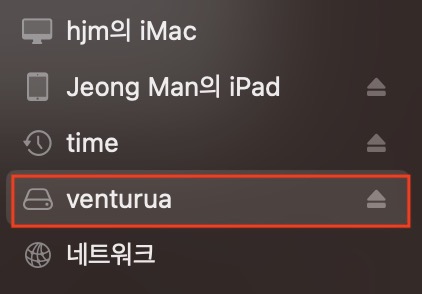
완료가 되면 아래와 같이 usb 명이 바뀌면서 macOS 13 Ventura 앱이 복사되어 부팅시 인식이 가능하게 됩니다.
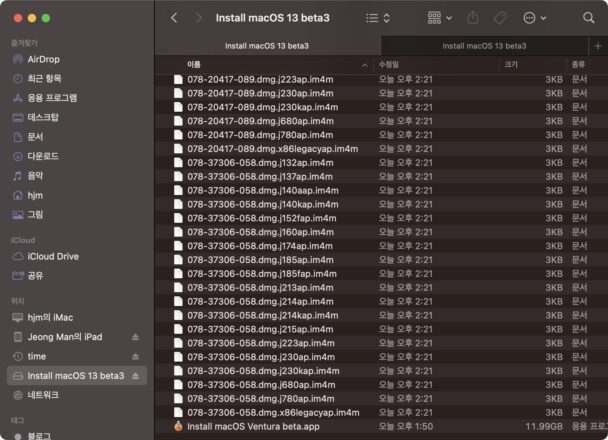
Ventura USB 설치를 위해 Mac의 부분보안 설정하기
전원을 종료 후 “시동보안 옵션 로딩중입니다” 가 나올때까지 전원 버튼을 누르고 있습니다.
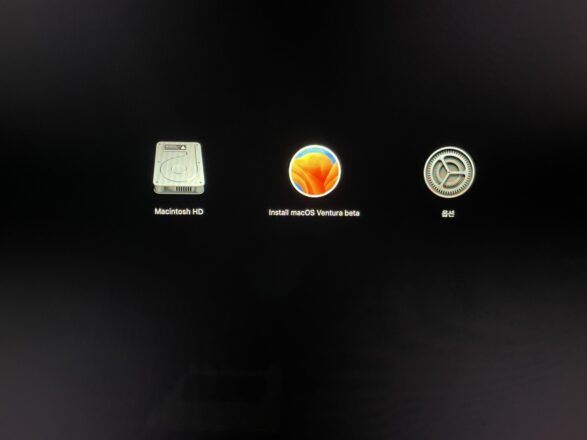
옵션을 선택 후 메뉴바에서 유틸리티 – 시동보안 유틸리티를 선택합니다.
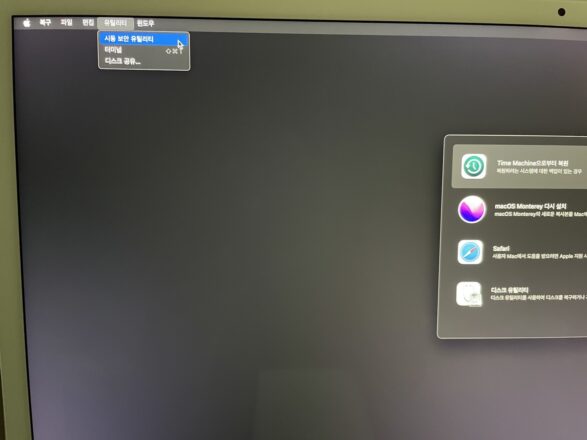
보안 정책을 실행할 시스템을 선택 후 아래 보안 정책을 클릭합니다.
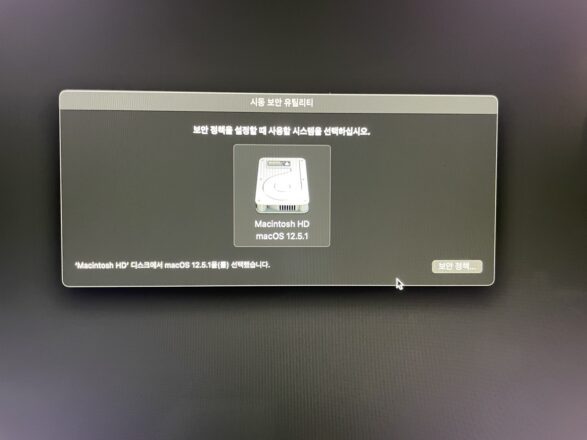
부분 보안 체크 사항 아래와 같이 진행하고 확인 버튼을 누릅니다.
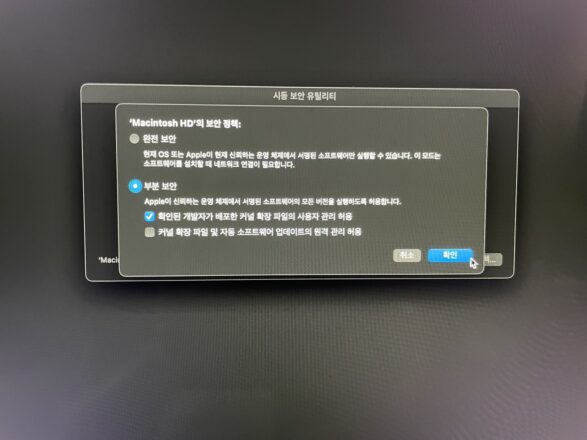
포맷과 macOS 13 Ventura 설치
전원 꺼진 상태에서 전원을 다시 길게 눌러주셔서 시동 옵션 선택 후 디스크 유틸리티를 선택합니다.
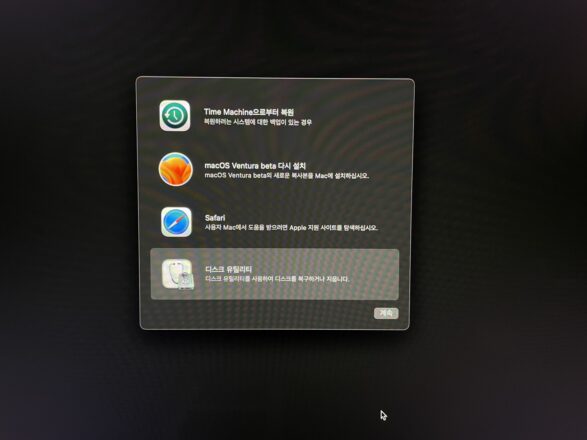
아래와 같이 모든 기기 보기를 선택 해 줍니다.
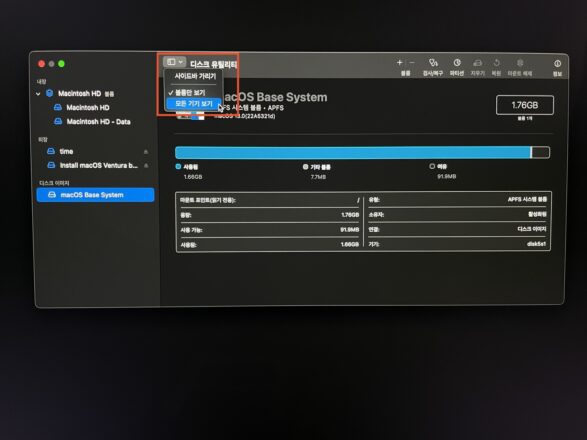
맥의 내부 디스크를 선택 후 지우기 버튼을 클릭합니다.
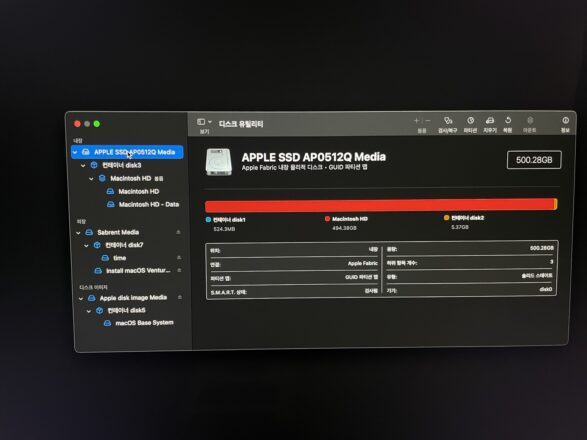
원하시는 이름을 적어줍니다.
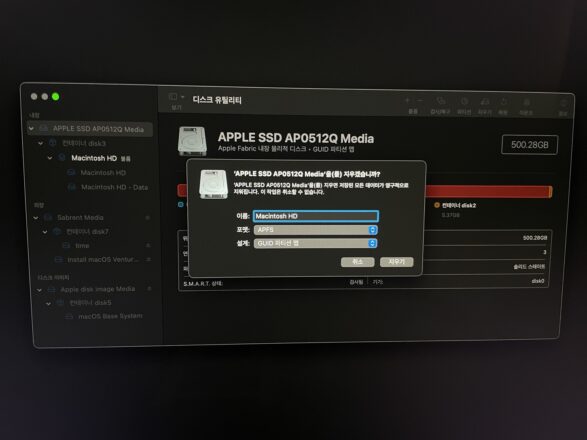
그리고 지우기 버튼을 누르고 재시작 완료되면 재시작 버튼을 클릭합니다.
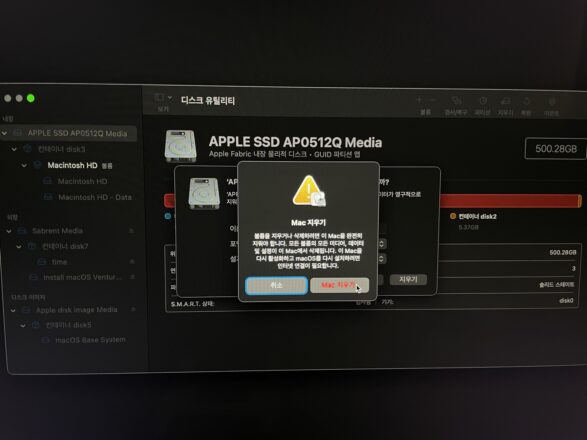
그리고 전원이 꺼진 상태에서 시동옵션으로 진입 후 Install macOS Ventura 를 클릭 후 포맷한 드라이브를 선택 후 설치를 진행합니다.
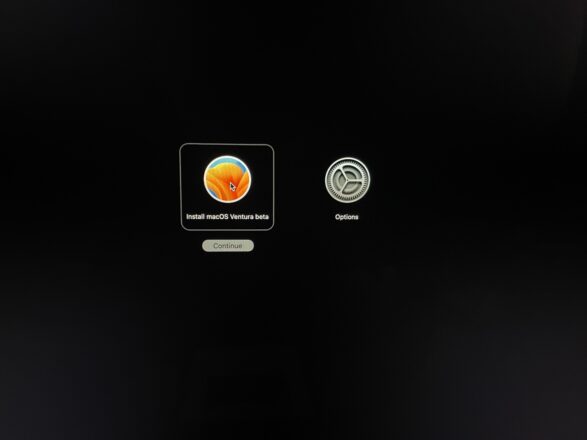
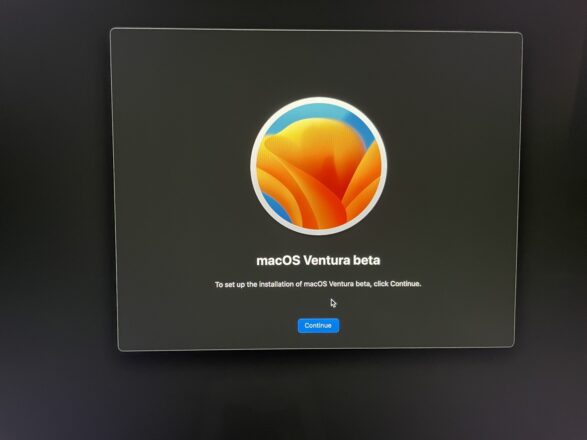
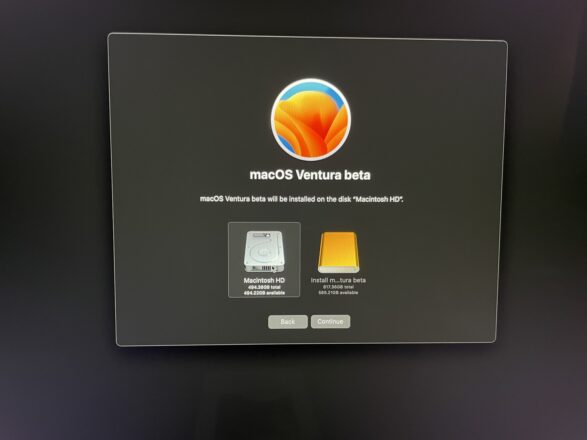
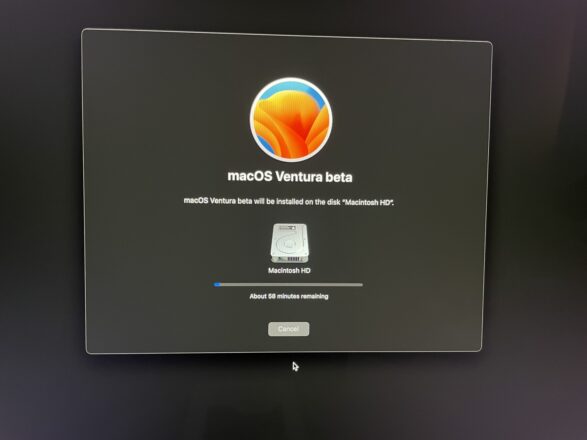
그리고 재시작을 하면 ventura 재설정 화면이 나오면서 세팅이 시작됩니다.
전 재시작시 오류로 인해 재설치를 진행해야 한다며 시도옵션에 자동으로 진입해
재설치를 했습니다. 그 후 문제 없이 부팅되었습니다.
설치 후 이 Mac에 관하여를 클릭하니 어색한 화면이 뜨네요
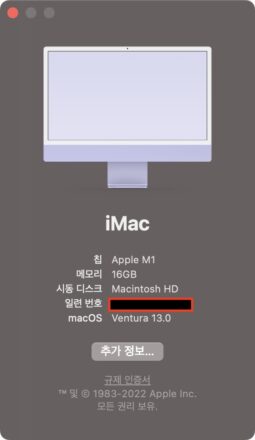
클린 설치를 진행했던 이유는 처음 부터 맥을 재설정 하여
초기 셋팅부터 글을 다시 작성하려는 목적으로 진행했습니다.
다음 글은
초기설정 부분을 다뤄보겠습니다.