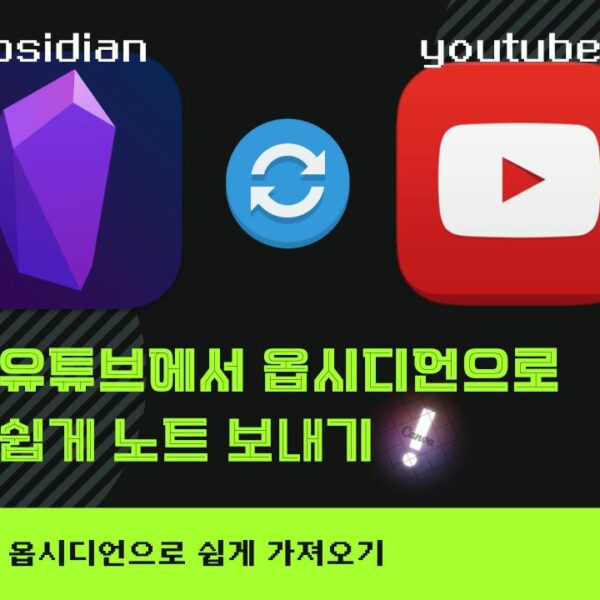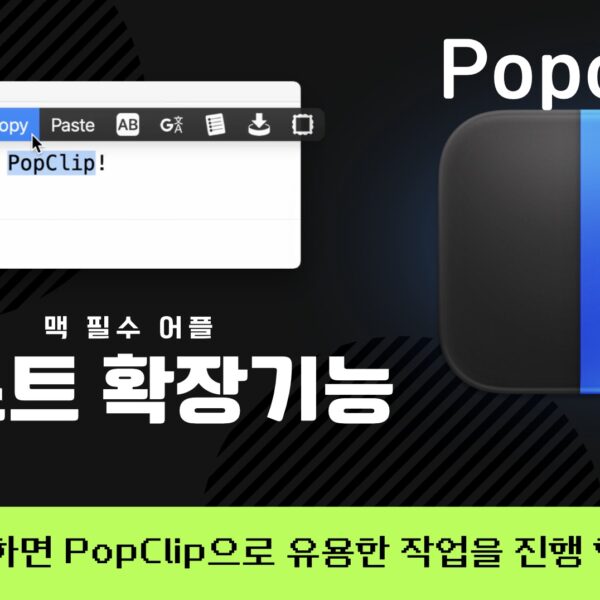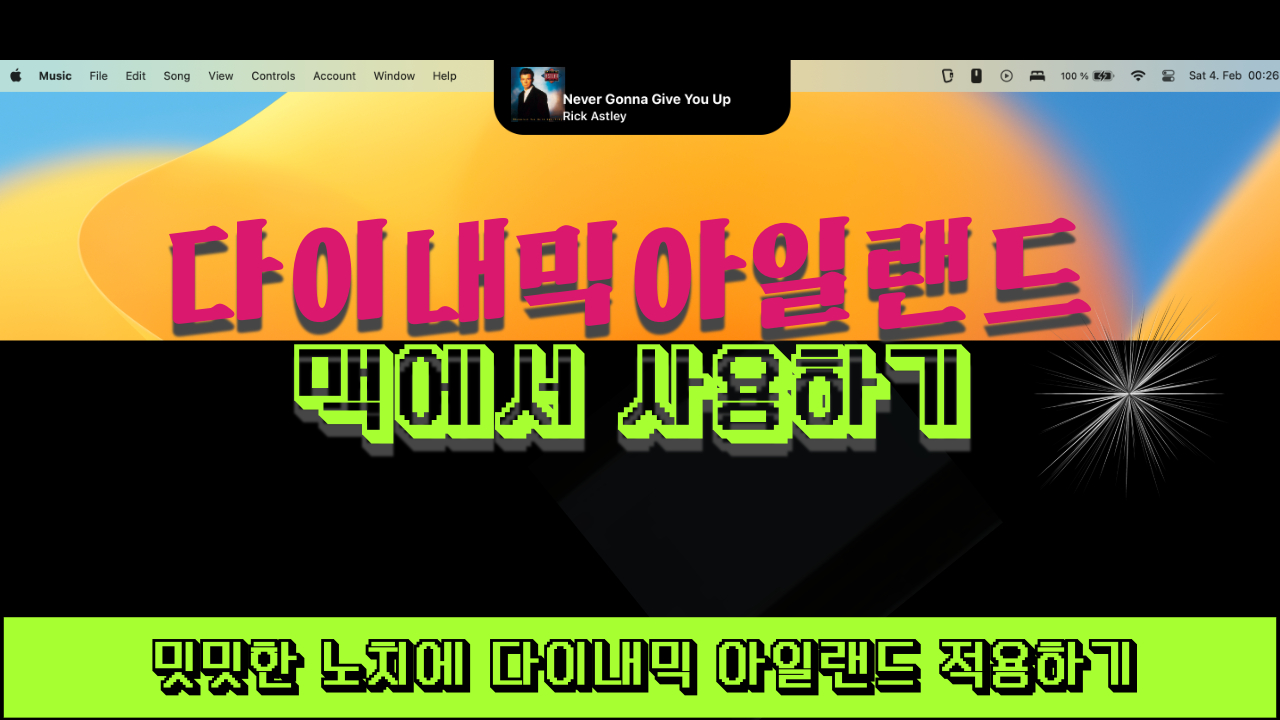내부 사운드를 저장할수 있게하는 사운드 플러그인인 BlackHole입니다.
https://github.com/ExistentialAudio/BlackHole
별도의 유료 어플 없이 quicktime을 통해 녹음할 수 있게 도와줍니다.
전 주로 TTS를 녹음할때 많이 사용합니다.
BlackHole 다운로드
아래 링크로 들어가시고 이메일 주소과 이름을 입력하시면 바로 다운로드 링크를 보내줍니다.
https://existential.audio/blackhole/?pk_campaign=github&pk_kwd=readme
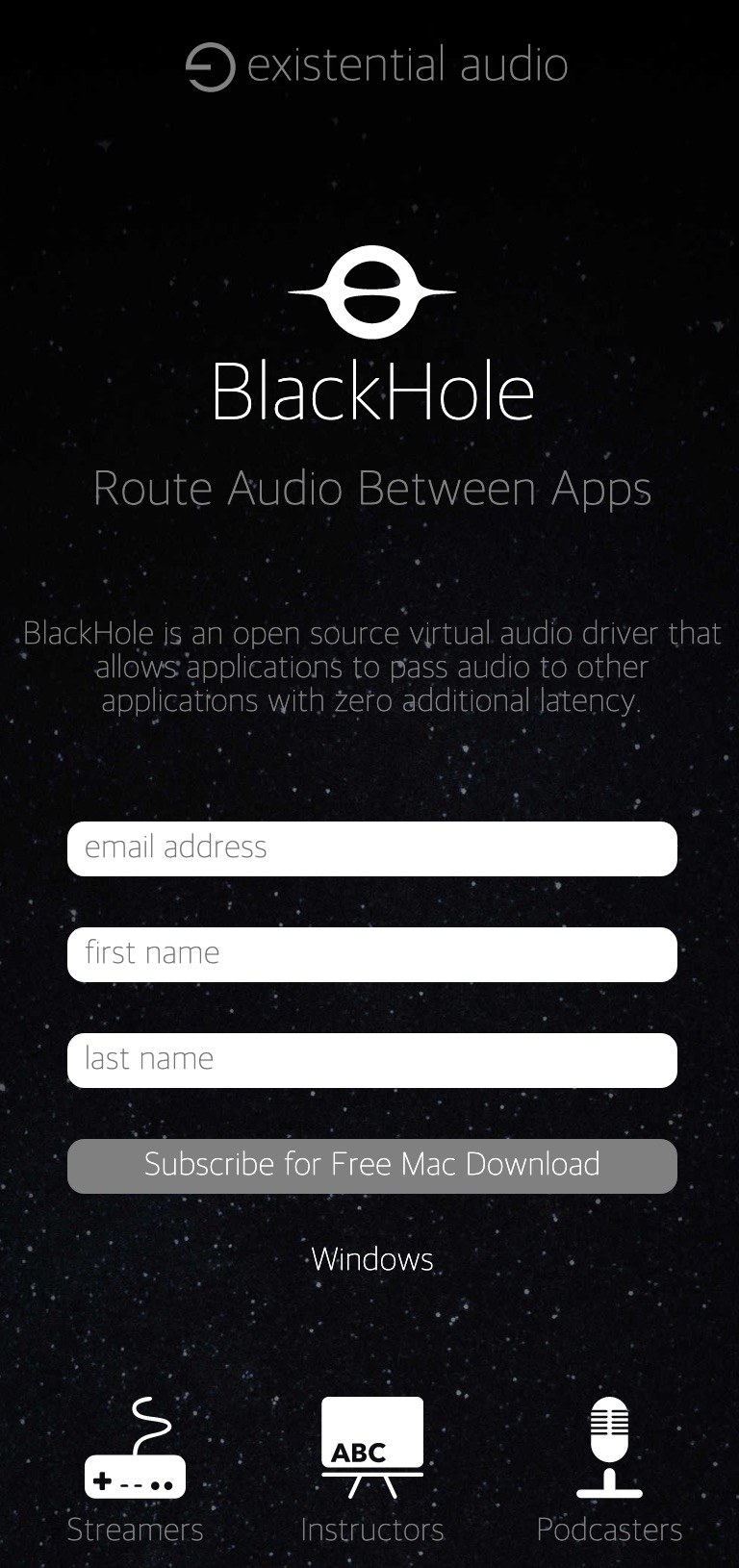
귀찮으시죠???
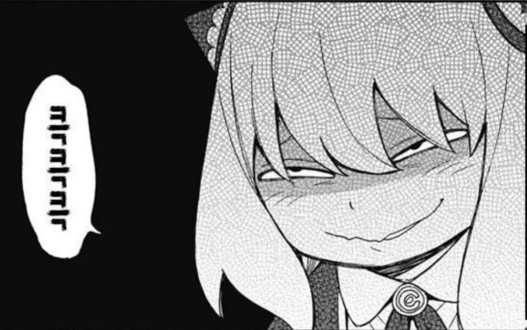
아래 첨부한 파일 2ch, 16ch 받으시면 되겠습니다.
22.12월 현재 최신 버전인 v0.4.0 입니다.
다운받으시고 아래 2채널 버전 설치하시면 되겠습니다.
전 16채널은 소리가 먹먹해지게 녹음이 되서 2채널로 설치했습니다.
두개 설치하시고 본인의 시스템에 맞는걸로 선택하시면 되겠습니다.
Audio Midi 설정
응용프로그램 – 유틸리티 – 오디오 Midi 설정을 열어줍니다.
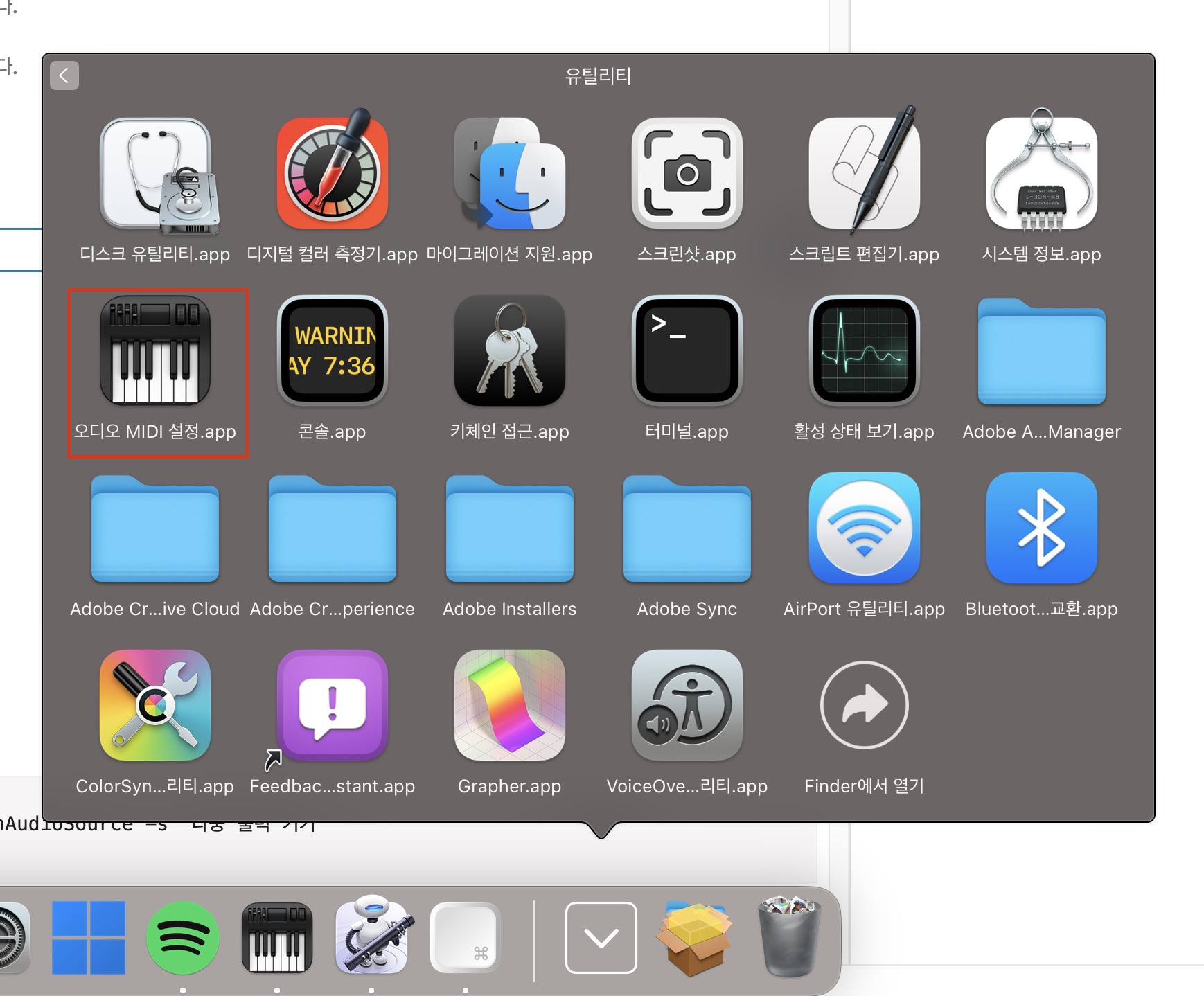
하단의 + 버튼을 클릭하고 “다중 출력 기기 생성“을 눌러줍니다.
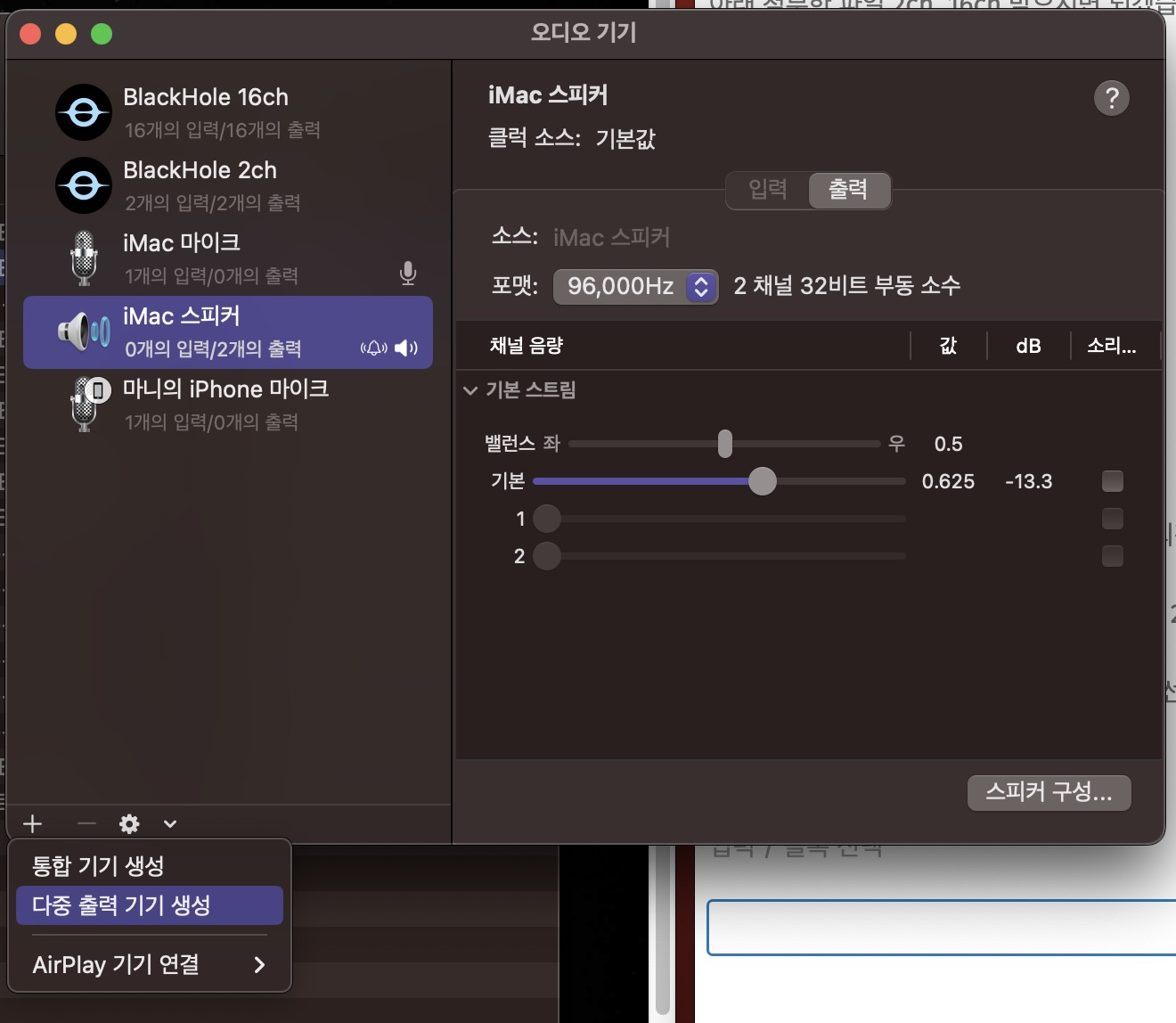
아래와 같이 체크해줍니다.
자신의 시스템 스피커(imac, 맥북 스피커), 블랙홀 기기를 선택해주고
꼭 드리프트 보정은 체크 해제해줍니다.
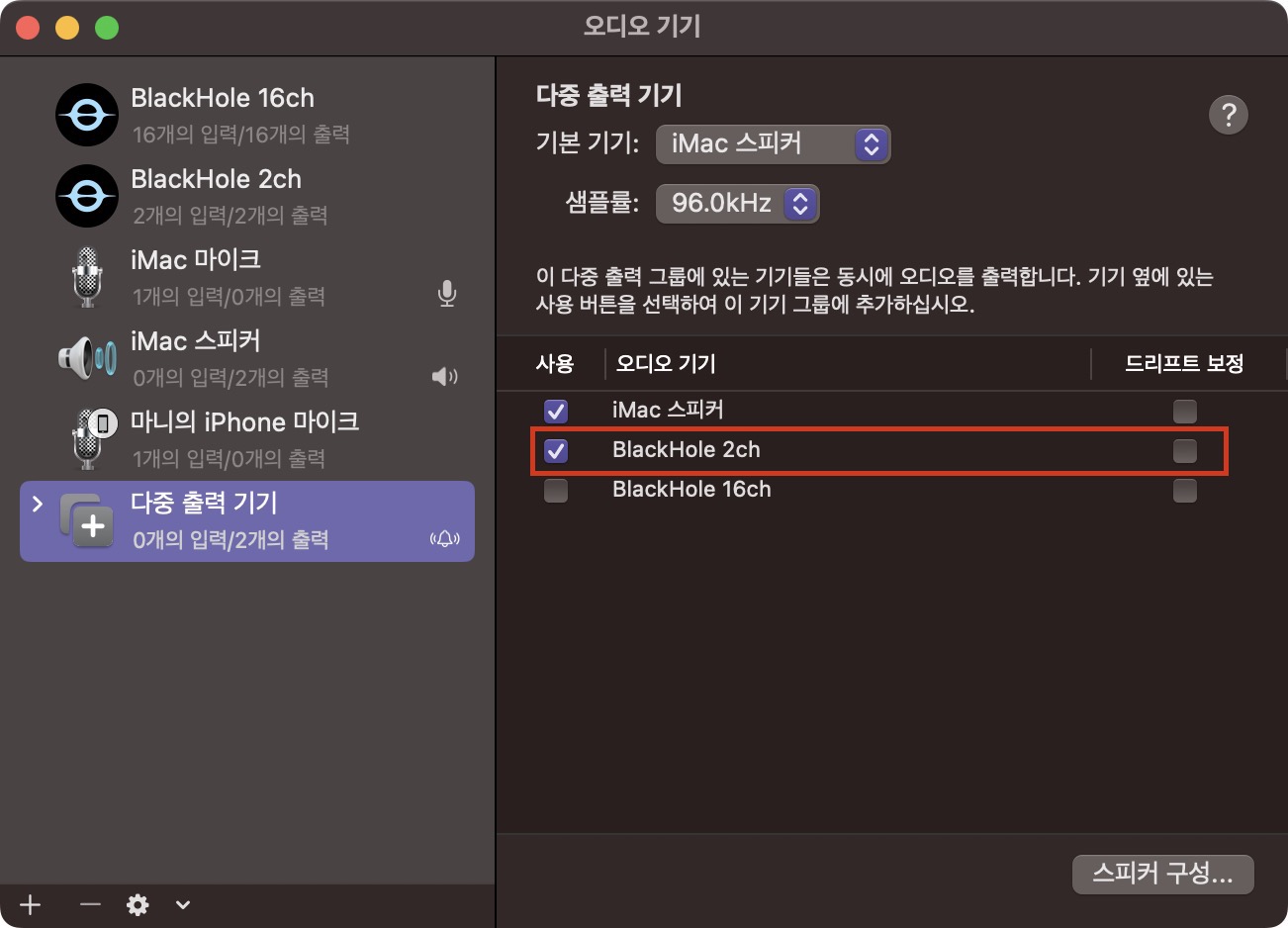
이로서 모든 내부 사운드 녹음 준비는 끝입니다.
QuickTime 을 통한 내부 사운드 녹음
설정 – 사운드 – 다중출력기기로 선택해주시기 바랍니다.
그래야 내부 사운드 녹음 사용이 가능합니다.
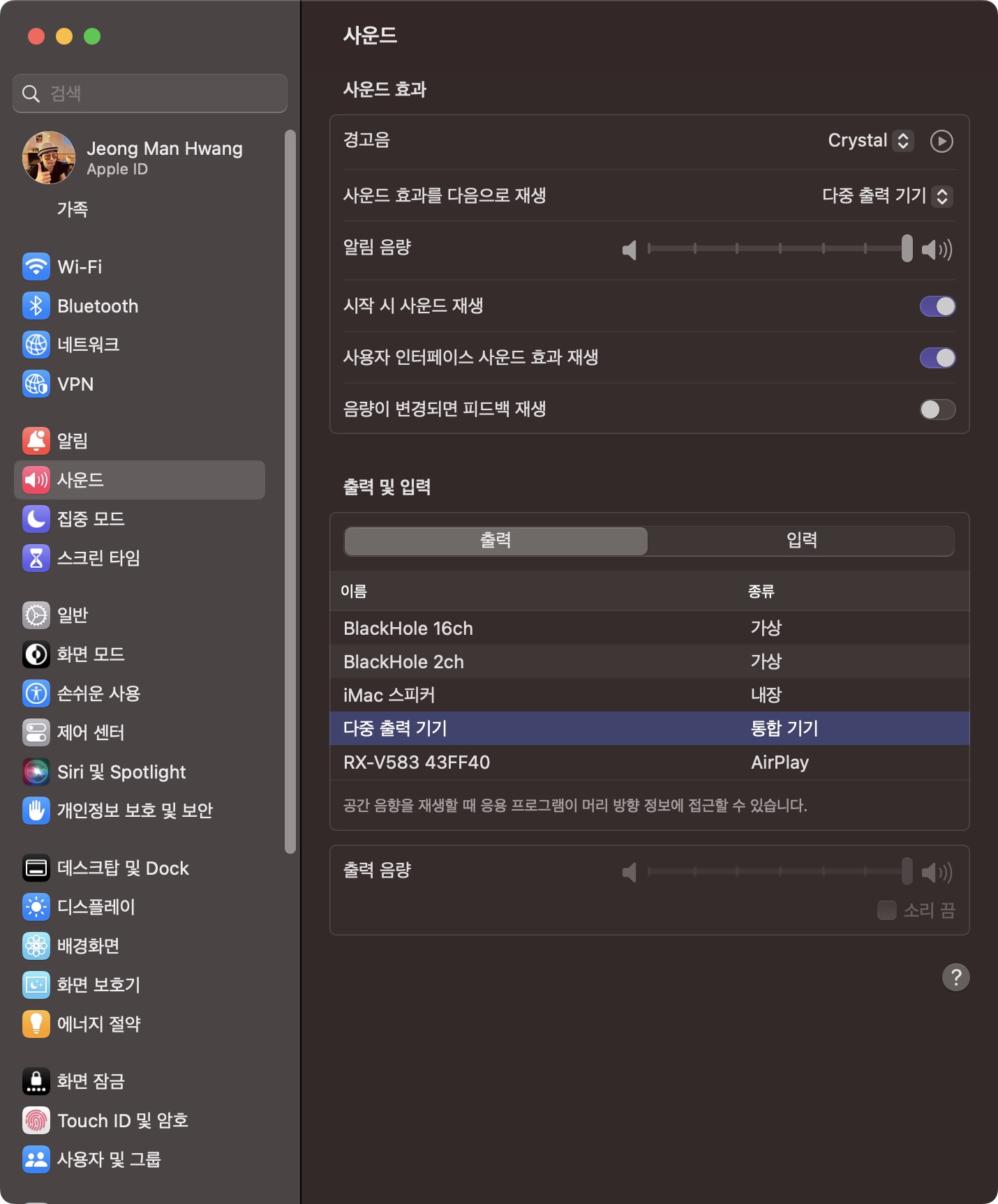

QuickTime 플레이어를 실행합니다.
실행후 메뉴 – 파일 – 새로운 오디오 녹음을 선택하고 녹음을 실행합니다.
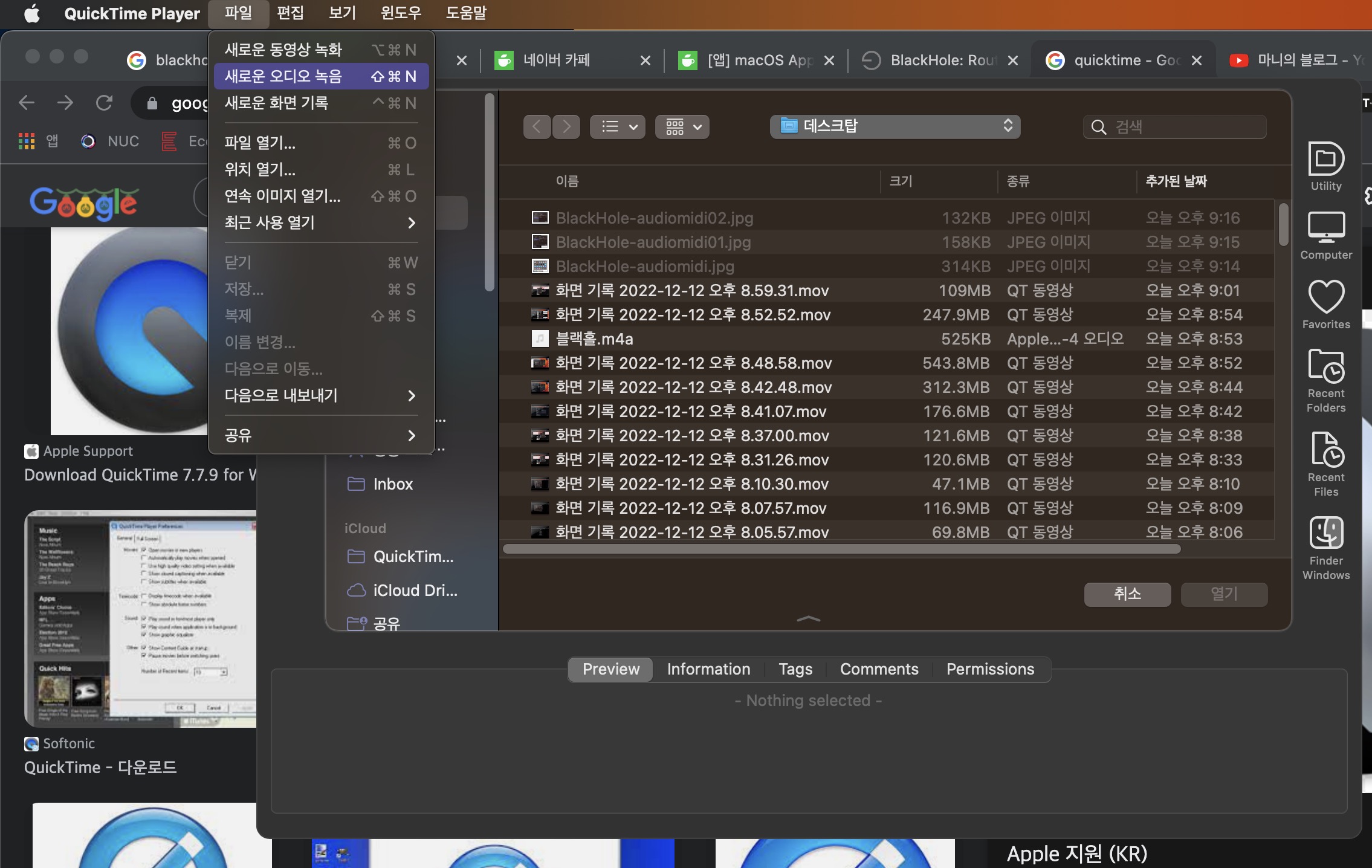
그리고 녹음이 실행되면 아래 화살표를 클릭 후 블랙홀이 체크되어 있는지 확인하고
빨간색 녹음 버튼을 누르면 녹음이 시작됩니다.

하아 녹음하기 힘들죠??!!!!!
내부 사운드 변경하고 퀵타임 실행해서 녹음 버튼이나 단축키 눌러야 하고 녹음 끝나고 다시 사운드 설정해야하고
귀찮으니 아래와 같이 automator로 한방에 끝내봅시다.

Automator 자동화 설정
내부 사운드 소스를 터미널 명령어로 선택할 수 있는
switchaudio-osx 를 설치해야 합니다.
brew 설치가 안되어 있으면 아래 글 참고 하시고 설치하시기 바랍니다.
switchaudio-osx 설치
아래 명령어로 switchaudio-osx 설치합니다.
brew install switchaudio-osx아래 명령어로 어디에 설치 되었는지 확인합니다.
which SwitchAudioSource아래 명령어로 자신의 사운드 장치명을 확인합니다.
SwitchAudioSource -a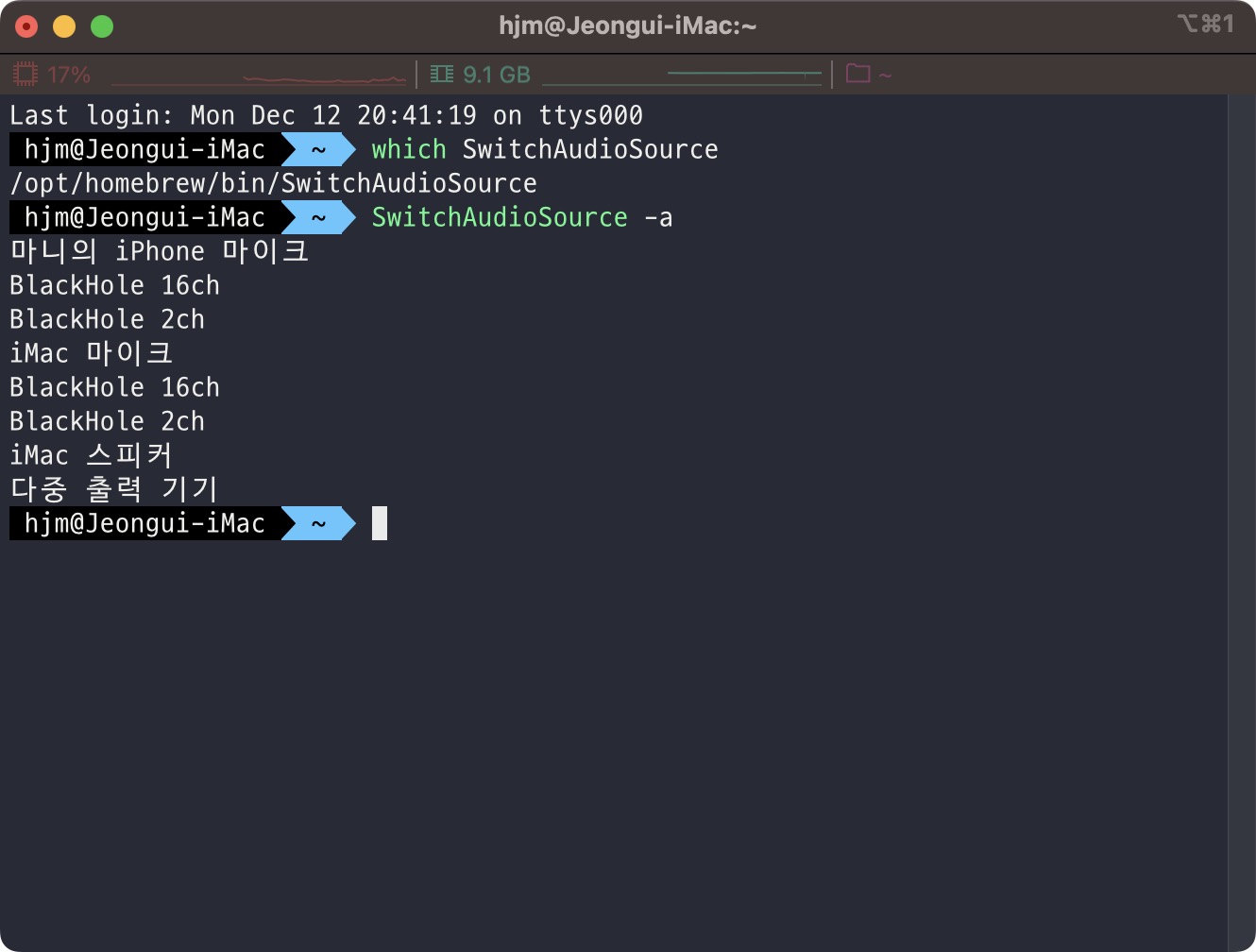
automator를 통한 빠른 서비스 작성
파일을 첨부합니다. 아래와 같이 작업햐였으니 참고바랍니다.
빠른 동작으로 선택하시고 아래 스크립트 목록을 추가하시면 됩니다.
참고로 터미널 명령어도 applescript로 작성하는건 권한 설정이 안먹히는 부분때문에 그렇습니다.
작업흐름은
SwitchAudioSource 로 다중스위치 선택 – 퀵타임플레이어 사운드 녹음 시작 – 알람 설정 – 진행여부
-녹화중지 및 저장 – 처음 사운드 소스로 복귀 순입니다.
맨 아래 스크립트는 기기에 맞는 사운드 소스로 변경하셔야 합니다.
전 “iMac 스피커” 고 여러분 기기에 맞는 사운드 소스를 입력하시기 바랍니다.

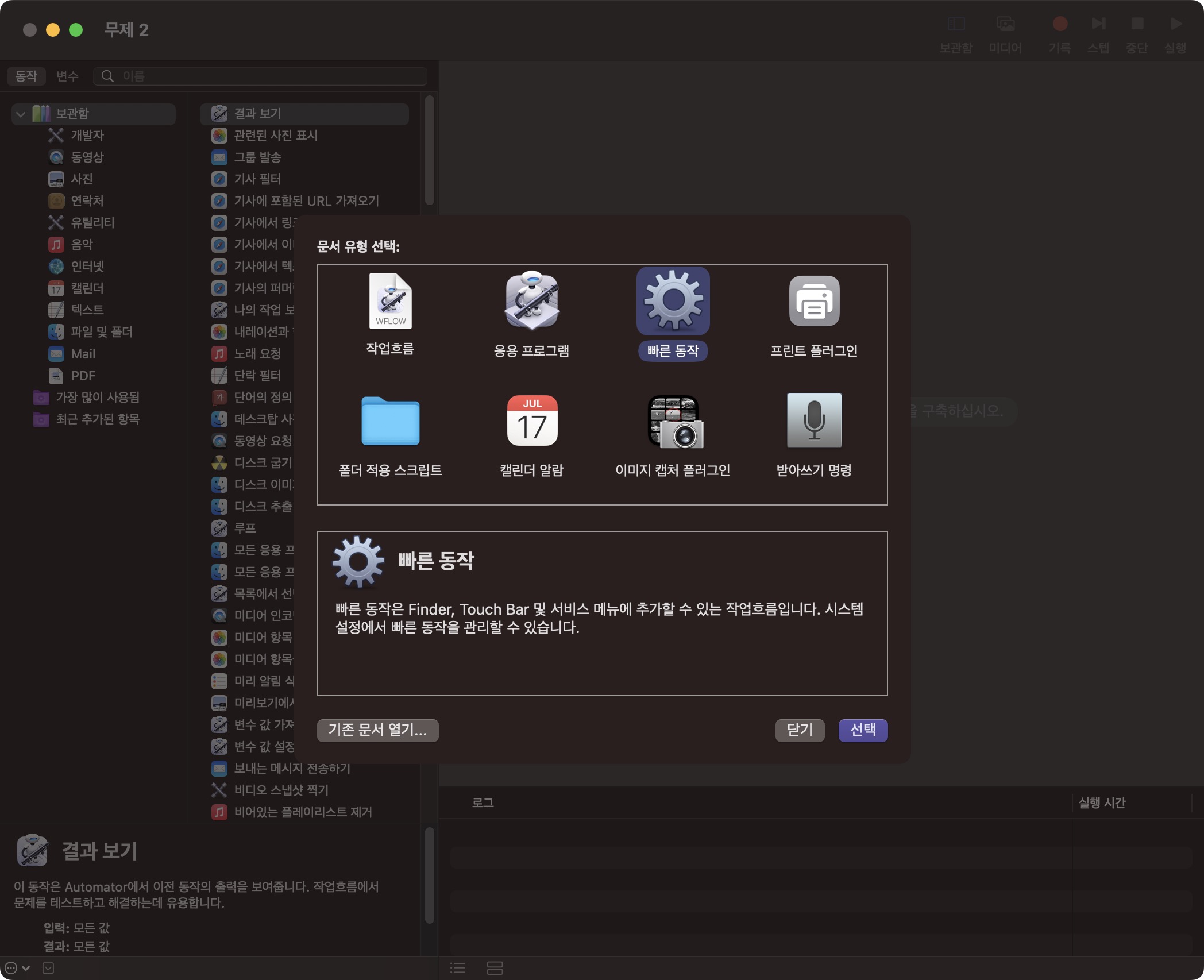

1. 다중 출력 기기 선택
do shell script "/opt/homebrew/bin/SwitchAudioSource -s '다중 출력 기기'"2. 퀵타임 플레이어 녹음 시작
tell application "QuickTime Player"
activate
set new_recording to (new audio recording)
tell new_recording to start
end tell3. 녹음 알림과 녹음 끝내기 확인 요청 버튼
4. 퀵타임 녹음 중단
on run
tell first document of application "QuickTime Player" to stop
end run5. 퀵타임 닫기 및 저장
tell application "QuickTime Player"
quit
end tell6. 원래의 사운드 출력으로 복귀
do shell script "/opt/homebrew/bin/SwitchAudioSource -s 'iMac 스피커'"여기서 끝에 “iMac 스피커” 부분은 여러분 기기에 맞는 장치명으로 변경 해주셔야 합니다.
단축키 생성
쉽게 작업하기 위해 위에 작업했던 automator 워크플로우에 단축키를 지정합니다.
설정 – 키보드- 키보드 단축키 – 서비스 – 일반
사용하기 편한 단축키로 설정해줍니다.
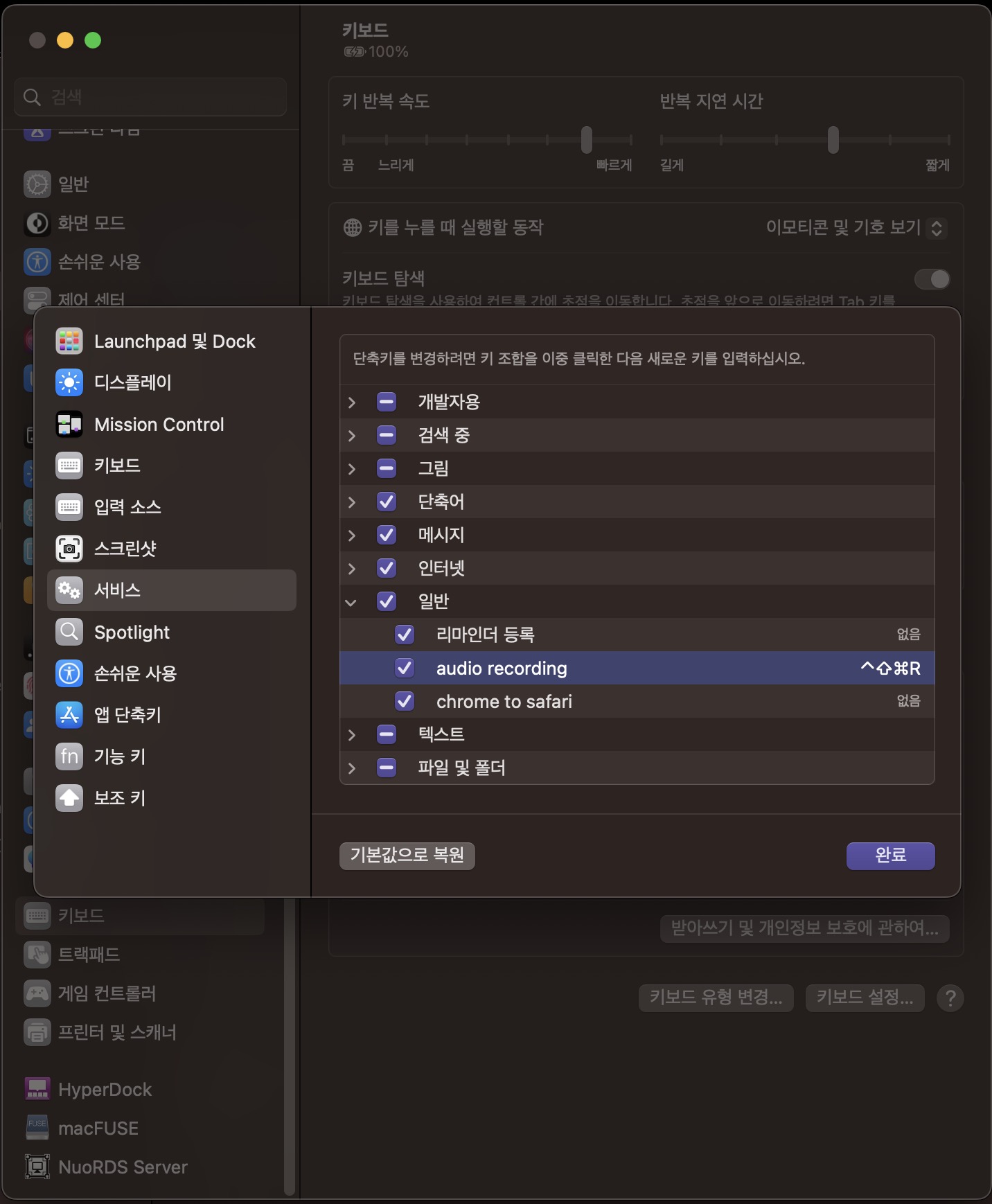
또다른 방법인 단축어 자동화
단축어로도 가능합니다.
확인 요청이 맥이랑 이질감이 있어 사용하진 않으나 단축키 지정이 바로 가능합니다.
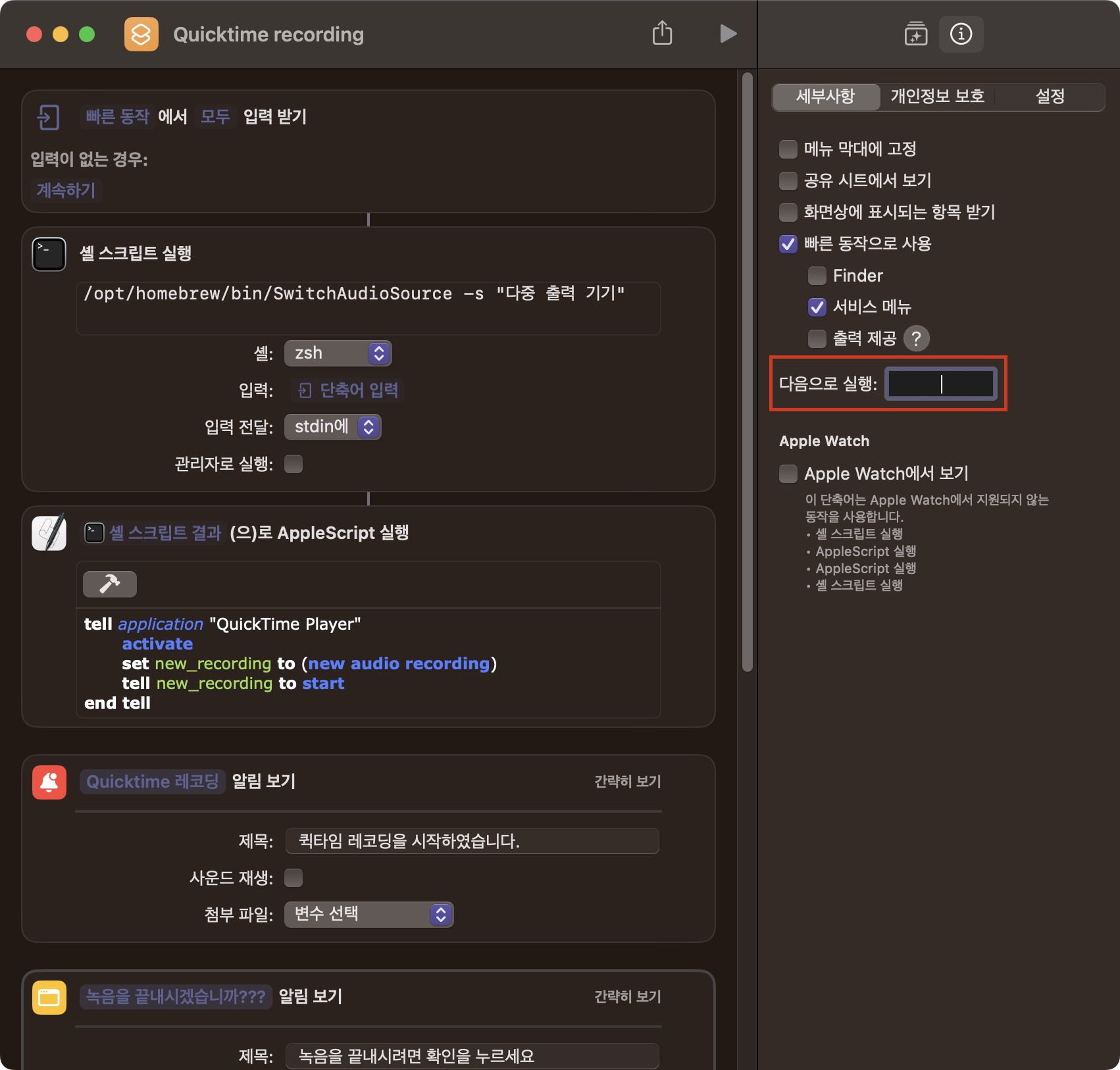
단축키로 쓰실분은 아래 링크로 공유해 드립니다.
https://www.icloud.com/shortcuts/de1e0e9881784018b371711fb4275d0e
유튜브 확인 동영상
도움 되셨으면 유튜브 구독 부탁드려요!!!!