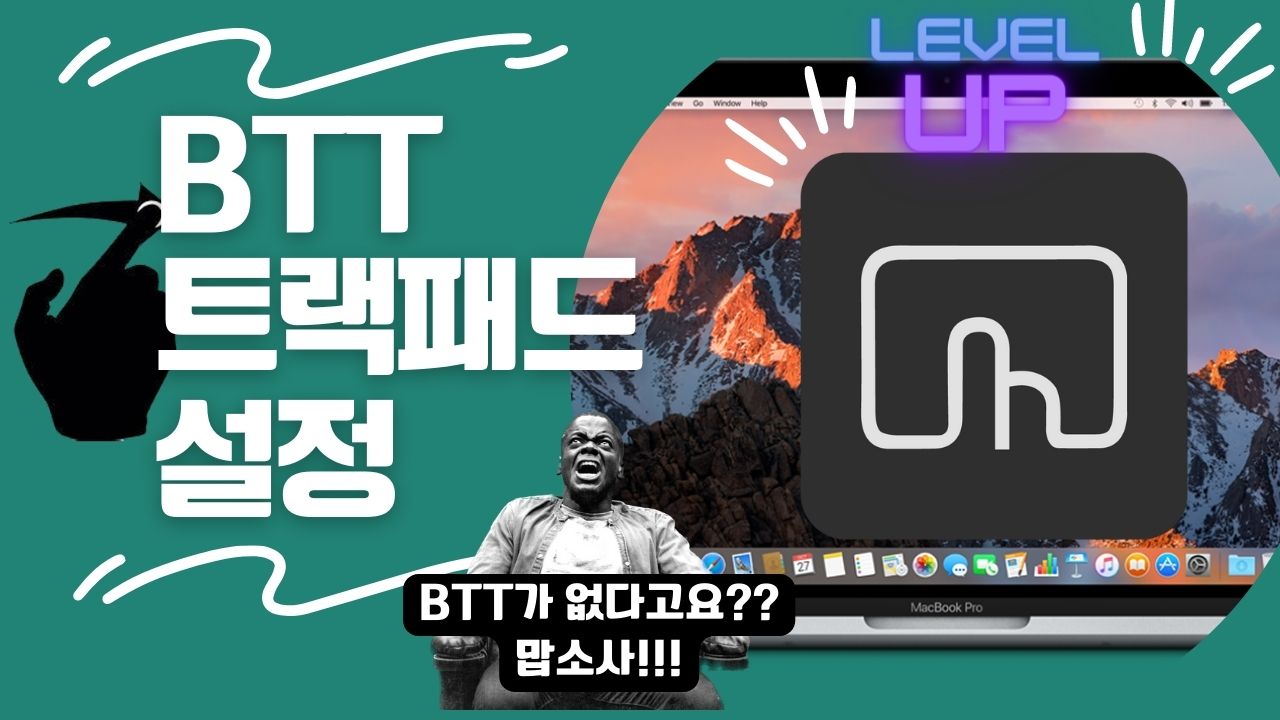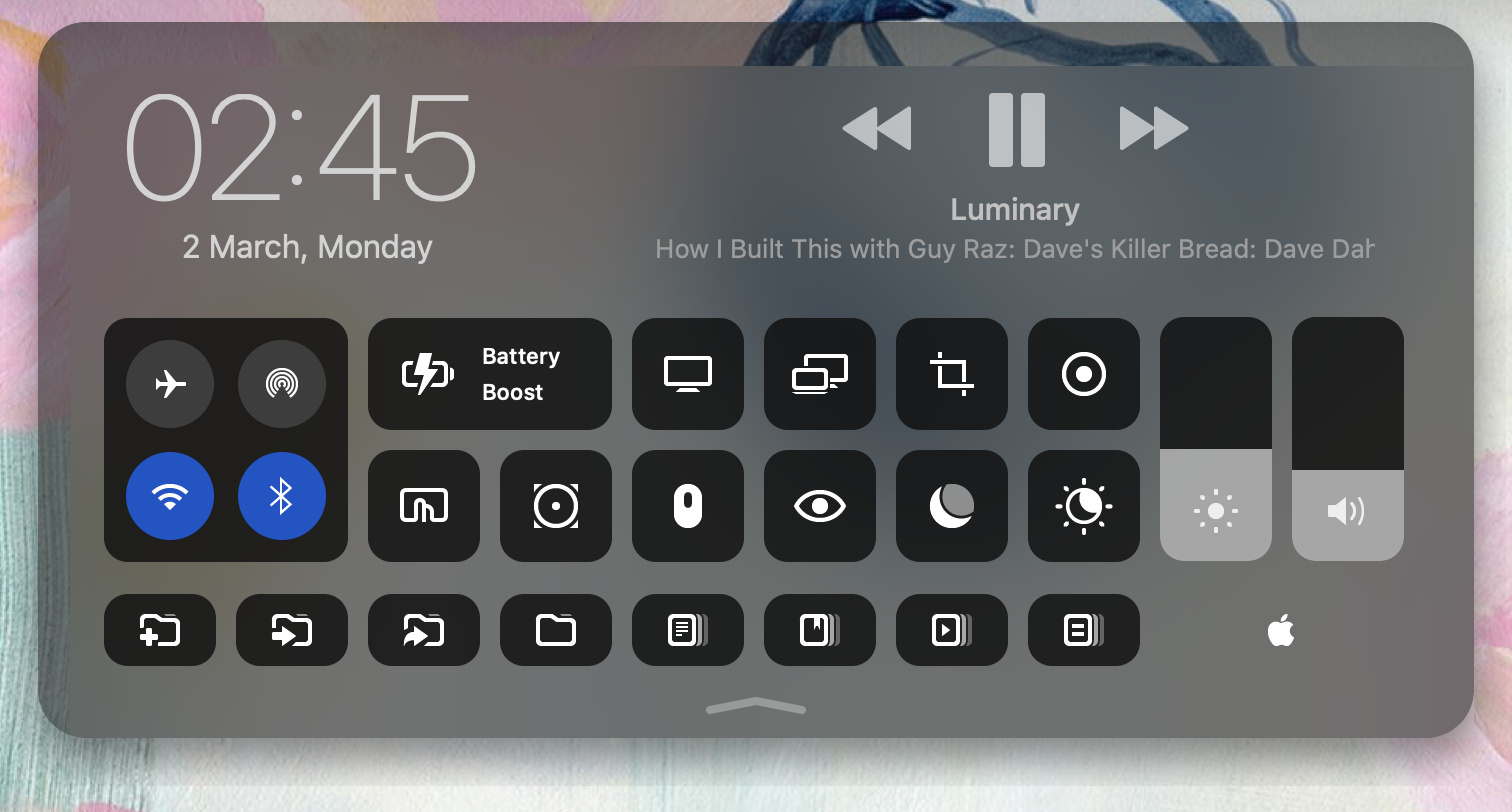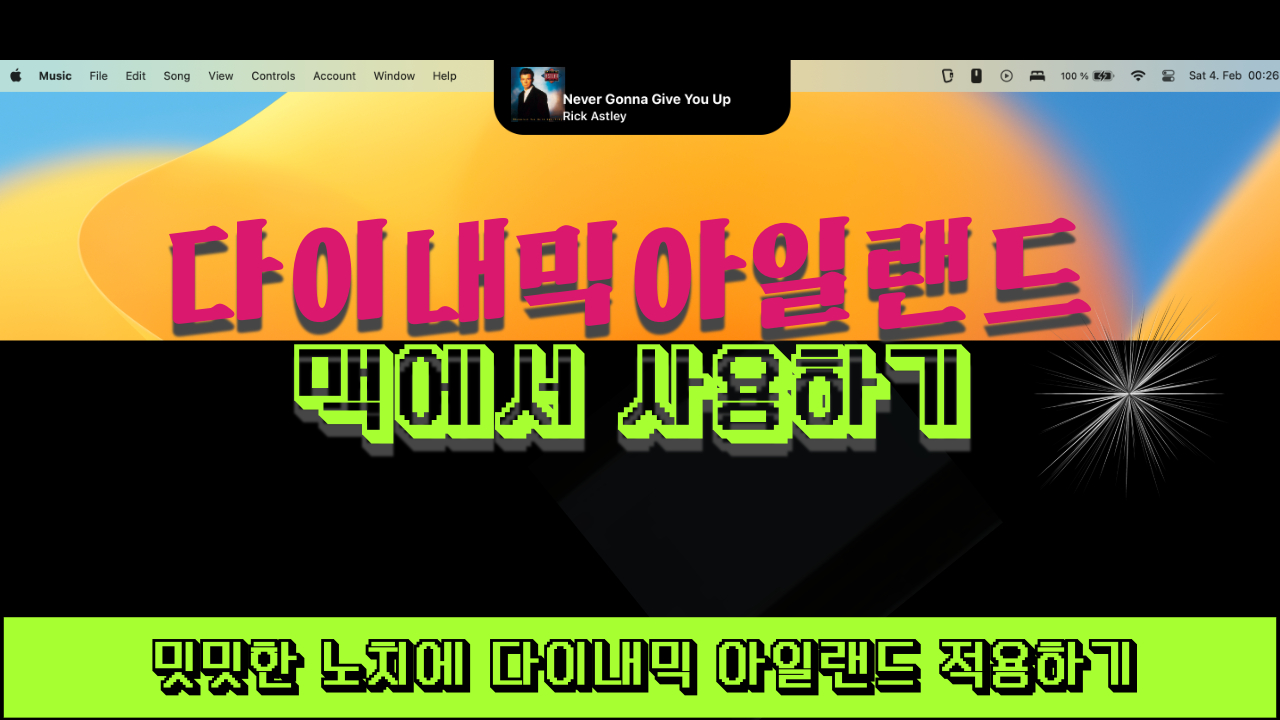유료 프로그램 하나중에 고르라고 하면 무조건 BTT를 고르겠습니다.
BTT는 진짜 필수 프로그램입니다. 지금 바로 구매하시기 바랍니다.
예전 작성한 글이 있었는데 많이 업데이트되고 설정도 많이 바꿔 사용해 다시 새롭게 글 작성해봅니다.
트랙패드 위주로 변경해서 사용중입니다.
BTT 설정을 위한 맥 트랙패드 설정
클릭보다는 탭하는게 손의 피로도가 덜합니다. 아래와 같이 탭하여 클릭하기를 활성화 해줍니다.
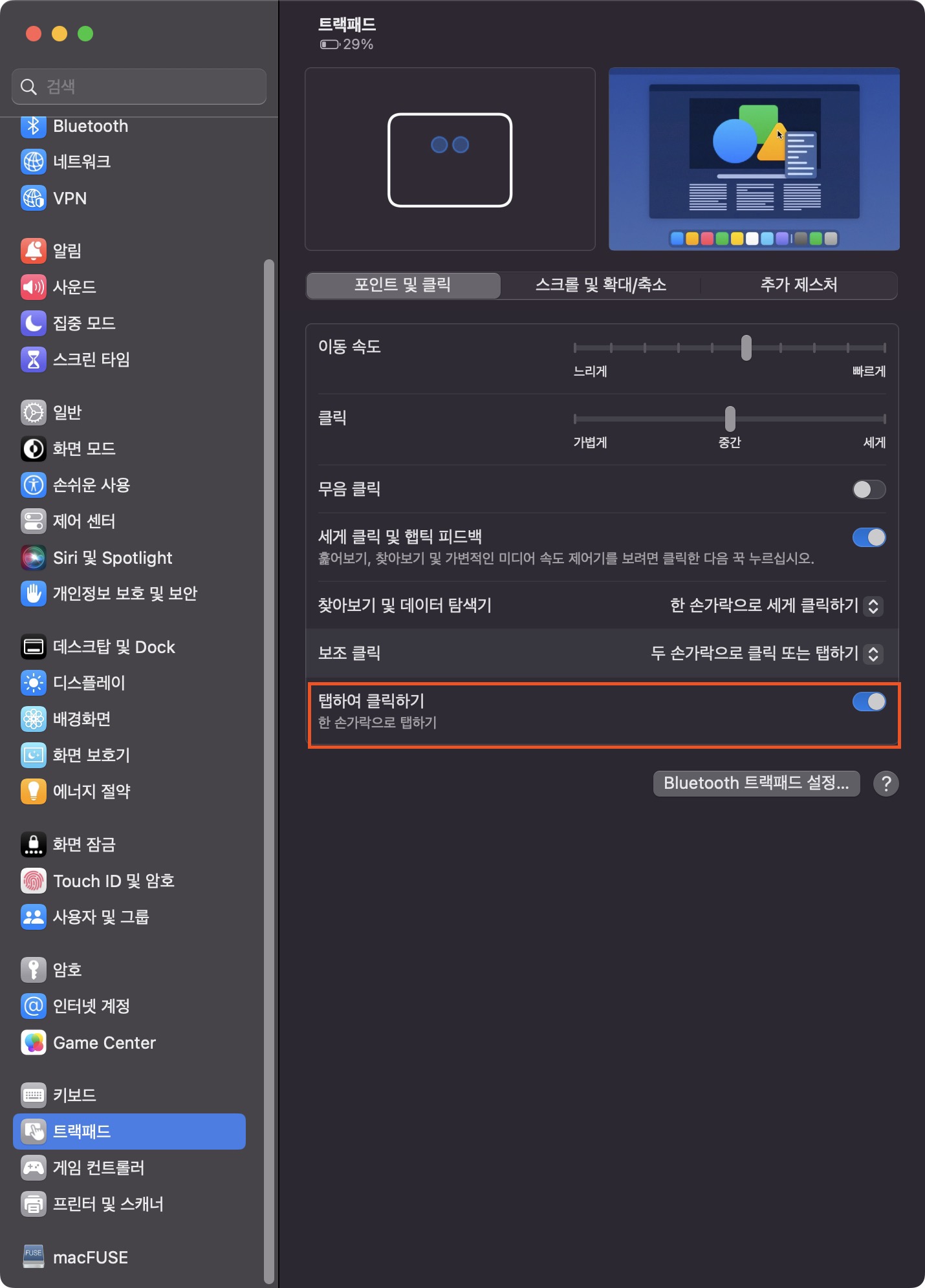
아이패드와 아이폰은 방식은 자연스로운 스크롤입니다.
하지만 희한하게도 전 맥에서는 자연스러운 스크롤이 어색해 비활성화 합니다.
이건 취향에 맞게 변경해주세요!
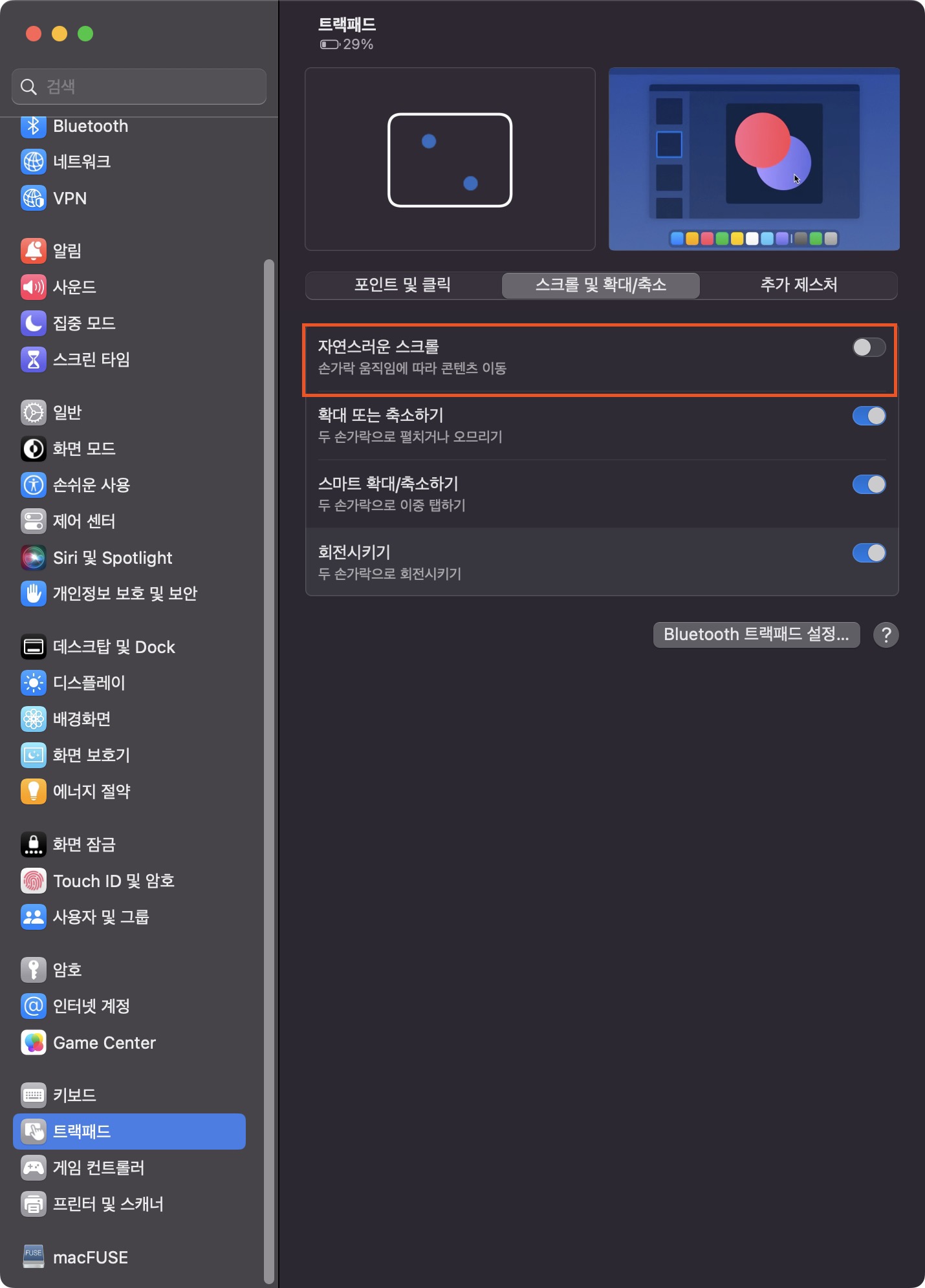
5손가락 제스쳐를 위해 아래 체크한 부분을 비 활성화 해주고 BTT로 설정해줍니다.
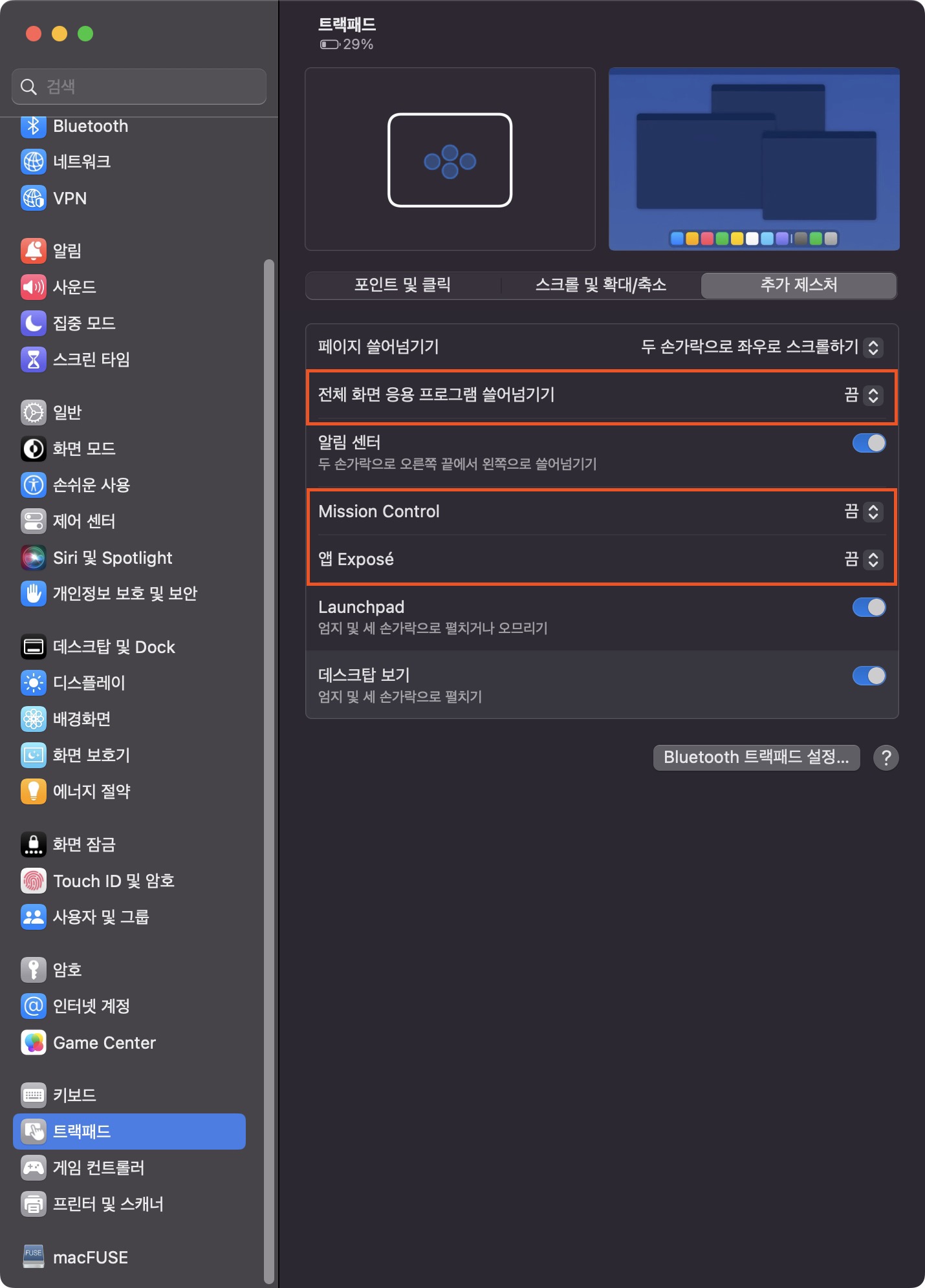
손쉬운 사용 – 트팩패드 옵션 – 드래그 스타일 입니다.
많은 분들이 세 손가락 으로 드래그 사용하시겠지만 전 세 손가락 제스쳐가 겹치는 부분이 많고 다른 세손가락 제스쳐와 겹치게 되어
드래그 잠금 사용으로 설정해 사용합니다. (더블탭 드래그)
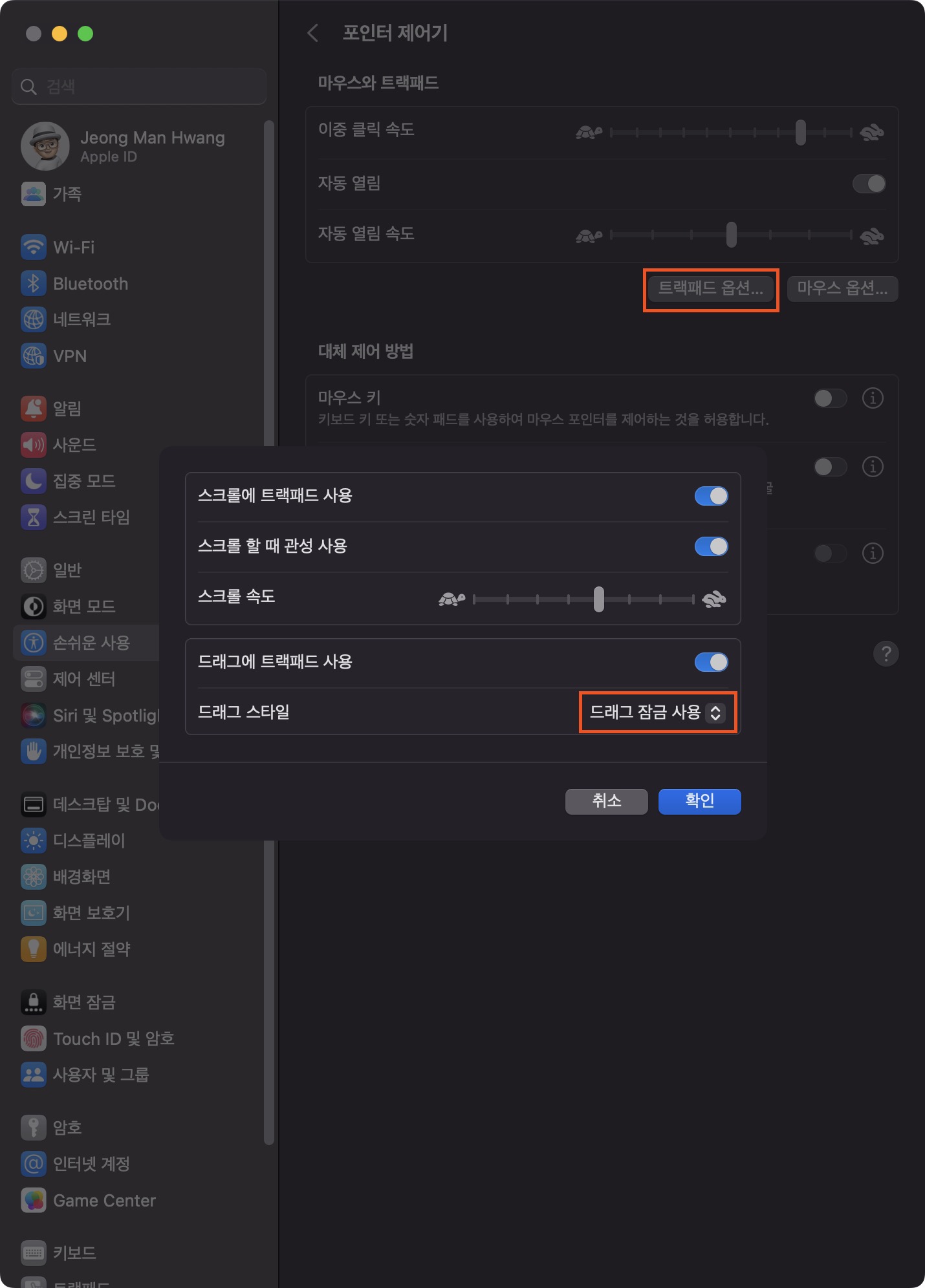
BTT 설정
단순한 제스쳐만 지정해 놓는게 좋습니다.
그리고 탭과 클릭은 틀리니 구분해서 사용 바랍니다.
All apps 설정
모든앱 설정 부분입니다.
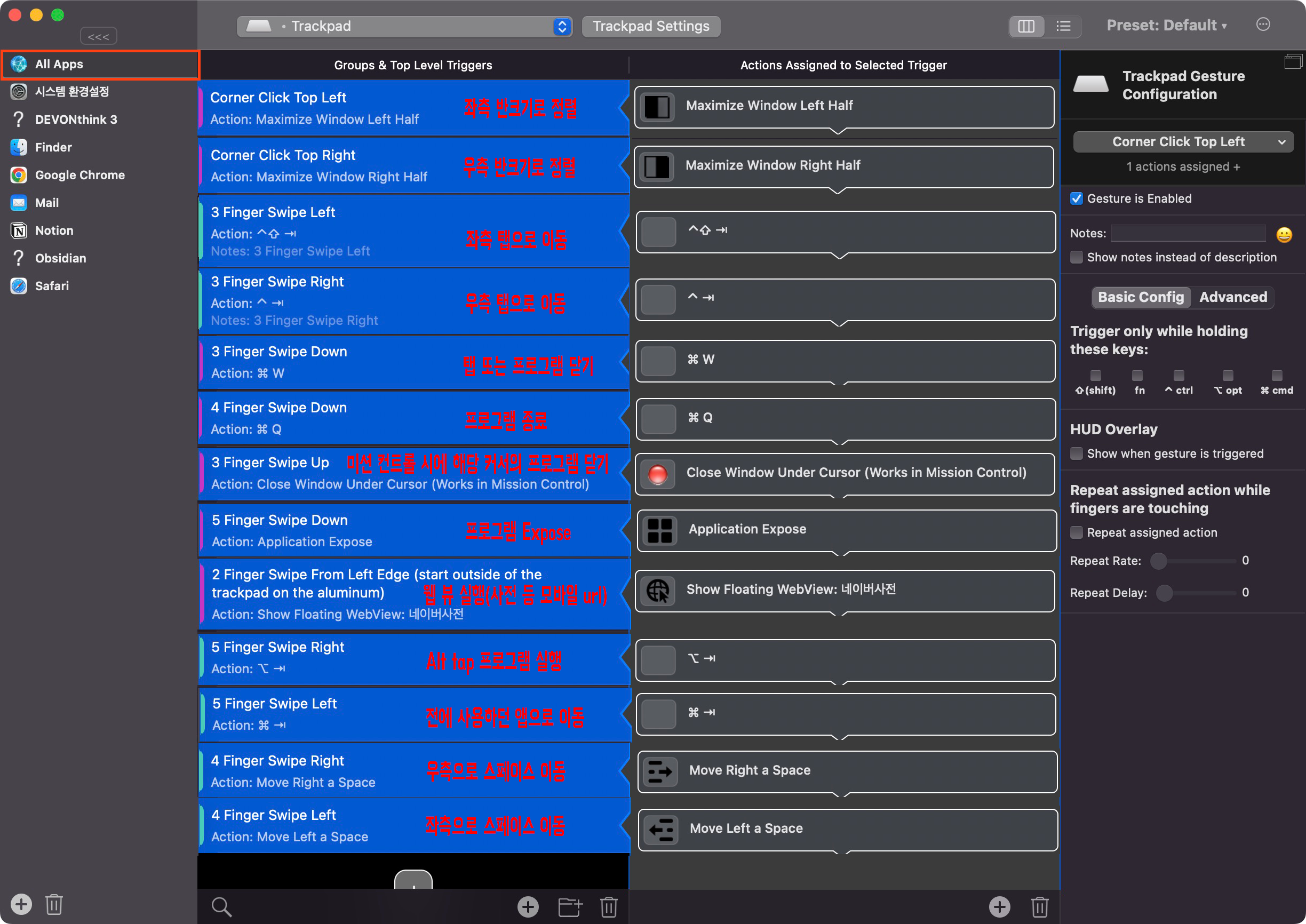
위에 설정에서 미션컨트롤과 스페이스 이동을 끄고 BTT 에서 설정한 이유가
이렇게 5 손가락 제스쳐 사용을 위해서 입니다.
| 코너 click Top Left | 좌측 반 크기로 정렬 |
| 코너 click Top Right | 우측 반 크기로 정렬 |
| 3 Finger Swipe Left | 좌측 탭으로 이동 |
| 3 Finger Swipe Right | 우측 탭으로 이동 |
| 3 Finger Swipe Down | 탭 또는 프로그램 닫기 |
| 4 Finger Swipe Down | 프로그램 종료 |
| 3 Finger Swipe Up | 미션 컨트롤 시에 해당 커서의 프로그램 닫기 |
| 5 Finger Swipe Down | 프로그램 Expose |
| 2 Finger Swipe From Left Edge | 웹 뷰 실행( 사전 등 모바일 url 활용) |
| 5 Finger Swipe Right | Alt Tap 프로그램 실행 |
| 5 Finger Swipe Left | 전에 사용하던 앱으로 이동 |
| 4 Finger Swipe Right | 우측으로 스페이스 이동 |
| 4 Finger Swipe Left | 좌측으로 스페이스 이동 |
세손가락 좌우 스와이프로 탭 이동하는 거와
5 손가락 좌로 스와이프 주로 많이 사용하게 되더군요(전 프로그램으로 전환)
그리고 위에 Alt tab 프로그램은 아래에서 다운 받습니다.
https://alt-tab-macos.netlify.app/
크롬 설정
크롬 설정 부분입니다.
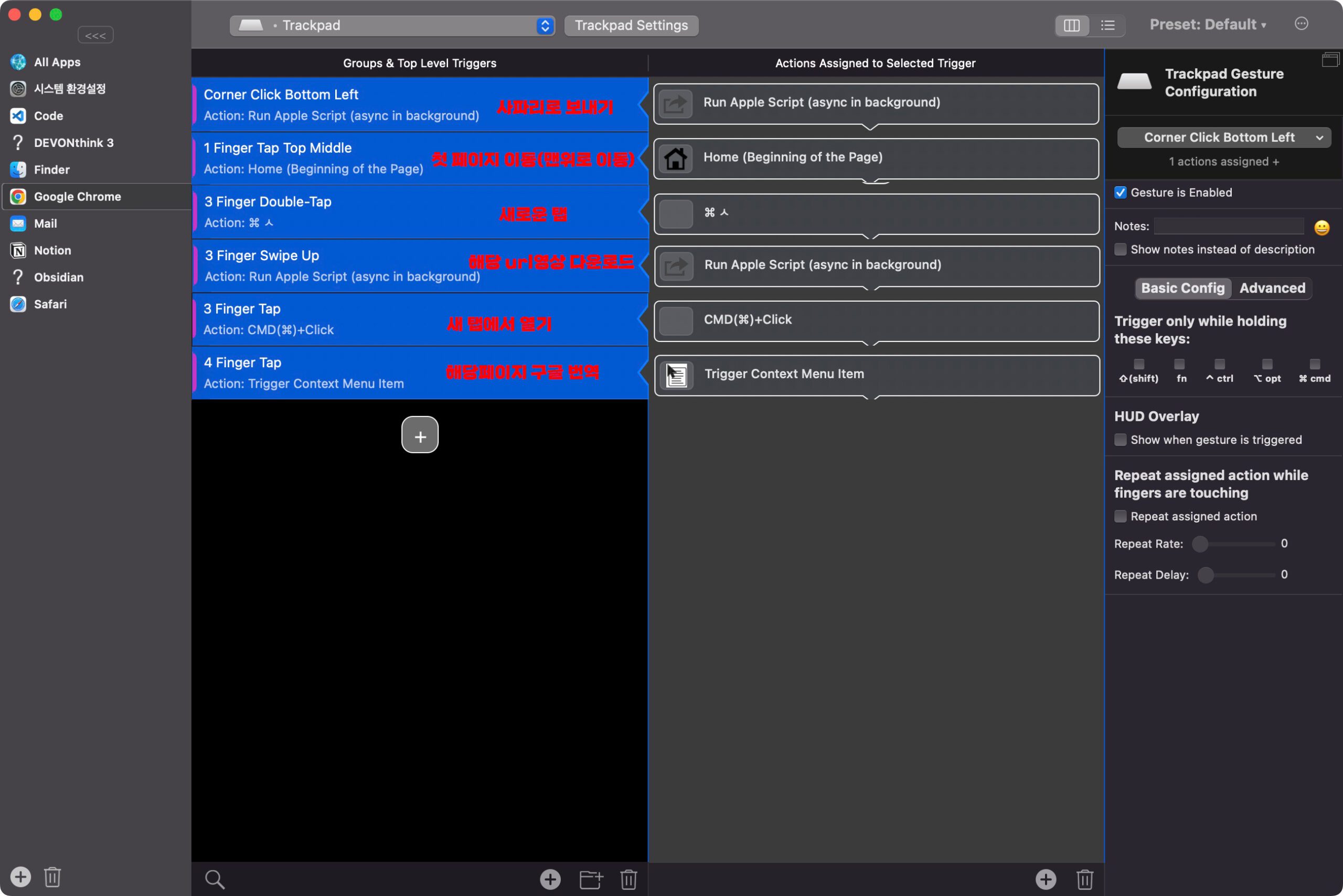
아래 설정 내용입니다.
| 코너 클릭 Bottom Left | 현재 페이지 사파리로 열기 ( Apple Script사용) |
| 1 Finger Tap Top Middle | 첫 페이지 이동(맨 위로 페이지 이동) |
| 3 Finger Double-Tap | 새로운 탭 열기 |
| 3 Finger Swipe Up | 해당 Url 영상 다운로드(Apple Script 사용) |
| 3 Finger Tap | 링크 새 탭에서 열기 |
| 4 Finger Tap | 해당 페이지 구글 번역 |
크롬 현제 페이지 번역 같은 경우 아래 글 참고 바랍니다.
크롬 현재페이지 사파리 열기 애플 스크립트
tell application "Google Chrome"
set theURL to URL of active tab of front window
end tell
tell application "Safari"
activate
open location theURL
end tell
크롬 현재페이지 영상 yt-dlp 다운로드 애플 스크립트
yt-dlp 설치는 아래 글을 참고 바랍니다.
해당 Url 영상 다운로드 부분은 전 downie를 사용하는데 유료라 yt-dlp 스크립트 남겨드립니다.
그리고 애플스크립트 어느정도 아시는 분 같은 경우 왜 터미널을 실행해서 명령어를 의문이 드시겠지만
이렇게 해야 음성과 영상이 합쳐지고 yt-dlp 옵션을 정할 수가 있습니다.
yt-dlp 명령어를 애플 스크립트에서 실행하면 옵션이 제대로 안 먹히네요 ㅜ,.ㅜ
터미널로 연결할때
tell application "Google Chrome"
set currentTab to URL of active tab of front window
end tell
tell application "Terminal"
activate
set newTab to do script "/opt/homebrew/bin/yt-dlp --write-auto-subs --sub-lang 'ko' --convert-subs 'srt' -f 'bv*[ext=mp4]+ba[ext=m4a]/b[ext=mp4]' --merge-output-format mp4 -o '~/Downloads/%(title)s.mp4' " & quoted form of currentTab
end tell
iterm으로 연결할때
tell application "Google Chrome"
set currentTab to URL of active tab of front window
end tell
tell application "iTerm"
activate
set newTab to (create window with default profile)
tell newTab
tell current session
write text "/opt/homebrew/bin/yt-dlp --write-auto-subs --sub-lang 'ko' --convert-subs 'srt' -f 'bv*[ext=mp4]+ba[ext=m4a]/b[ext=mp4]' --merge-output-format mp4 -o '~/Downloads/%(title)s.mp4' " & quoted form of currentTab
end tell
end tell
end tell
크롬 현재페이지 영상 Downie 다운로드 애플 스크립트
Downie 를 통해서 다운 받으실 분들은 아래 스크립트로 변경 바랍니다.
tell application "Google Chrome"
set theURL to URL of active tab of front window
end tell
tell application "Downie 4"
activate
open location theURL
end tell사파리 설정
사파리를 주력 브라우저로 사용하려고 맘먹었다가 포기했습니다.
익숙한 크롬이 좋더군요! ios에서는 사파리가 압도적이지만 맥에서는 글쎄요 ㅜ,.ㅜ
패스하려다가 그냥 남겨봅니다. 익숙치 않은 설정이 되버렸네요
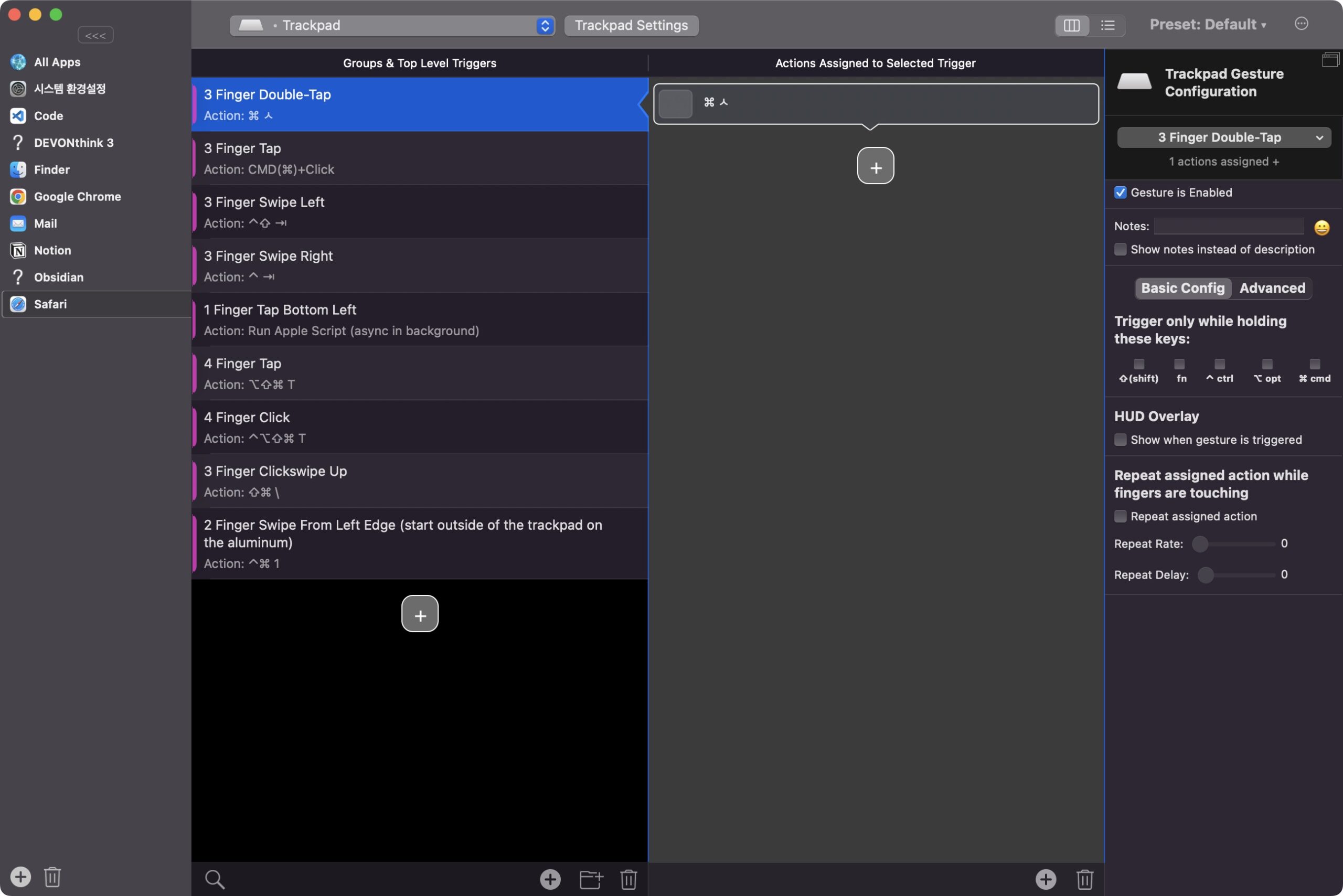
| 3 Finger Double-tap | 새로운 탭 열기 |
| 3 Finger Tap | 링크 새 탭에서 열기 |
| 3 Finger Swipe Left | 좌측 탭으로 이동 |
| 3 Finger Swipe Right | 우측 탭으로 이동 |
| 1 Finger tap bottom Left | 현재 페이지 크롬으로 열기 |
| 4 Finger Tap | 한글로 현재 페이지 번역 |
| 4 Finger Click | 원본으로 페이지 보기 |
| 3 Finger Clinckswipe Up | 모든 페이지 보기 |
| 2 Finger Swipe From Legt Edge | 즐겨찾기 보기 |
번역 부분은 아래 링크 참고 바랍니다.
나머지 앱 설정 과 설정 파일
뒤로 가기 제스처가 안먹히는 앱들이 있습니다.
그런 앱들은 아래와 같이 뒤로 가기를 설정해줍니다.
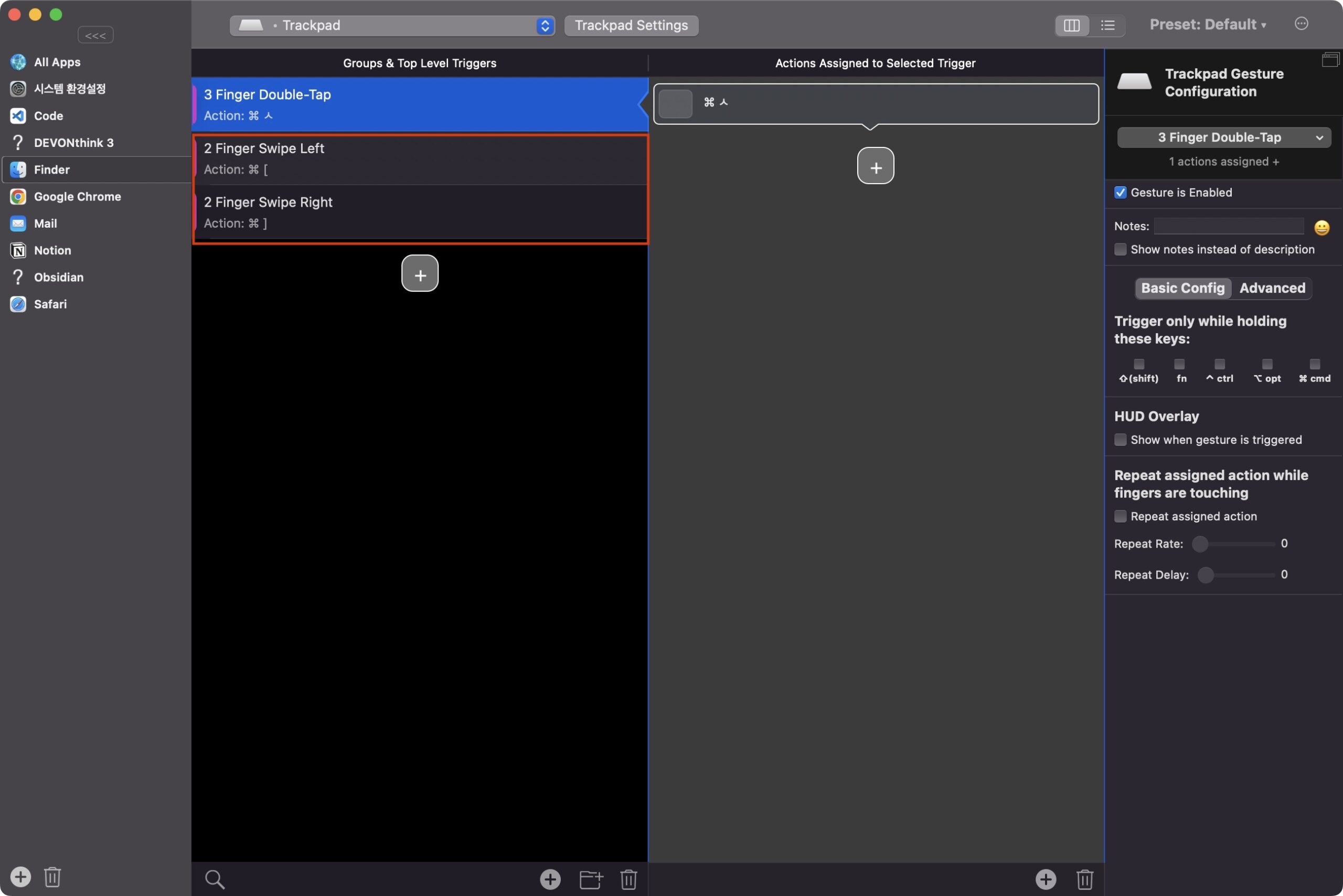
그리고 참고하시라고 제 설정 파일 업로드해봅니다.
마치는 글
아직 BTT가 없으신가요??? BTT 없는 맥은 진짜 상상이 안갑니다.
유료 프로그램중 하나만 구매해야 한다면 무조건 BTT를 추천합니다.
이번글은 단순히 트랙패드 제스쳐 설정만 다뤄봤습니다. 진짜 많은 기능이 있으니 많이 활용해보시기 바랍니다.
아래 포럼 들어가면 많은 활용법이 존재하니 참고하시고요
https://community.folivora.ai/
유튜브 동영상
도움 되셨으면 유튜브 구독 부탁드려요!!!!

도움 되셨으면 따듯한 커피한잔 부탁드려요!

BTT(better touch tool) 포럼과 프리셋
BTT(better touch tool) 포럼과 프리셋 https://community.folivora.ai/ btt 포럼입니다. 맥북 프로 터치바 버전 있으신분들은 여기서 프리셋 받아서 적용하시면 터치바를 좀더 활용 하실 수가 있습니다. 아래는 예제입니다. 하지만 전 터치바 없는 아이맥이니 이 부분은 패스 하고 다른 유용한 프리셋을 추천 드리겠습니다. macOS…