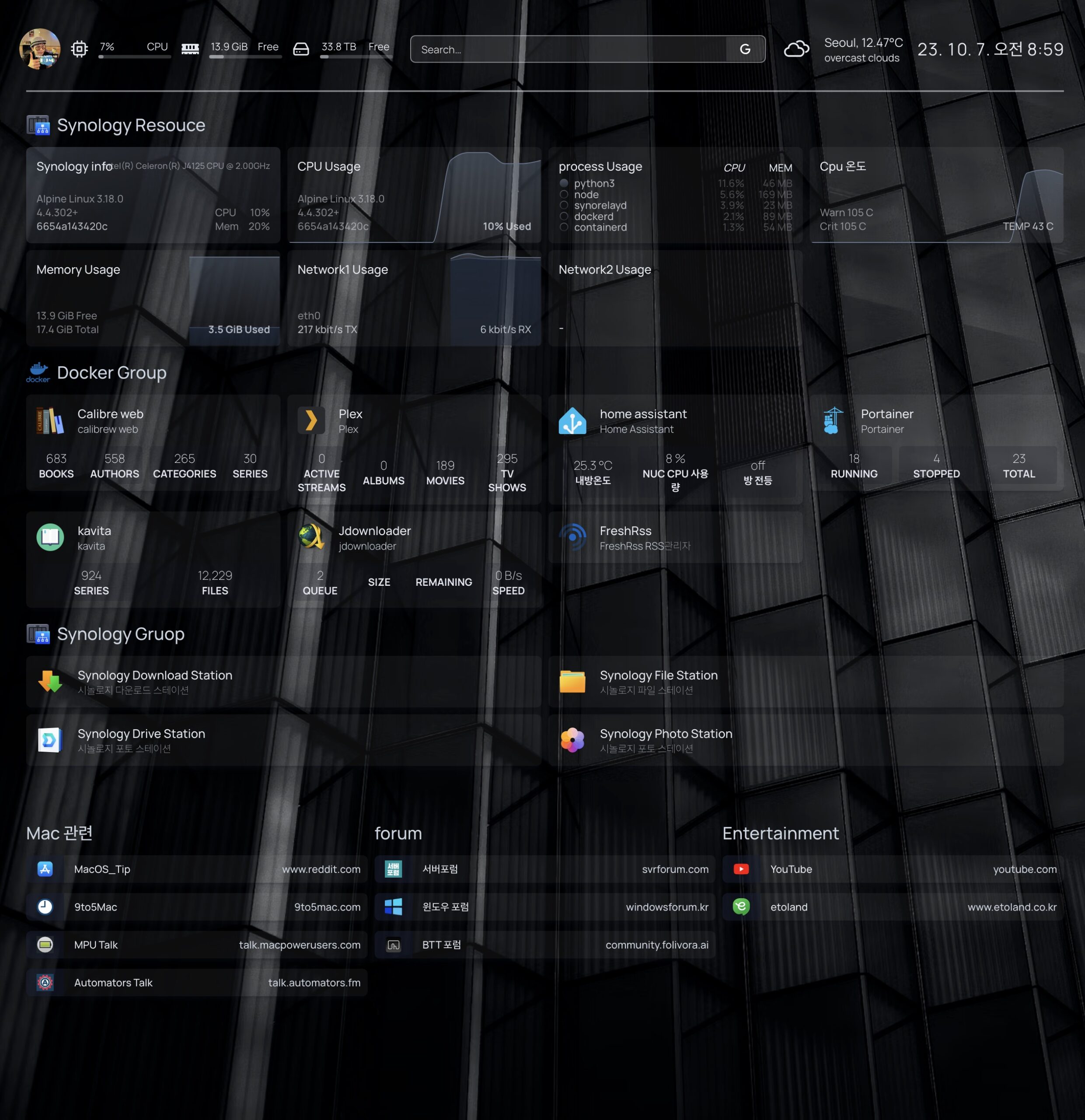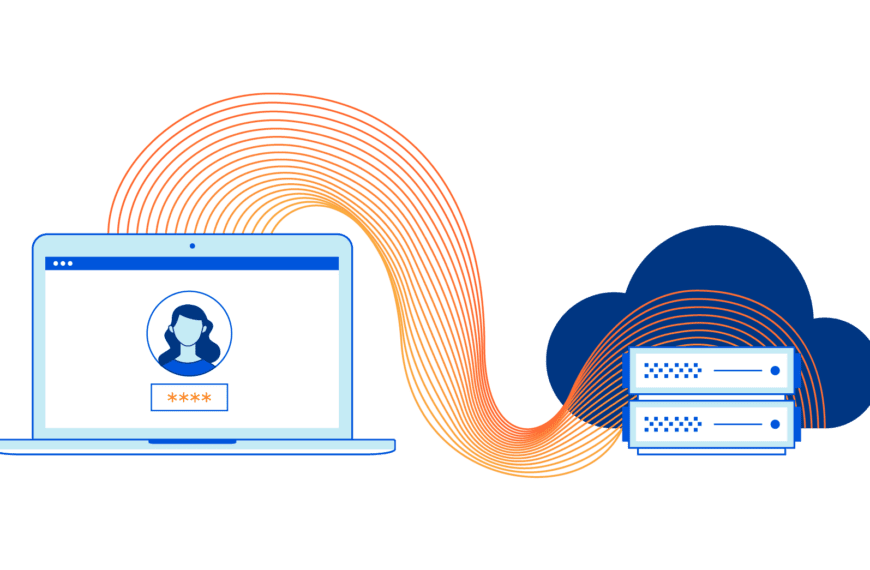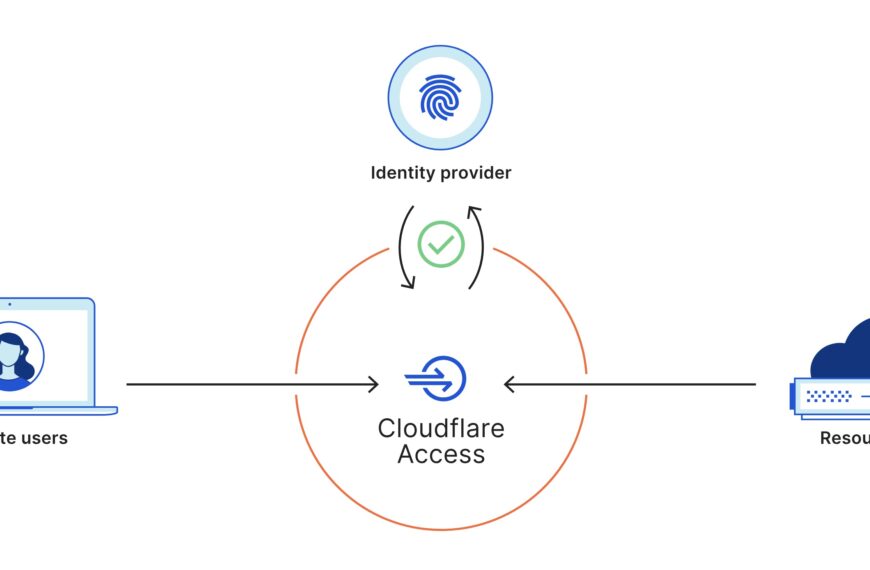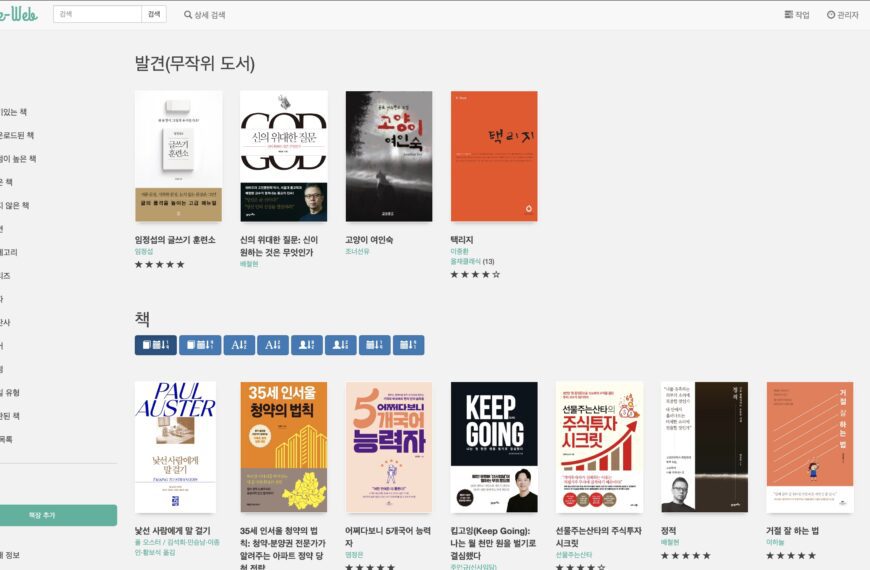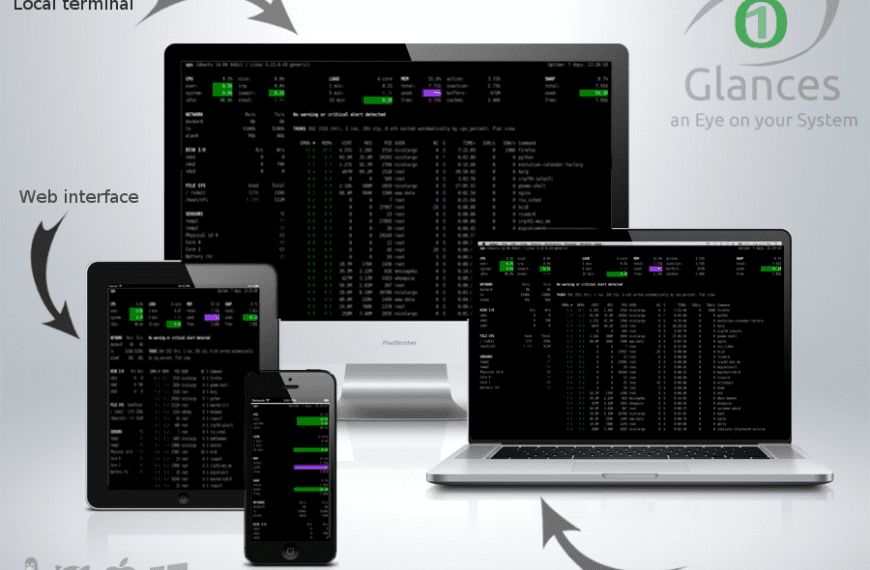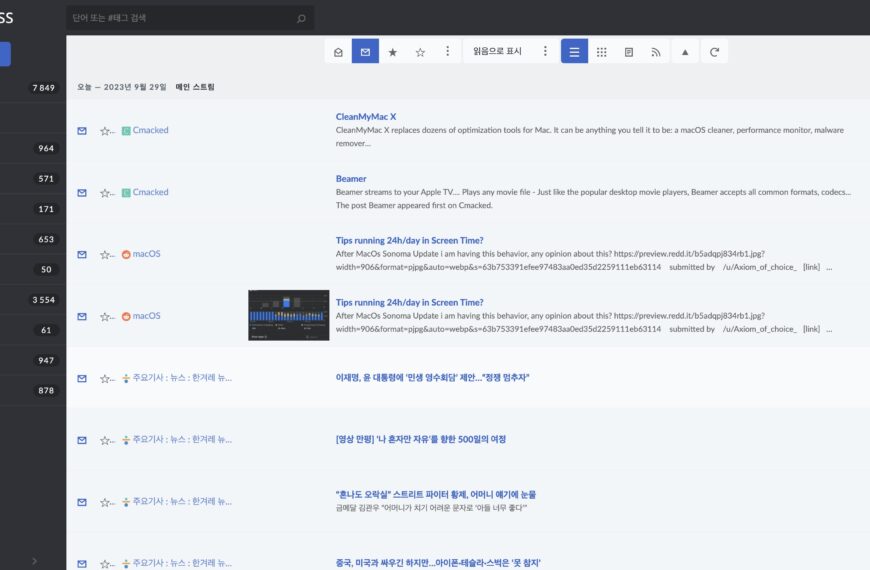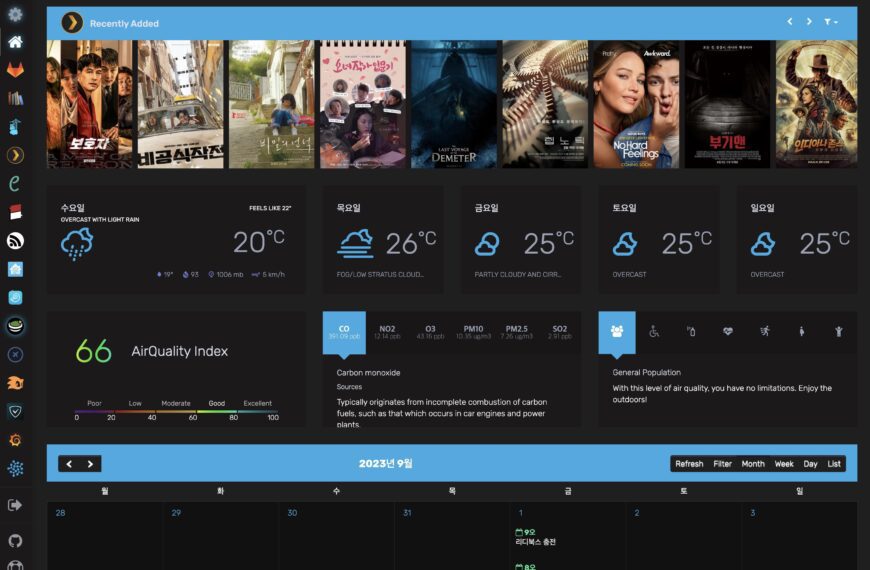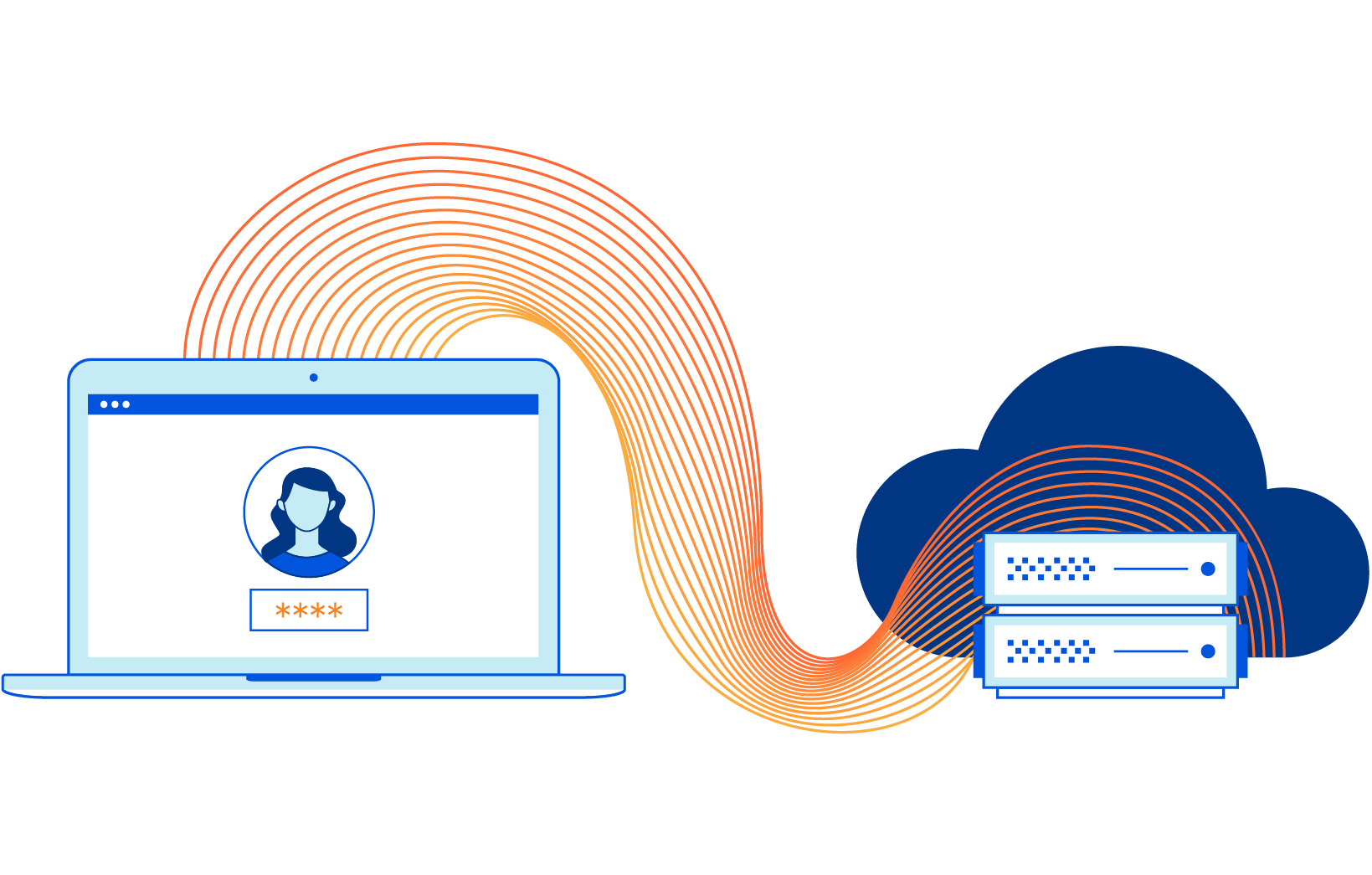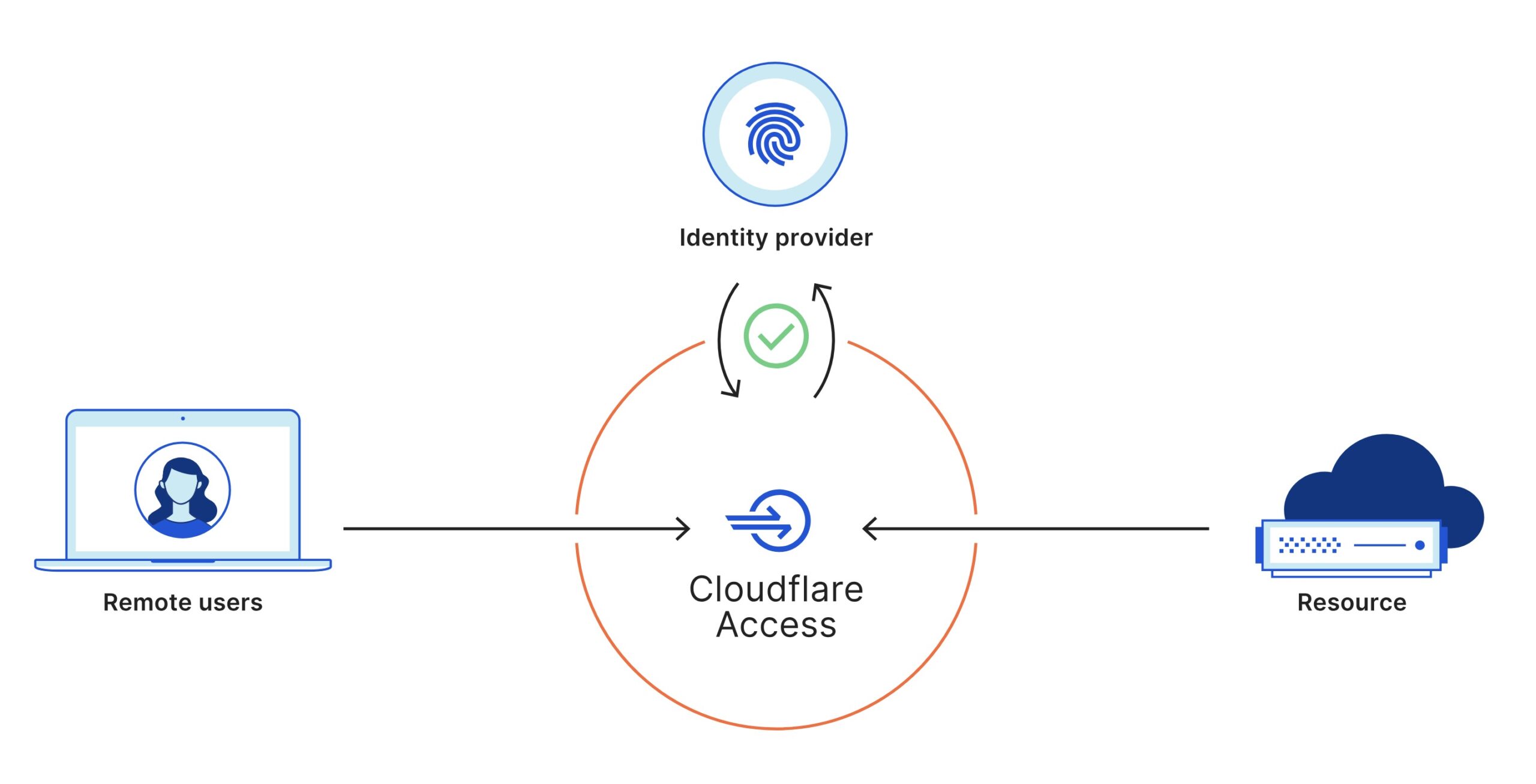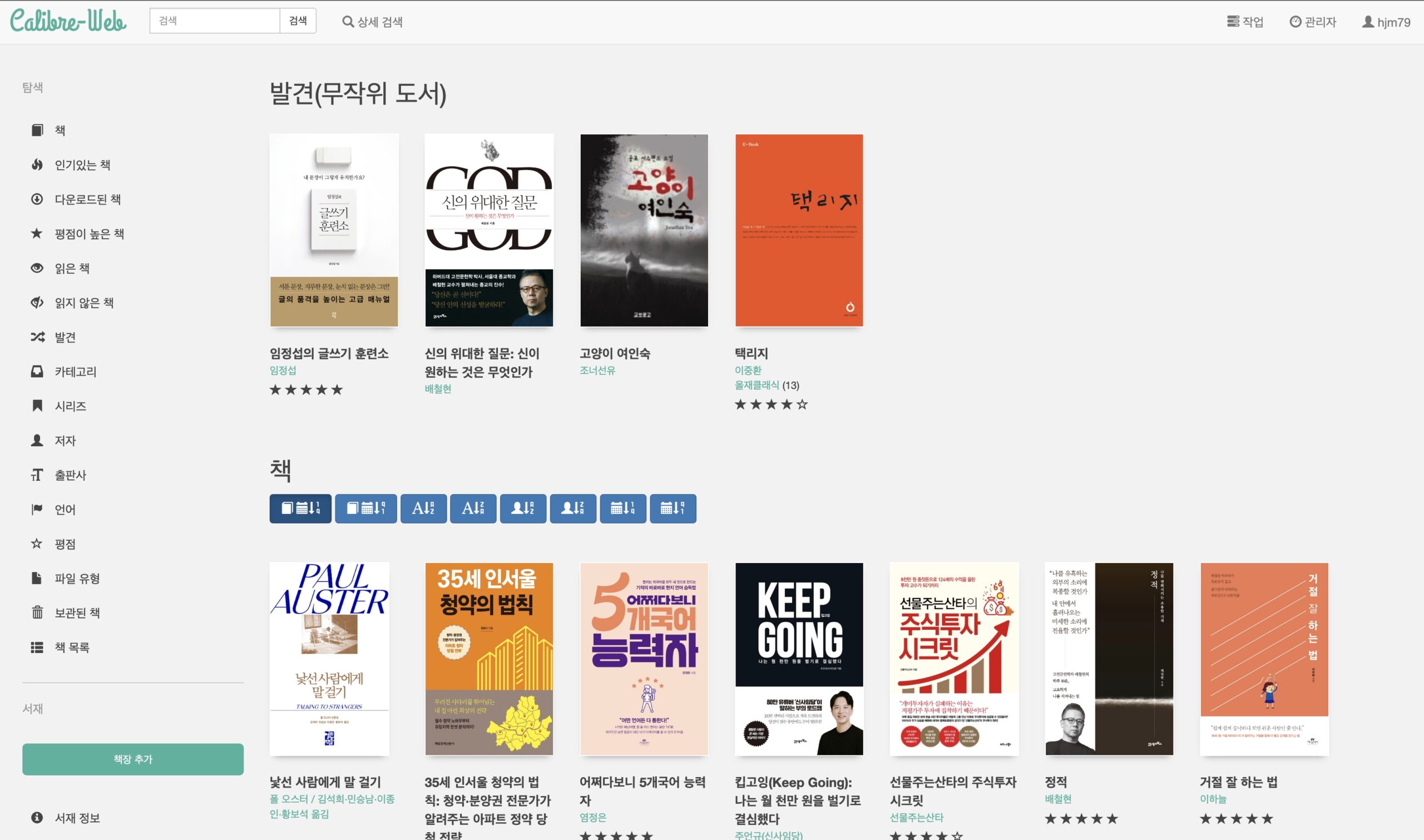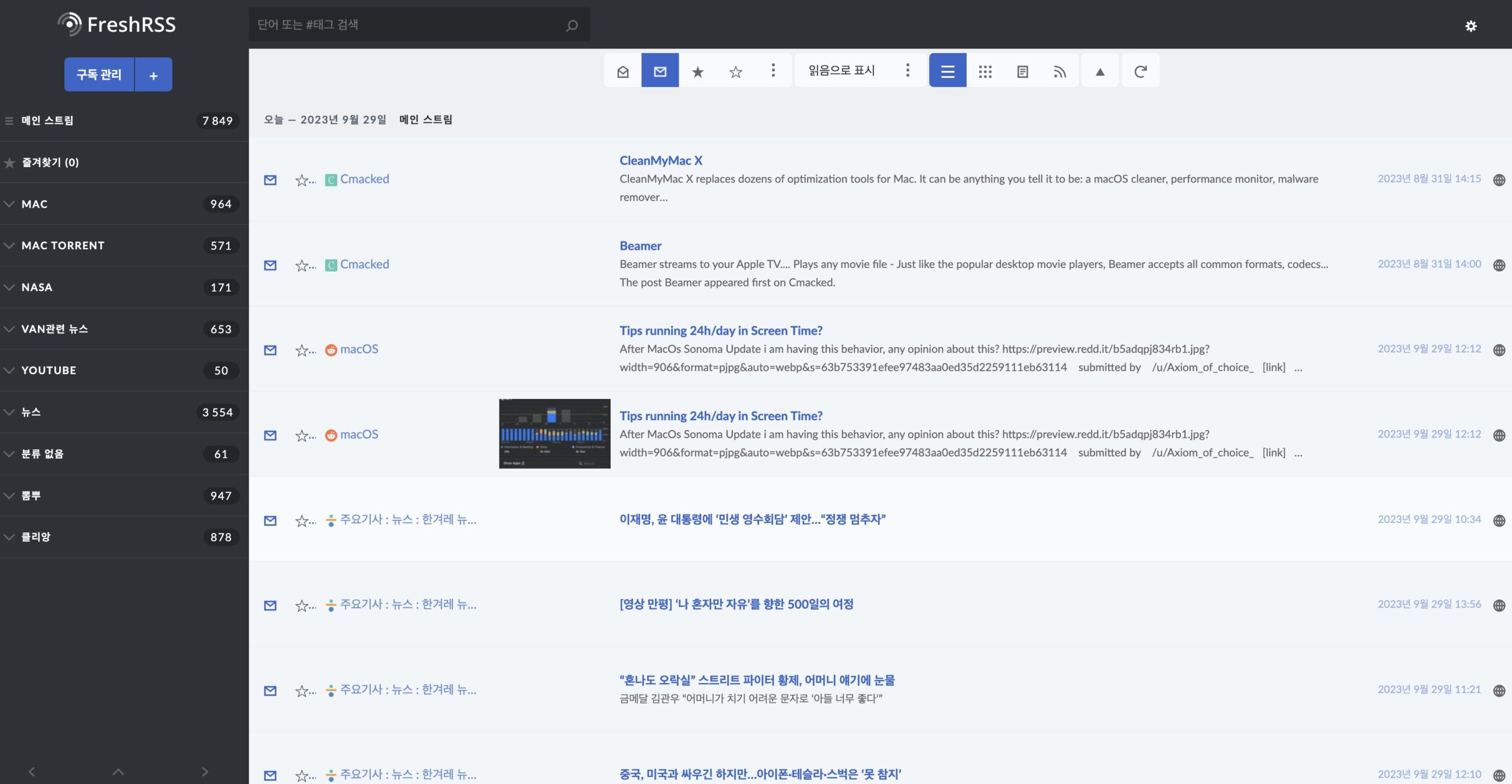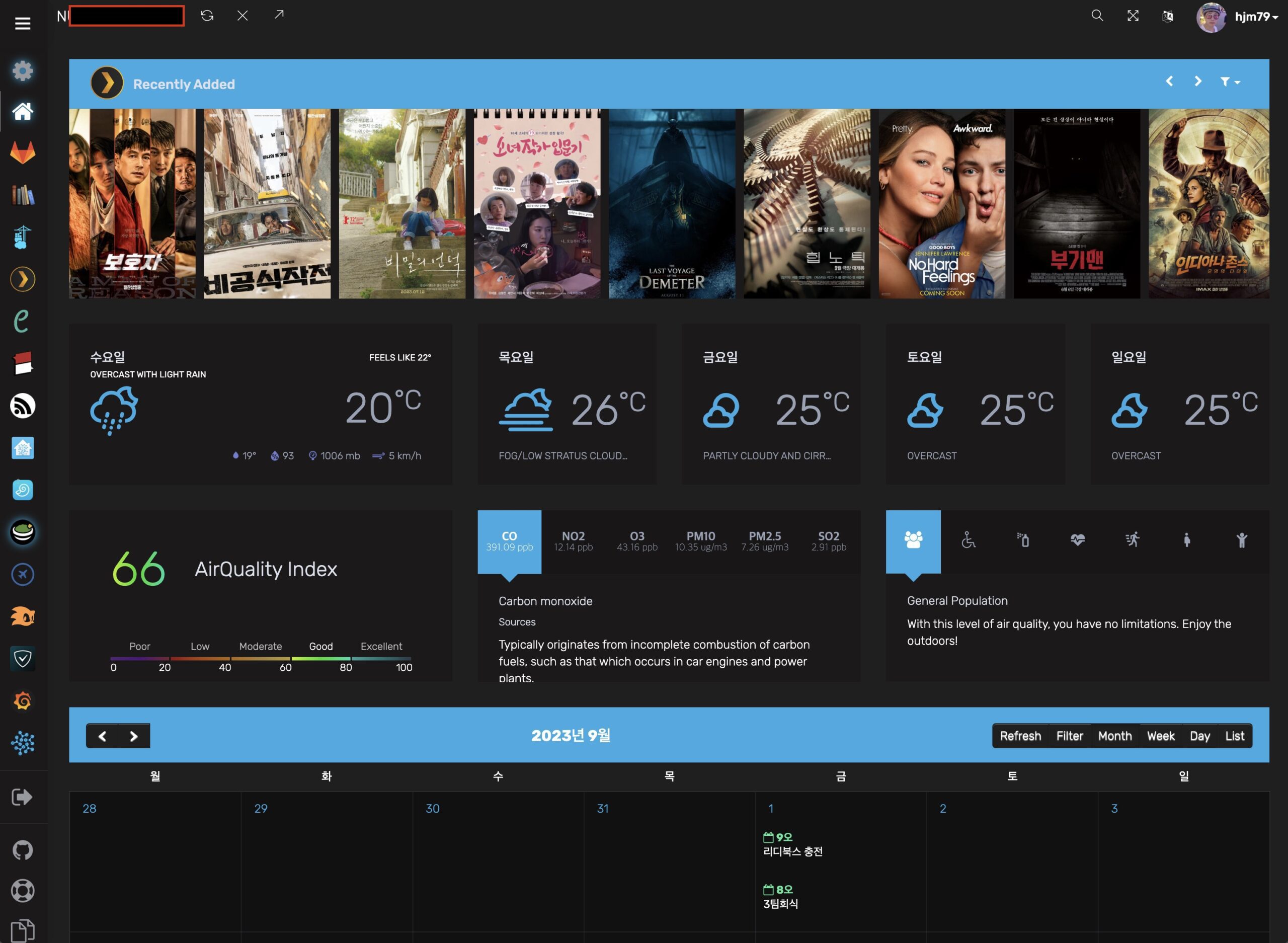소개
100개가 넘는 서비스와 여러 언어로의 번역을 통합한 현대적이고 완전히 정적이고 빠르고 안전하며 완전히 프록시 되어 고도로 사용자 정의 가능한 애플리케이션 대시보드입니다. YAML 파일이나 Docker 레이블 검색을 통해 쉽게 구성할 수 있습니다.
organizr 같이 사용하고 있는 gethomepage 입니다
organizr과 같이 사용하면 좋습니다.
설치방법
시놀로지 컨테이너 매니져로 손쉽게 docker compose로 설치 가능합니다.
docker compose를 통한 설치
파일 스테이션에서 폴더를 생성합니다.
docker – organizr폴더를 생성한 후 gethomepage 폴더에 또 하위 폴더 /config 폴더를 생성합니다.
그리고 이미지 폴더를 사용하시려면 image 폴더도 생성해줍니다.
(우분투에서는 docker의 루트권한을 주면 자동적으로 폴더가 생성되는데 시놀로지는 권한을 주었는데도 안되네요 아시는분 댓글좀)
그러면 아래와 같은 형식으로 폴더가 생성되겠습니다.
/volume1/docker/gethomepage/config
/volume1/docker/gethomepage/image
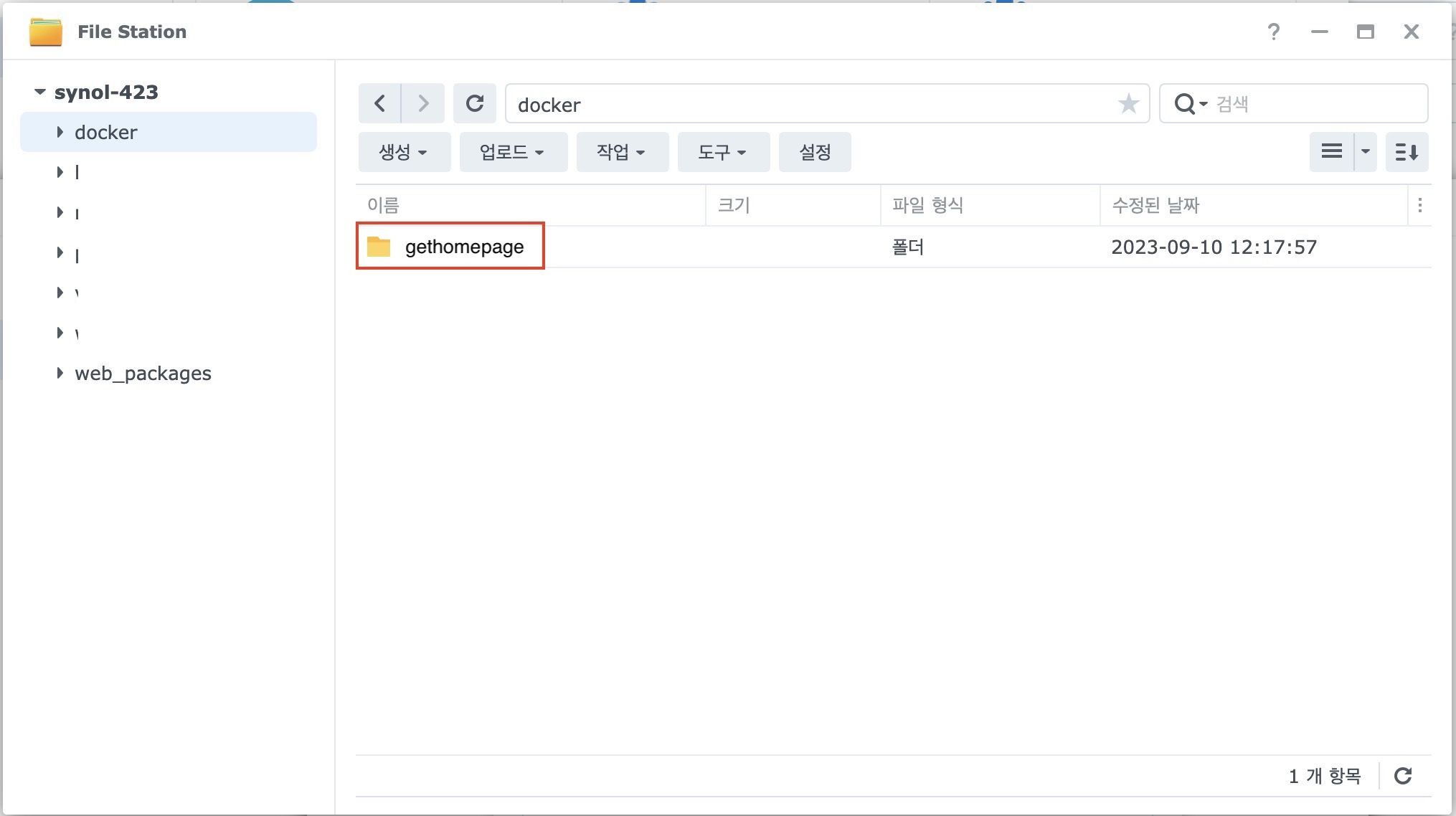
컨테이너 매니져를 실행하고 프로젝트 생성을 클릭 후 아래와 같은 순서대로 진행합니다.
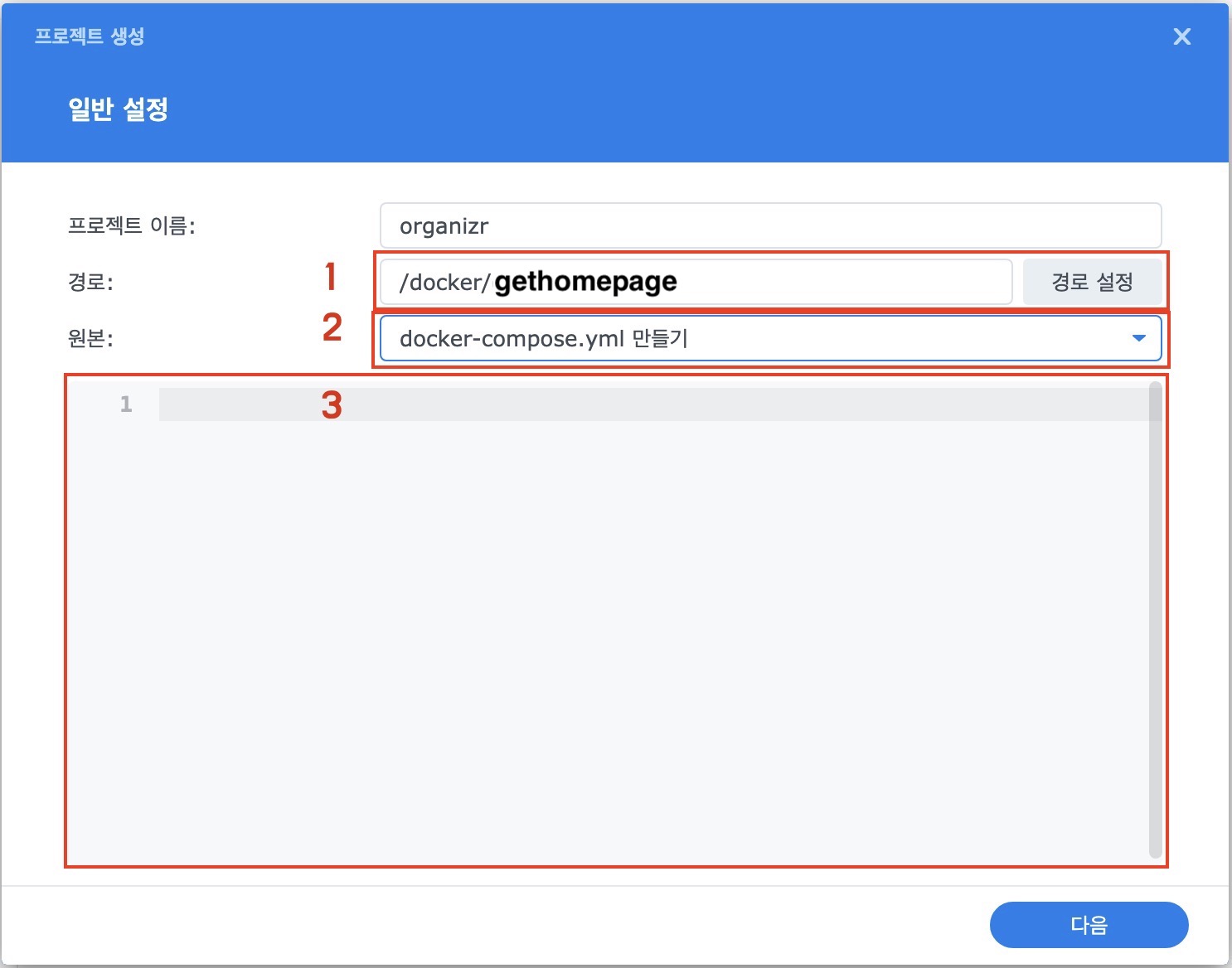
3번 항목에 아래와 같이 복사 붙여 넣기 해줍니다.
version: "3.3"
services:
homepage:
image: ghcr.io/gethomepage/homepage:latest
container_name: homepage
ports:
- 3000:3000 #앞에 3000를 원하는 포트로 넣어주세요
volumes:
- ./config:/app/config # Make sure your local config directory exists
- ./image:/app/public/images. #이미지 폴더를 사용하실거면 docker/image 폴더를 생성 후 사용하시기 바랍니다.
- /var/run/docker.sock:/var/run/docker.sock:ro # (optional) For docker integrations
# user: 1000:1000 optional, not compatibile with direct socket see https://gethomepage.dev/en/configs/docker/#using-socket-directly
restart: unless-stopped그리고 다음을 입력하시고
http://나스IP:지정한포트(위에 3000) 를 입력하시면 홈페이지로 이동합니다.
gethomepage 설정
홈페이지에 자세한 설명이 나와 있으니 읽어보시고 참고바랍니다.
https://gethomepage.dev/en/configs/services/
패키지센터에서 텍스트편집기를 설치합니다.
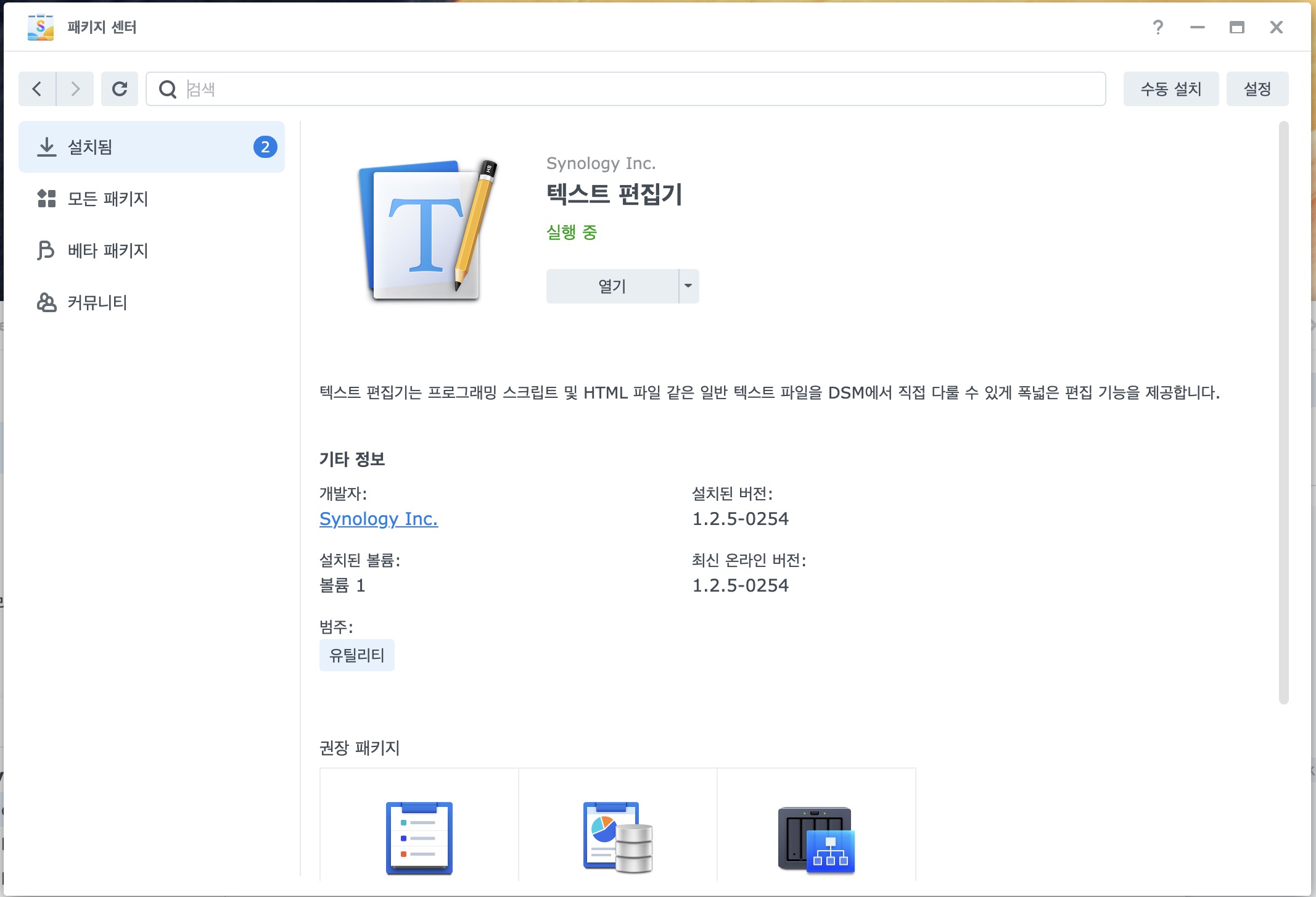
파인스테이션 – docker – gethomepage – config 폴더로 이동합니다.
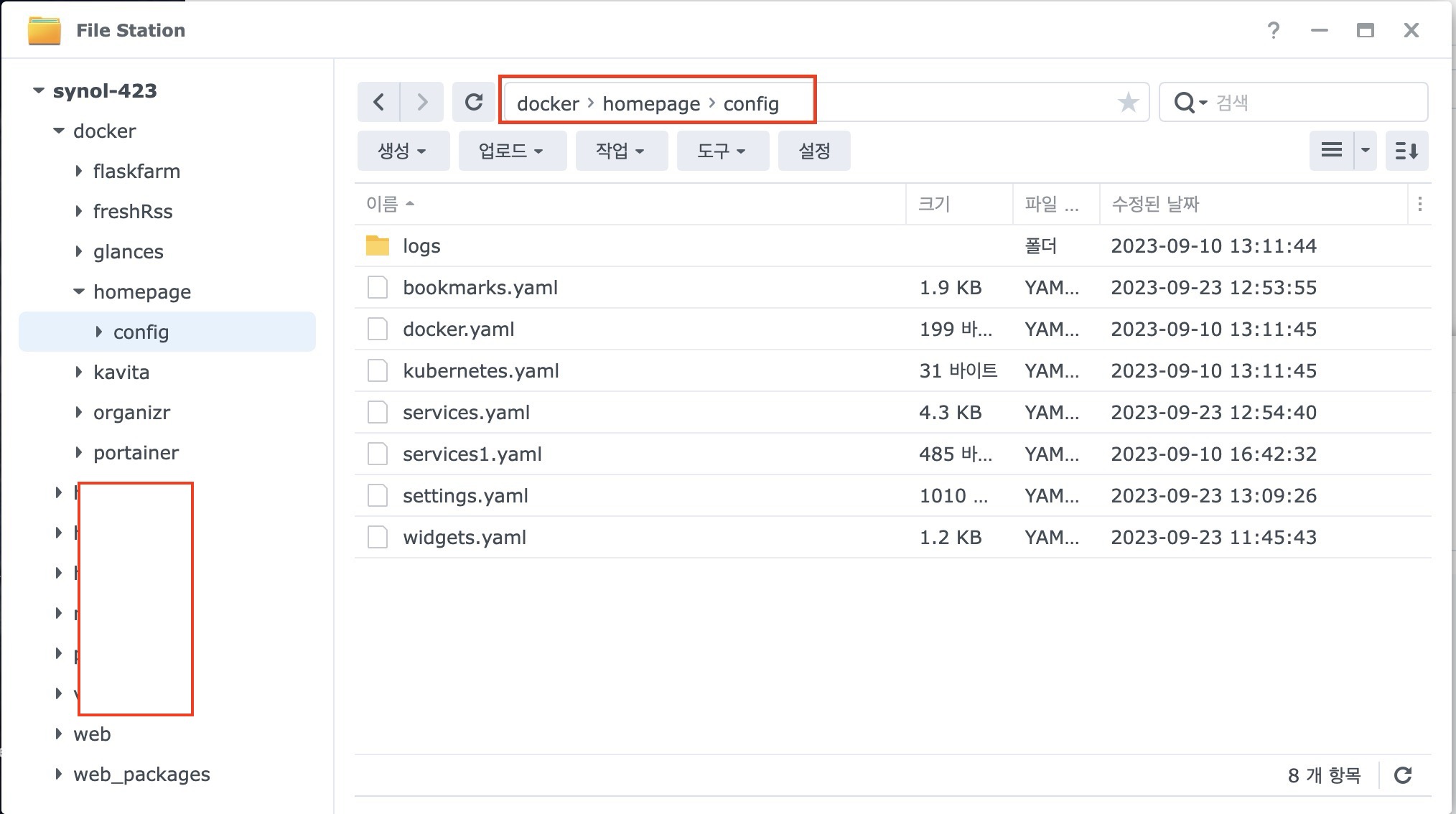
bookmark, services, widgets, settings 이 네가지 파일을 손보면 되겠습니다.
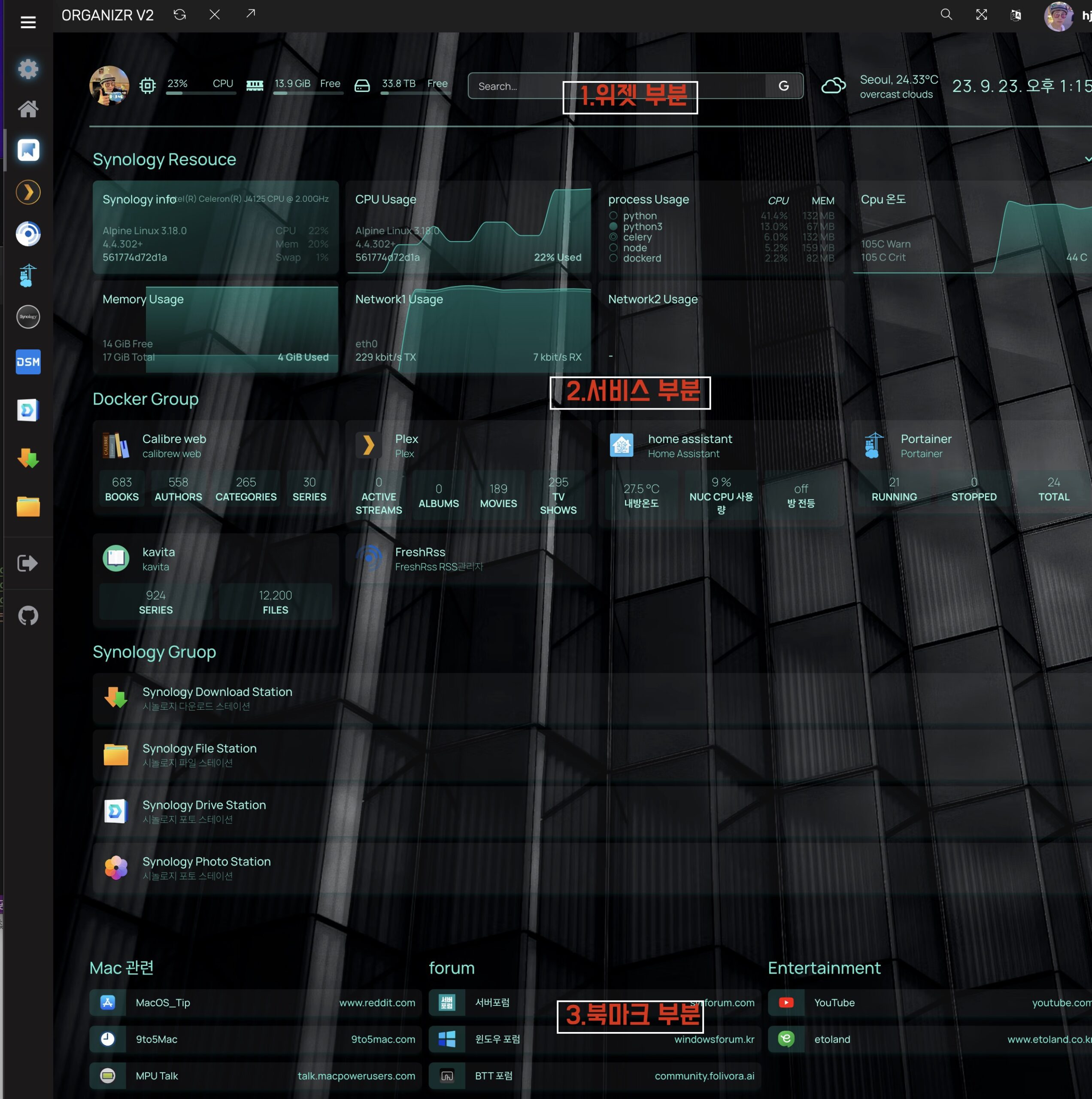
서비스항목, 북마크 설정 (services.yaml & bookmark.yaml)
서비스 항목입니다. 파일명 services.yaml 을 텍스트 편집기로 수정하시면 되겠습니다.
아래 홈페이지 참조 바랍니다. 여러 위젯 부분이 있으니 보시는게 좋을 듯 하네요
https://gethomepage.dev/en/configs/services/
아래는 제가 사용한 항목 사이트와 아이피 삭제하고 예제로 올려봤습니다.
그리고 저장시에는 UTF-8 형식으로 저장해야 한글이 제대로 표시됩니다.
아이콘은 대시보드 아이콘과 material design icon 을 지원합니다. 아래 사이트 프로그램 검색 후
https://github.com/walkxcode/dashboard-icons/tree/main/png
ex) plex 검색 후 파일명 확인 후 plex.png 집어넣어 주시면 아이콘 표시됩니다.
또는 특정 url 주소 집어넣으셔도 아이콘 표시되고
이미지 폴더 생성후 도커에 폴더 링크해주시고 /images/파일명 집어넣으셔도 아이콘 표시됩니다.
---
# For configuration options and examples, please see:
# https://gethomepage.dev/en/configs/services
- Synology Resouce:
- Synology info:
widget:
type: glances #glances 설치 참고
url: http://localhost:61208/
metric: info
- CPU Usage:
widget:
type: glances
url: http://localhost:61208/
description: cpu 사용량
metric: cpu
- process Usage:
widget:
type: glances
url: http://localhost:61208
metric: process
- Cpu 온도:
widget:
type: glances
url: http://localhost:61208
metric: sensor:Physical id 0
- Memory Usage:
widget:
type: glances
url: http://localhost:61208
metric: memory
- Network1 Usage:
widget:
type: glances
url: http://localhost:61208
metric: network:eth0 #네트워크명 입력
- Network2 Usage:
widget:
type: glances
url: http://localhost:61208
metric: network:eth1 #네트워크명 입력
- Synology Gruop:
- Synology Download Station:
icon: /images/DownloadStation.png
href: https://test.test/down
description: 시놀로지 다운로드 스테이션
- Synology File Station:
icon: /images/FileStation.png
href: https://test.test/file
description: 시놀로지 파일 스테이션
- Synology Drive Station:
icon: /images/Drive.png
href: https://test.test/drive
description: 시놀로지 포토 스테이션
- Synology Photo Station:
icon: /images/photos.png
href: https://test.test/photo
description: 시놀로지 포토 스테이션
- Docker Group:
- Calibre web:
icon: calibre.png
href: https://test.test/calibre
description: calibrew web
widget: # 옵셥인 위젯항목
type: calibreweb
url: https://test.test/calibre
username: user
password: pass
- Plex:
icon: plex.png
href: https://test.test/web
description: Plex
widget: # 옵셥인 위젯항목
type: plex
url: https://test.test
key: NXb6gxNU_xExaYn
- home assistant:
icon: home-assistant.png
href: https://ha.test.test/
description: Home Assistant
widget: # 옵셥인 위젯항목
type: homeassistant
url: https://test.test
key: eyJhbGciOiJIUzI1NiIsInR5cCI6IkpXVCJ9.eyJpc3MiOiJoyMDEwMTkwNjMwfQ.Yi63-lP-UH8DF
custom:
- state: sensor.zhi_neng_yao_kong_temperature
label: 내방온도
- state: sensor.processor_use
label: Nuc cpu 사용량
- state: light.yeelight_ceilc_0x182d1cc9
label: 방 전등
- Portainer:
icon: portainer.png
href: https://test.test/portainer
description: Portainer
widget:
type: portainer
url: https://test.test
env: 2
key: ptr_CGS9W+lF8hznW7DtK6qx7dfF2oANUlPA
- kavita:
icon: kavita.png
href: http://localhost:5011
description: kavita
widget:
type: kavita
url: http://localhost:5011
username: user
password: pass
- FreshRss:
icon: freshrss.png
href: https://test.test
description: FreshRss RSS관리자
#widget:
# type: freshrss
# url: https://rss.test.test
# username:
# password:
glances 설치하시면 모니터링 위젯도 생성 할 수가 있습니다.
마찬가지로 bookmark.yml 항목도 원하시는대로 수정해면 됩니다.
위젯항목 (widgets.yaml)
상단 위젯 부분 수정하는 방법입니다.

config 폴더의 widgets.yaml 항목을 텍스트 에디터로 수정하시면 됩니다.
# For configuration options and examples, please see:
# https://gethomepage.dev/en/configs/widgets
- logo:
icon: /images/hjm79.png
- resources:
cpu: true
memory: true
disk: /
- search:
provider: google
target: _blank
- openweathermap:
label: Seoul # 보여줄 항목임
latitude: 37.642822059067356 #표시할 경도와 위도
longitude: 127.04090905169616 #표시할 경도와 위도
units: metric
provider: openweathermap
apiKey: 381fxxxxxxxxxxxxxxxxx # openweathermap api 키 입력 바람
cache: 120 # Time in minutes to cache API responses, to stay within limits
- datetime:
text_size: xl
locale: ko
format:
timeStyle: short
dateStyle: shortsetting.yaml
https://gethomepage.dev/en/configs/settings/
설정항목입니다.
# For configuration options and examples, please see:
# https://gethomepage.dev/en/configs/settings
providers:
openweathermap: openweathermapapikey
weatherapi: weatherapiapikey
quicklaunch:
searchDescriptions: true
hideInternetSearch: true
hideVisitURL: true
layout:
Synology Resouce:
icon: /images/CMS.png #이미지 폴더에 원하는 이미지 넣어주시고 파일명 넣어주시면 표시됩니다.
style: row
columns: 4 #한줄에 표시할 카드 수
Docker Group:
icon: /images/docker.png
style: row
columns: 4
Synology Gruop:
icon: /images/CMS.png
style: row
columns: 2
#배경이미지로 사용 가능합니다. 아래 주소 테스트로 사용하셔도 좋습니다.
background:
image: https://images.unsplash.com/photo-1526289034009-0240ddb68ce3?ixlib=rb-4.0.3&ixid=M3wxMjA3fDB8MHxwaG90by1wYWdlfHx8fGVufDB8fHx8fA%3D%3D&auto=format&fit=crop&w=2671&q=80
#blur: sm
#opacity: 80
이상 대시보드로 사용하는 gethomepage 였습니다. 설치는 어렵지 않지만 설정하는 부분이 많이 귀찮습니다.
그래도 한번 설정하고 나면 뿌듯하니 천천히 설정해보시기 바랍니다.