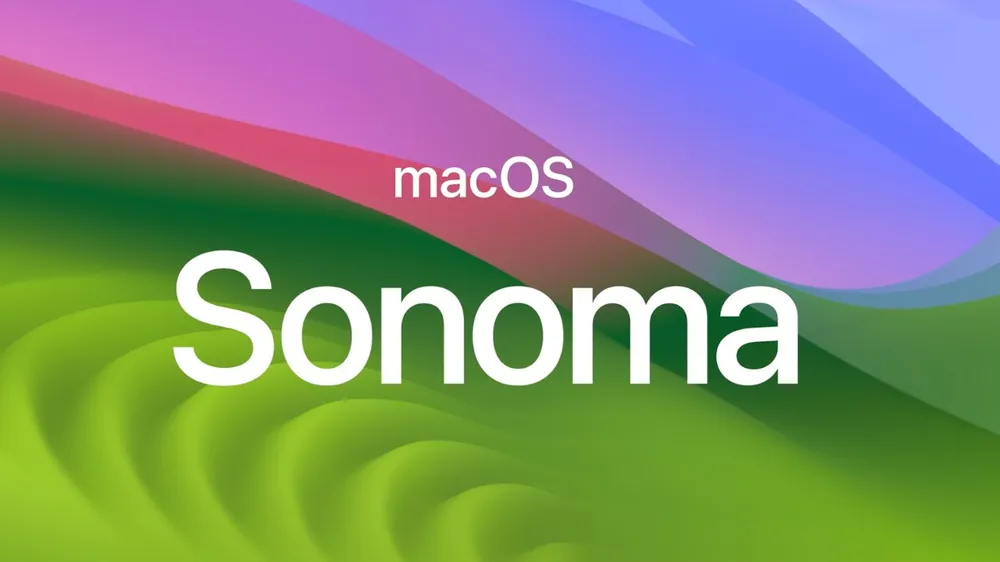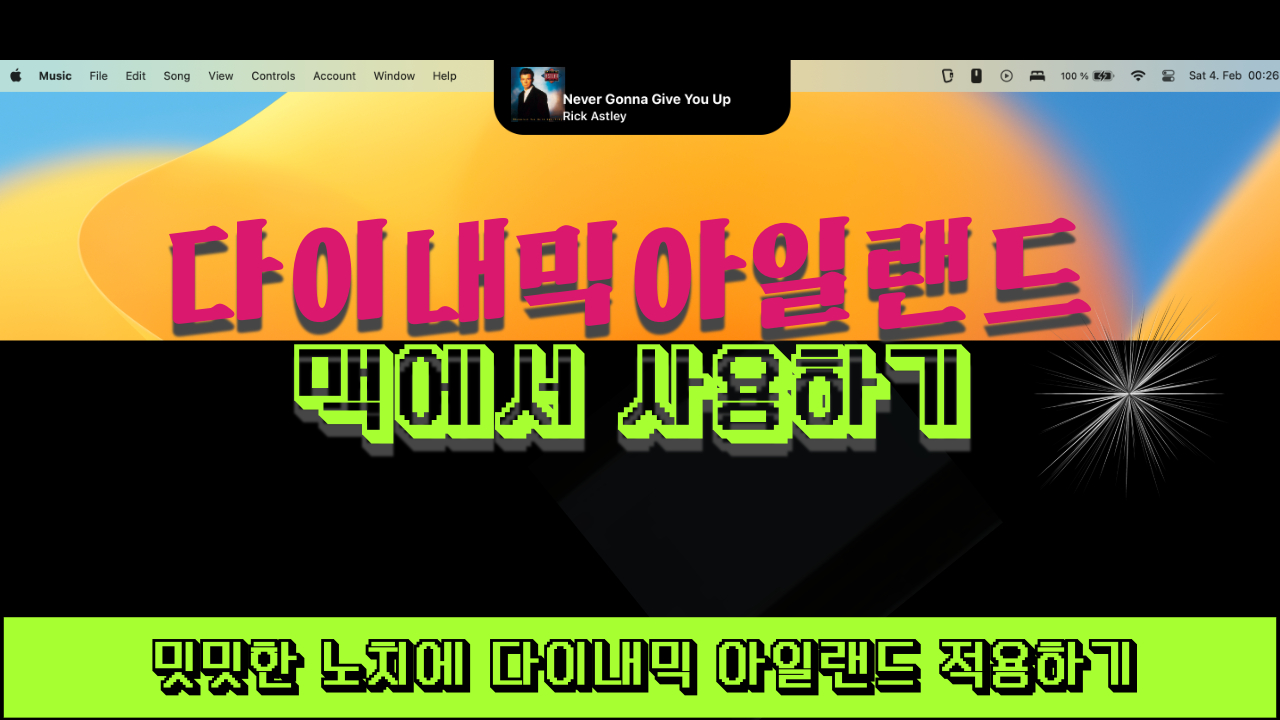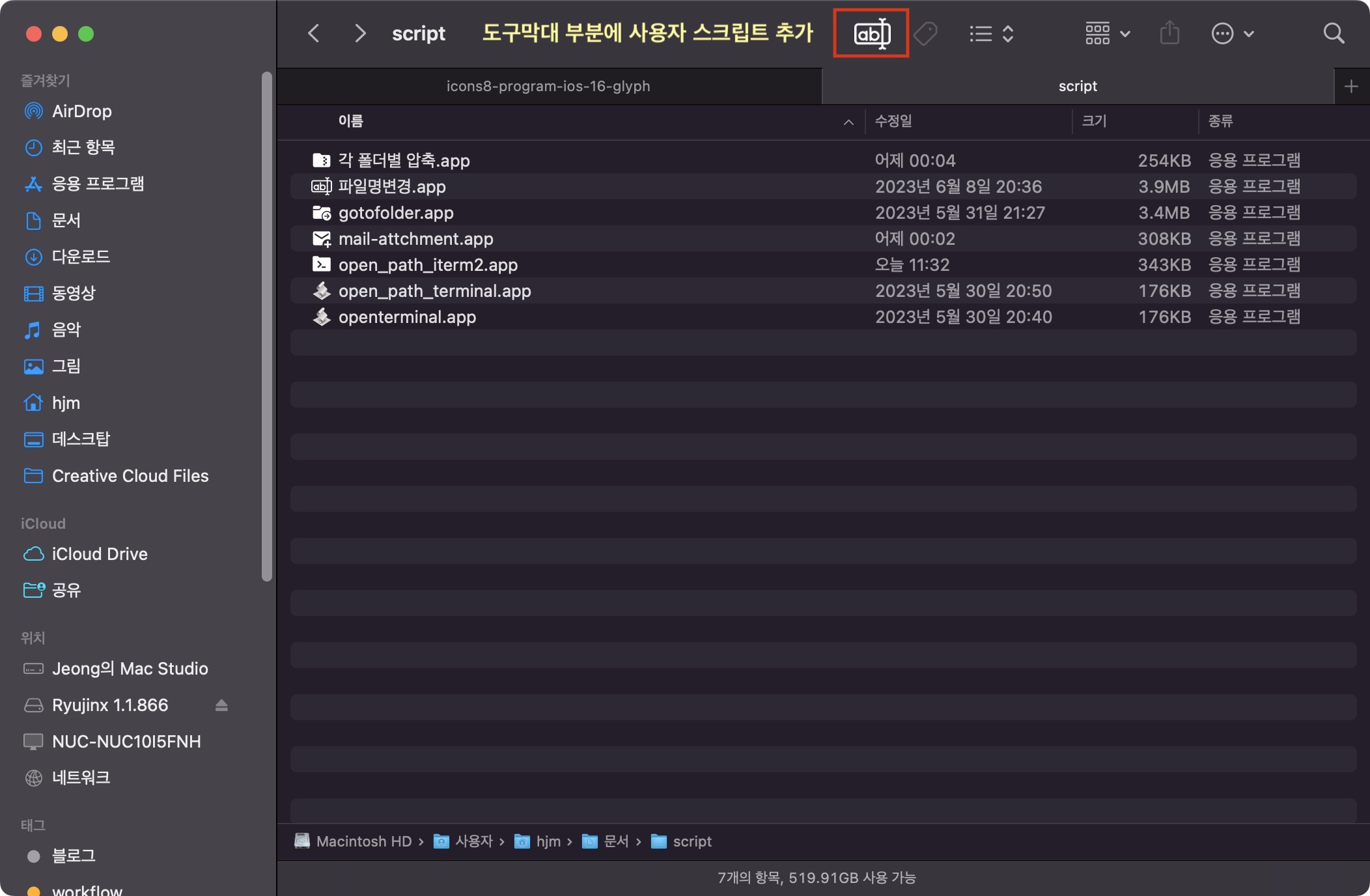
위와 같이 파인더 상단 부분에 자주 사용하는 서비스(스크립트, 오토메이터)를 추가하는 방법과 유용한 스크립트 소개합니다.
파인더 도구막대 (파인더 툴바)
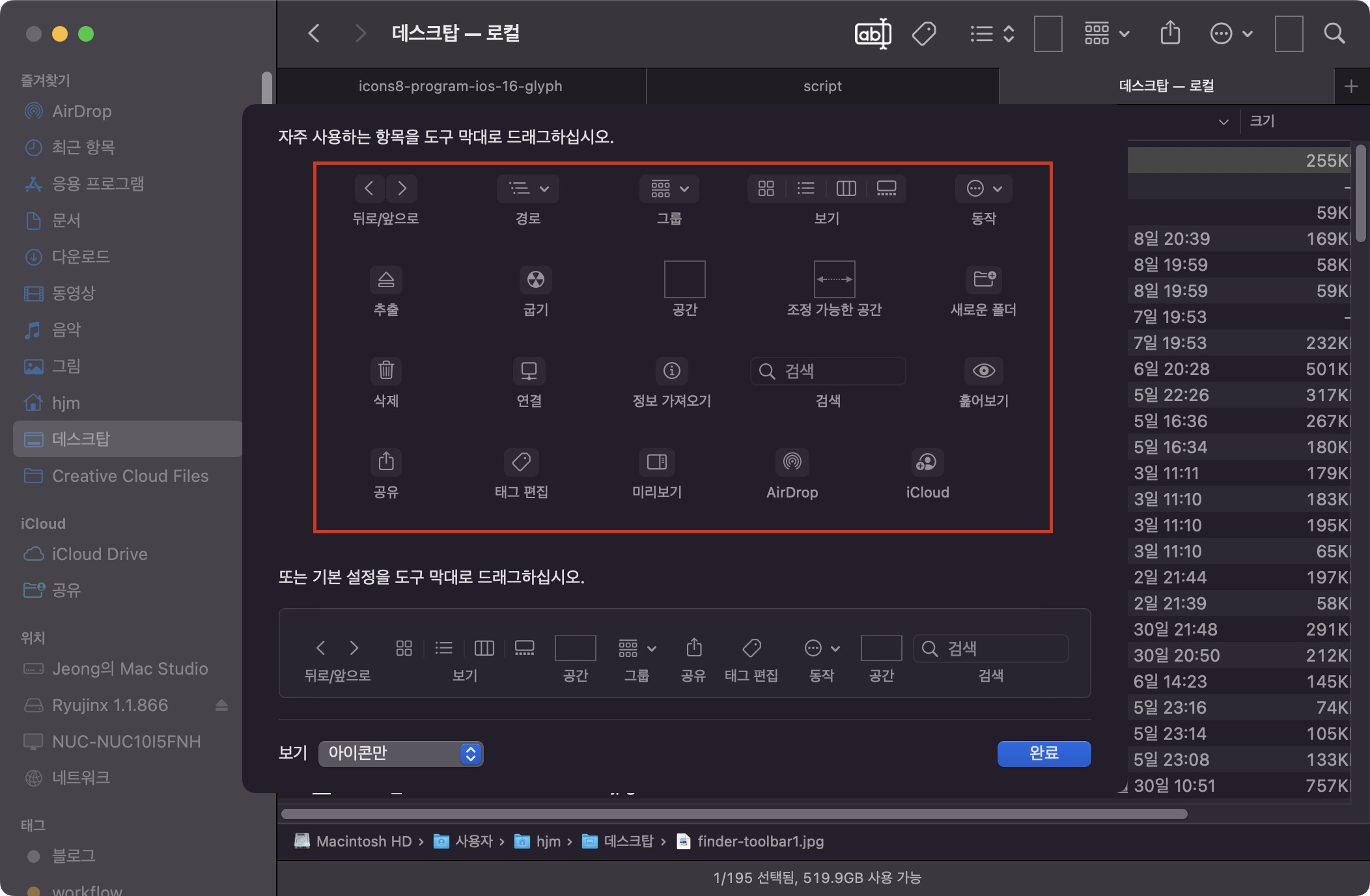
주로 사용하는 항목은 뒤로/앞으로, 보기, 태그, 공유인데 나머지는 많이 사용하지 않는 항목들이 대부분입니다.
저는 그나마 태그 기능 많이 사용합니다.
유용한 스크립트
파인더 도구 막대에 사용할 유용한 스크립트나 automator를 app으로 변환하여 추가하면 됩니다.
아래 스크립트들은 자주 사용할만한 스크립트만 적어봤습니다.
파일명 일괄 변경
set fileCount to 0
set baseName to ""
set baseNumber to 1
tell application "Finder"
set selectedFiles to selection
repeat with aFile in selectedFiles
set fileCount to fileCount + 1
end repeat
set baseName to text returned of (display dialog "변경할 파일명을 입력하세요:" default answer "")
repeat with aFile in selectedFiles
set fileNumber to text -2 thru -1 of ("0" & baseNumber)
set fileName to name of aFile
set fileExtension to name extension of aFile
set baseNameWithExtension to baseName & "_" & fileNumber & "." & fileExtension
set newName to my updateExtension(fileName, baseNameWithExtension)
set name of aFile to newName
set baseNumber to baseNumber + 1
end repeat
end tell
on updateExtension(oldName, newFullName)
set AppleScript's text item delimiters to "."
set nameParts to text items of oldName
set extension to last item of nameParts
set newNameParts to text items 1 thru -2 of newFullName
set AppleScript's text item delimiters to ""
return (newNameParts as text) & "." & extension
end updateExtension
선택한 파일을 일괄로 변경해주는 애플스크립트입니다.
변경할 파일명을 물어본후 01로 끝내는 파일로 일괄 변경해줍니다.
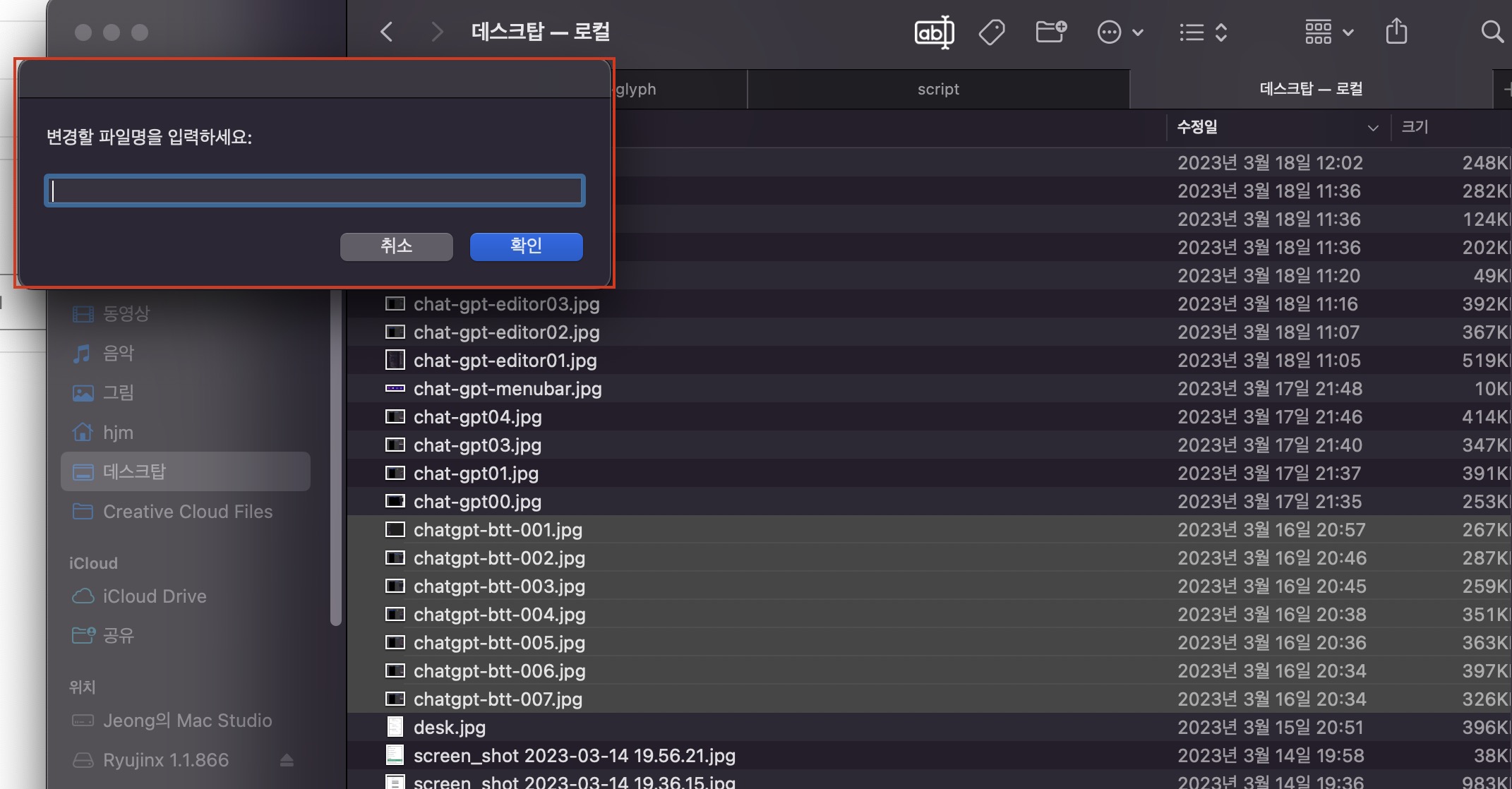
각 폴더별 압축
set userResponse to display dialog "각 파일별로 압축 작업을 실행하시겠습니까?" buttons {"No", "Yes"} default button "Yes" with icon note
if button returned of userResponse is "Yes" then
tell application "Finder"
set selectedItems to selection
end tell
set output to {}
set skippedItems to {}
set destinationFolder to missing value
repeat with someItem in selectedItems
try
set someItem to someItem as text
if the last character of someItem is in {":", "/"} then set someItem to text 1 thru -2 of someItem
set archiveSource to POSIX path of someItem
if destinationFolder is missing value then
set archiveName to archiveSource & ".zip"
else
set theName to name of (info for someItem as alias)
set archiveName to (POSIX path of destinationFolder) & theName & ".zip"
end if
do shell script "ditto -ck " & (quoted form of archiveSource) & space & (quoted form of archiveName)
set the end of output to (POSIX file archiveName) as alias -- success
on error errorMessage number errorNumber
log errorMessage
set the end of skippedItems to someItem
end try
end repeat
if skippedItems is not {} then
set theCount to (count skippedItems) as text
display alert "압축 작업 중 오류가 발생했습니다." message theCount & "개의 항목을 압축하지 못했습니다."
end if
return output
end if
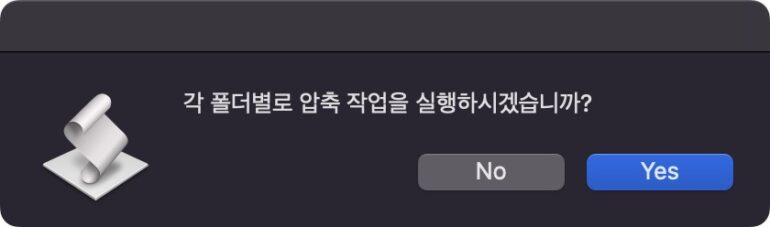
선택한 파일이나 폴더를 각 파일별로 압축을 진행해줍니다.
선택한 폴더나 파일을 압축하는게 아니고 선택한 폴더나 파일을 각 각의 개별 파일로 압축 파일을 생성합니다.
새로운 메일로 선택한 파일 메일 첨부
tell application "Finder"
set selectedFiles to selection
if selectedFiles is {} then
display alert "No files selected." message "Please select one or more files."
return
end if
end tell
tell application "Mail"
set newMessage to make new outgoing message with properties {visible:true}
repeat with aFile in selectedFiles
make new attachment with properties {file name:(aFile as alias)} at after the last paragraph of newMessage
end repeat
end tell
파일을 선택 선택 후 실행하면 파일이 첨부되면서 새로운 메일 양식을 생성 해줍니다.
현재 폴더경로 터미널로 열기
현재 폴더경로를 터미널(iTerm2)로 열 경우에 사용합니다.
iTerm2 버전
tell application "Finder"
set currentPath to (POSIX path of (folder of the front window as alias))
end tell
set the clipboard to currentPath
tell application "iTerm"
activate
tell current session of (create window with default profile)
write text "cd " & quoted form of currentPath
end tell
end tellTerminal 버전
tell application "Finder"
set currentPath to (POSIX path of (folder of the front window as alias))
end tell
tell application "Terminal"
activate
do script "cd " & quoted form of currentPath
end tell스크립트 App으로 변환하기
스크립트로 바로 툴바에 추가하면 애플스크립트 에디터가 실행되기 때문에 파인더에 사용하려면 app으로 변환하여야 합니다.
스크립트 편집기 – 파일 – 내보내기를 클릭합니다.
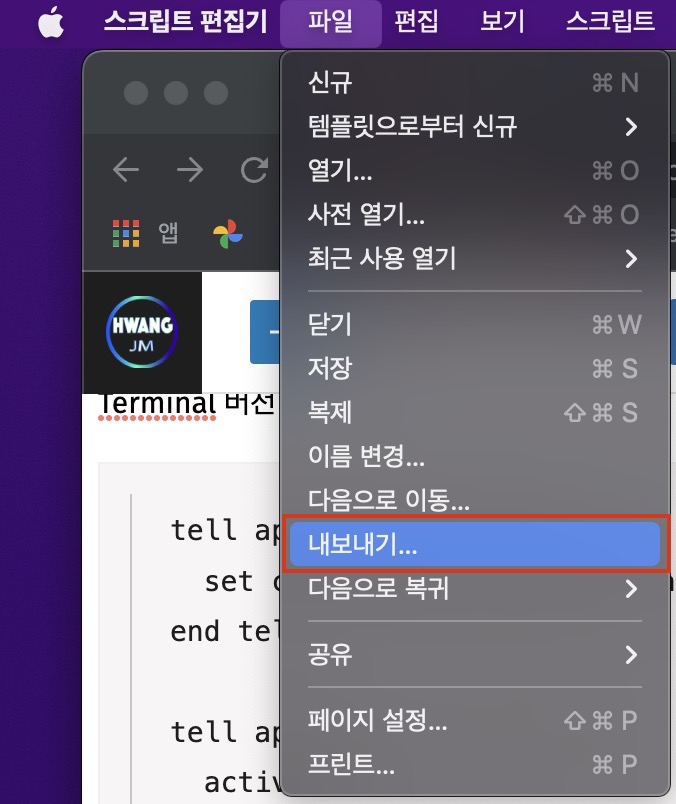
파일 포맷을 “응용 프로그램” 으로 변경해줍니다.
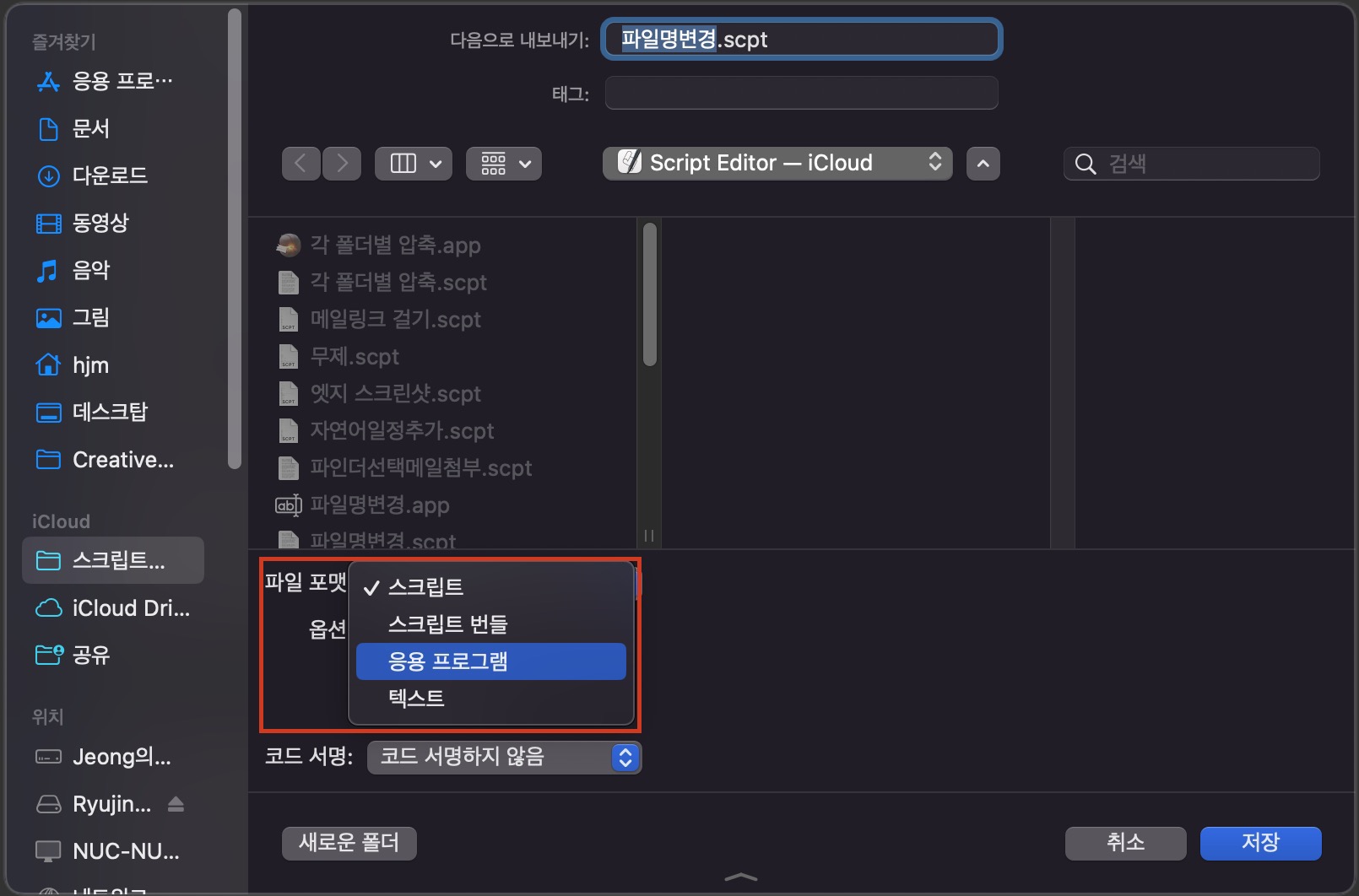
저장하면 아래와 같은 아이콘으로 변환된 app이 생성됩니다.
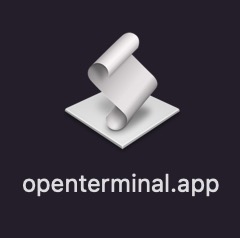
App 아이콘 변경하기
아이콘 다운로드
파인더에 어울리는 아이콘으로는 애플의 SF symbol 과 구글의 머티리얼 디자인 아이콘이 있습니다.
둘 다 흑백으로 아이콘이 단순하게 만들어져 있습니다.
아래 사이트 중에서 편한대로 다운 받으셔서 사용하시기 바랍니다.
https://icons8.com/icons/sf-regular
https://hotpot.ai/free-icons?s=sfSymbols
https://fonts.google.com/icons
다운 받게 되면 아래와 같이 검정색의 아이콘으로 사용가능합니다.
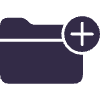
아이콘 색상 반전
라이트 모드에서는 바로 사용가능하지만 다크모드에서는 아이콘 식별이 어려우니 색상을 반전시켜 줍니다.
다운 받은 아이콘을 더블 클릭하여 미리보기앱으로 열어줍니다.
위에 마크업 아이콘 클릭 후 아래 색상변경 아이콘을 클릭해줍니다.
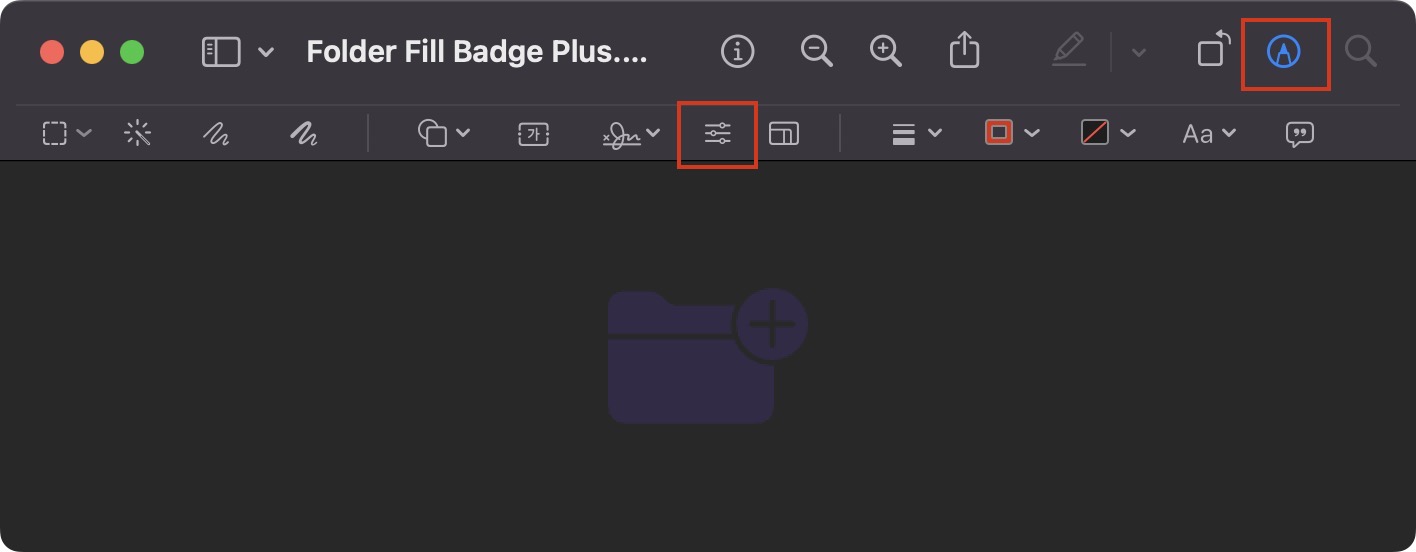
아래 1번과 2번 위치를 드래그 해서 변경해주면 색상이 화이트 – 블랙 으로 변경됩니다.
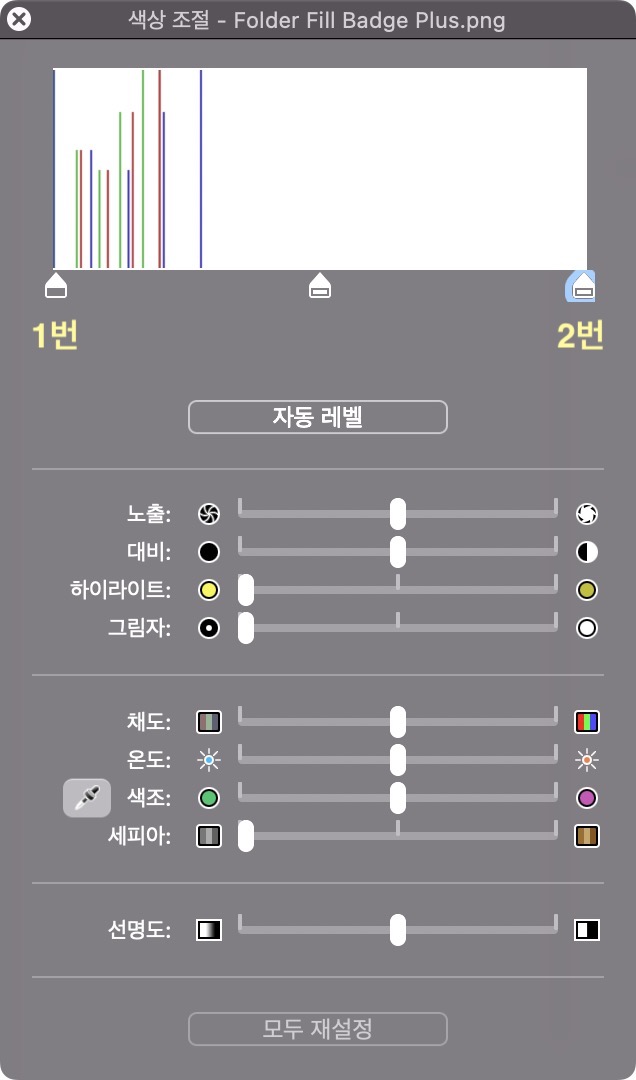
변경되면 아래와 같이 흰색의 아이콘으로 변경되어 다크모드인 파인더에서도 식별이 가능합니다.
업로드했는데 화이트라 글에서는 안보일수도 있습니다. ㅋㅋ
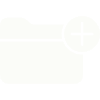
앱 아이콘 변경
아이콘 변경하는 방법입니다.
작성한 app의 오른쪽 버튼 클릭 후 정보가져오기를 클릭합니다.
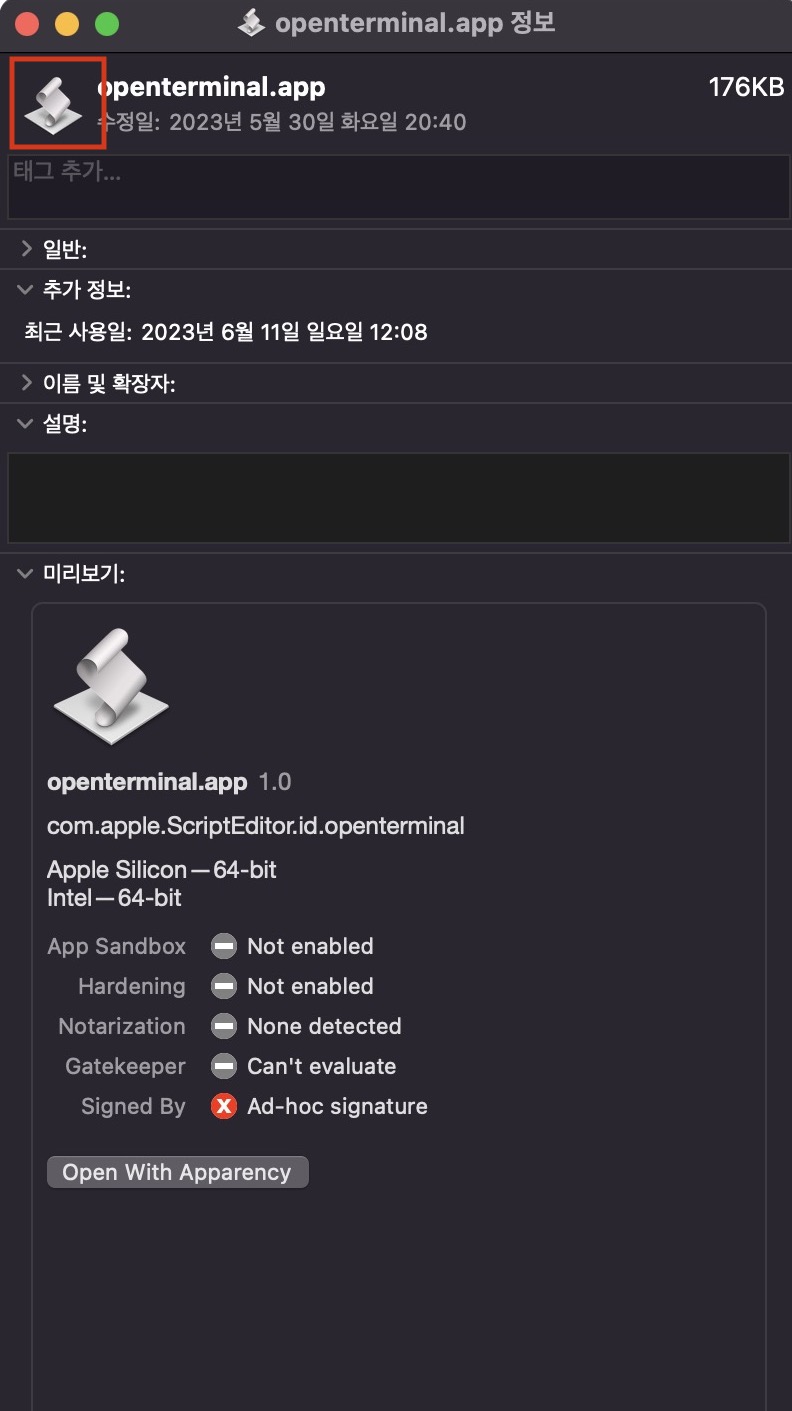
위에 빨간색 부분에 수정한 아이콘을 드래그 하면 아이콘이 변경됩니다.
파인더에 작성한 App 툴바에 등록하기
이제 모든 작업이 끝났으면 파인더 툴바에 등록 해 봅시다.
간단합니다. 작성한 App을 클릭 후 CMD를 누른 상태에서 툴바에 드래그하면 등록이 완료됩니다.
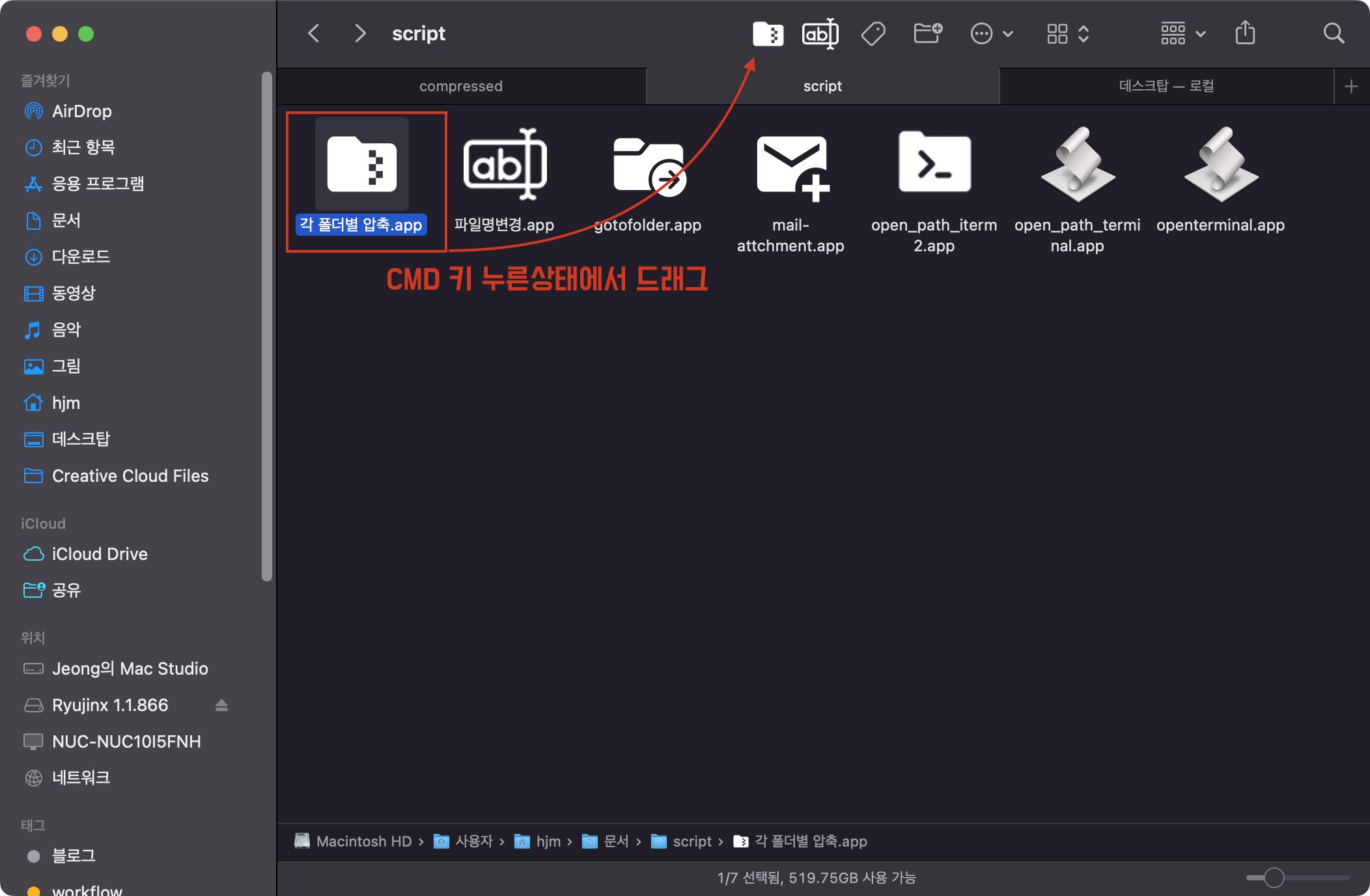
마치는 글
위 내용은 아래 서비스로 등록한(automator, script) 빠른동작을 파인더에 툴바에 등록하는 방법입니다.
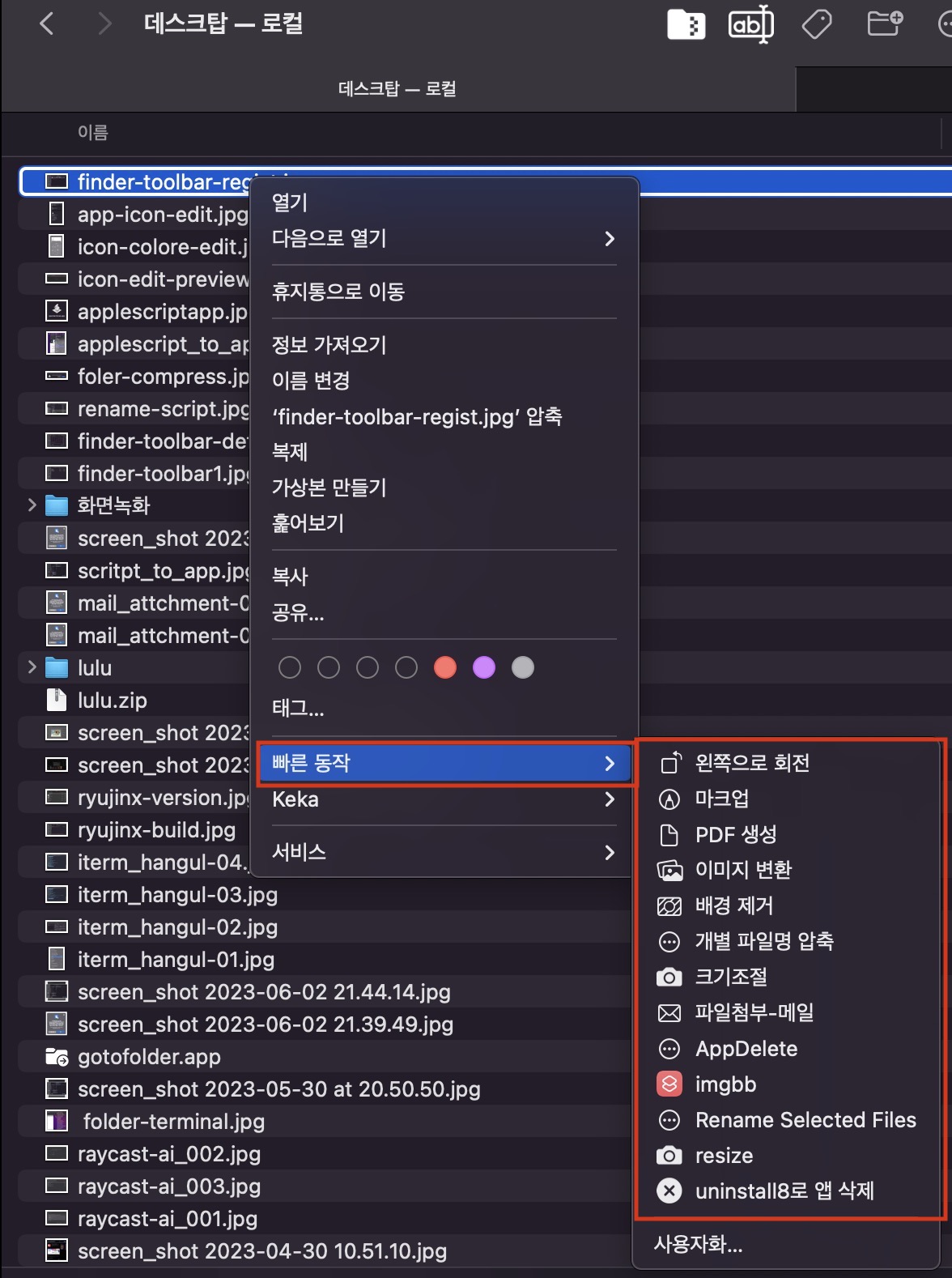
단순히 파일선택 빠른 동작 – 실행할 서비스를 선택하면 되지만
빠른 동작을 위해 자주 사용하는 서비스나 작업을 툴바에 등록하여 작업을 단축시켜 보시길 바랍니다.
도움 되셨으면 유튜브 구독 부탁드려요!!!!

도움 되셨으면 따듯한 커피한잔 부탁드려요!

다른 유용한 글들….
배경지우기 Remove.bg 서비스(빠른동작) 등록하기
Table of Contents[Open][Close]Removebg 가입과 API 발급API 작업으로 인한 제한점API 작업과 앱을 통한 이미지작업결과물 보고 진행할지 판단단축어를 통한 빠른동작 작업명령어 설치단축어 작업다른 글들…. 포토샵 사용 가능하신 분들은 필요가 없겠지만 작은 이미지나 간단히 누끼 따실 분들을 위해 글 작성해 봤습니다. removebg 가입…
popclip 사용법과 익스텐션 만들기 작성법
Table of Contents[Open][Close]Popclip 소개Popclip 사용법popclip 단축키 설정Popclip 익스텐션 추가와 수정유용한 익스텐션 추천Popclip 활용법(익스텐션 제작)Popclip 다른 프로그램과 활용Raycast 익스텐션 연결서비스(automator, 단축어) 연결BTT 연결다른 글들…. 맥에서 많이 사용되는 프로그램중에 하나인 Popclip 입니다.…
sonoma os 외장하드 설치
Table of Contents[Open][Close]MacOS Sonoma 14 다운로드 와 설치외장하드 포맷 및 sonoma 설치외장하드 APFS 포맷Install macOS Sonoma 외장하드 설치OS 선택하여 부팅하기외장하드 설치 사용기 아래는 MacOS Sonoma 14 인스톨러 입니다. 다운해주시기 바랍니다.…
macOS 14 beta sonoma 가상화 설치 방법 (macvm, 패러렐즈)
Table of Contents[Open][Close]공통 작업MacVMxcode설치macvm 파일 다운로드와 설치 작업ParallelsmacOS 14 VM 만들기문제점동영상 설명다른 글들…. 새로운 os 소노마 베타 버전이 나왔습니다. 베타버전이라 실 사용하는 맥에 사용하기에는 부담이되니 가상화로 돌려보고 호환되는 프로그램 등을…
RyujinX silicon m1, m2 최신버전으로 업데이트 하기
https://hjm79.top/silicon_mac-ryujinx/ 스위치 에뮬레이터 Ryujinx 입니다. macos 버전같은 경우 홈페이지 다운로드시 초기 버전인 1.1.0 버전에 머물러 있습니다. (23년 6월5일 기준 1.1.866이 최신 버전임) macos 버전을 최신버전으로 업데이트 하는 방법을 알려 드립니다.…