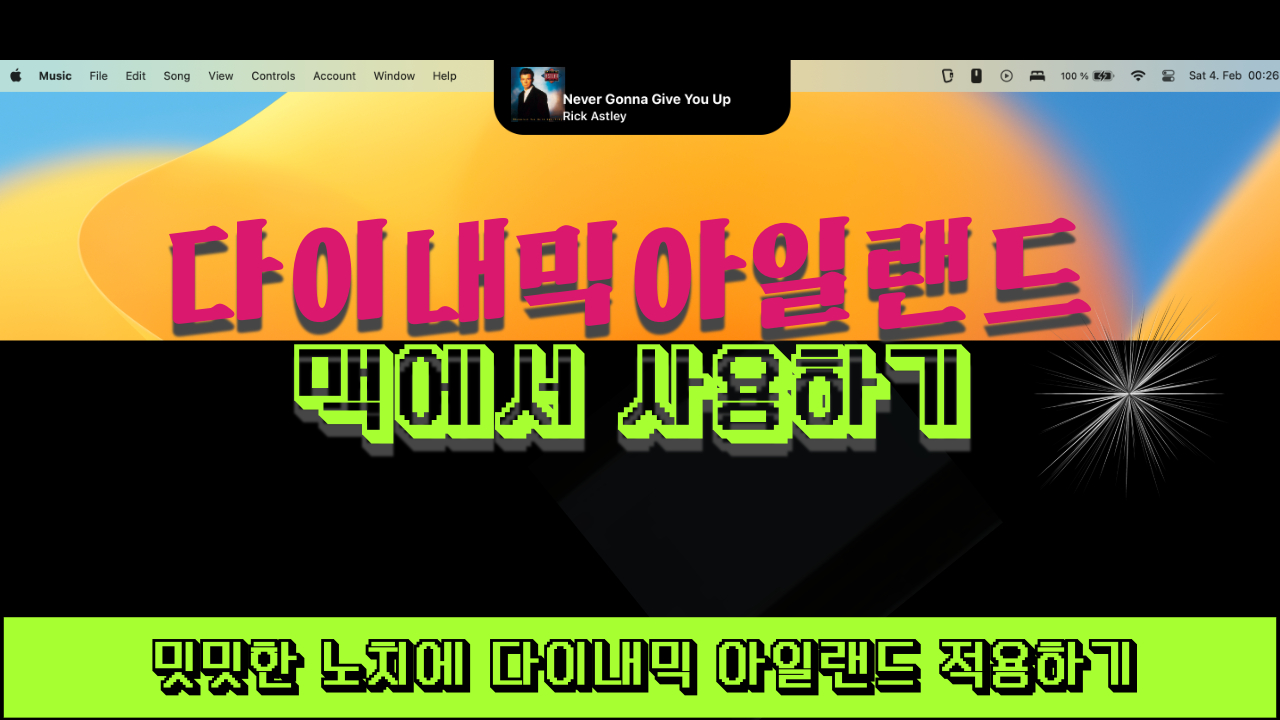Apple 기기간 텍스트 복사 및 붙여넣기 가능
애플 기기간 연동성이 너무나 좋죠 그 중에 하나인 기기간 텍스트 복사 밑 붙여넣기 기능입니다.
내가 아이폰에서 웹을 보다가 맥에다가 붙여넣기 할 내용을 보게되면
단순히 아이폰에서 복사한 후 맥에서 붙여넣기를 하시면 아이폰에서 복사한 내용이 맥에서 붙여넣기가 가능합니다.
두 장치 모두 블루투스와 와이파이가 켜져 있어야 하며 같은 iCloud 계정에 로그인 되어 있어야 합니다.
현재 보고 있는 사이트 각 기기에서 열기가능
아래처럼 ios, ipados 에서 보고 있는 페이지가 현재 맥에서 볼 수 있게끔 독에 표시가 되는 기능입니다.
기본 브라우저를 크롬으로 해서 크롬에서 표시가 됩니다.
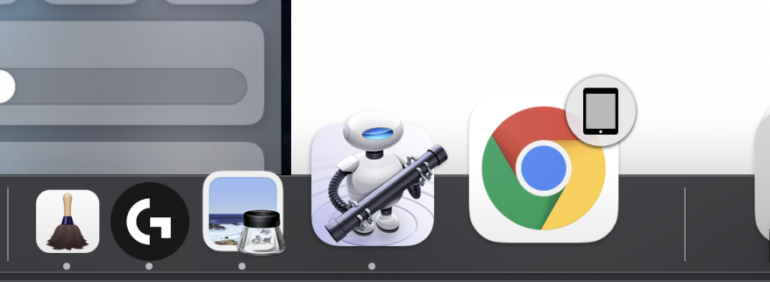
밑에는 ipados 에서의 기능입니다. 맥에서의 현재 보고있는 페이지가 표시가 됩니다.
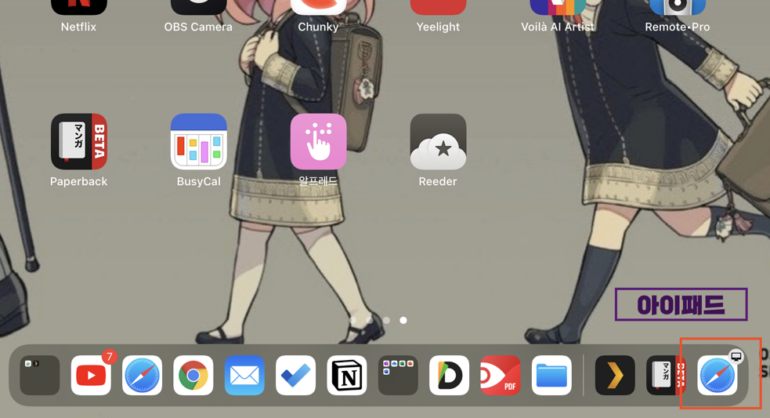
ios 에서는 독이 작아서 그런지 맥에서 보고 있는 페이지 보기 기능이 안보이네요!
사이드카를 이용해 ipados를 추가 모니터로 사용
호환되는 ipad가 있는 경우 사이드카 모드를 사용하여 Mac의 디스플레이를 확장할 수가 있습니다.
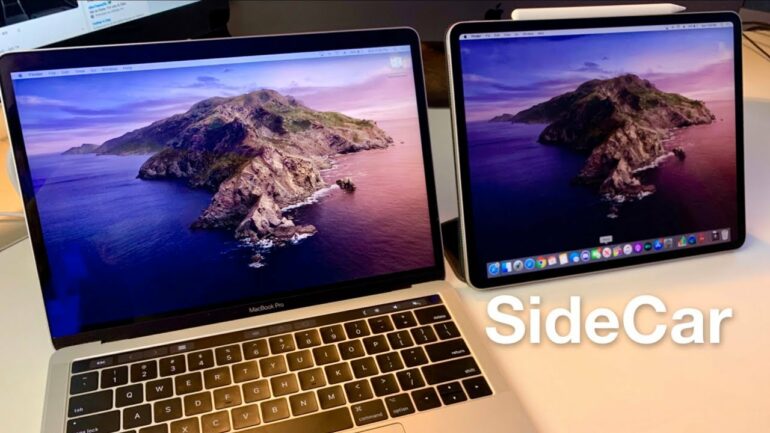
기본으로 다양한 스크린샷 제공
부분캡쳐

- shift, command 및 4 키를 동시에 길게 누릅니다.
- 십자선
포인터를 드래그하여 캡처할 화면 영역을 선택합니다. 선택한 영역을 이동하려면 스페이스 바를 길게 누른 상태에서 드래그합니다. 스크린샷 찍기를 취소하려면 esc(escape) 키를 누릅니다.
- 스크린샷을 찍으려면 마우스 또는 트랙패드 버튼을 놓습니다.
- 화면 모서리에 축소판이 표시되면 축소판을 클릭하여 스크린샷을 편집합니다. 또는 스크린샷이 데스크탑에 저장될 때까지 기다립니다.
관련 포스트
파일 및 미디어를 빠르게 미리보기(preview)
파일을 미리 보려면 파일을 선택한 다음 스페이스바를 누릅니다.
이렇게 하면 파일을 열지 않고도 파일을 간단히 미리 볼 수 있습니다.
미리보기에 서명추가
미리보기앱에서 서명을 추가 할 수가 있습니다.
도구 – 주석 – 서명 – 서명관리
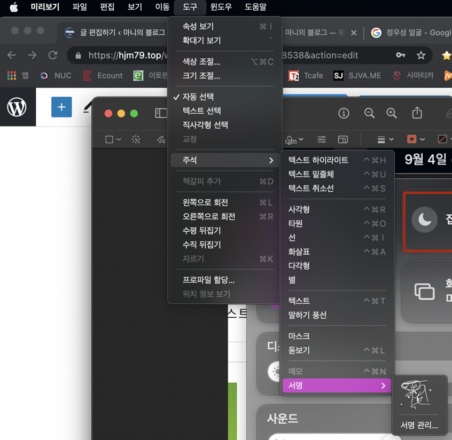
작업 중 방해받고 싶지 않은 경우 모든 알림을 중지합니다.
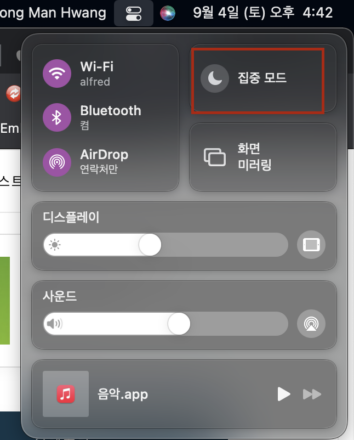
스택을 사용하여 데스크탑 정리
스택 기능을 사용하면 바탕화면을 간단히 정리할 수가 있습니다. 바탕화면 마우스 오른쪽 버튼 클릭 후 ‘스택 사용’ 선택하면
비교 가능한 파일을 쌓아 바탕화면 정리가 가능합니다.
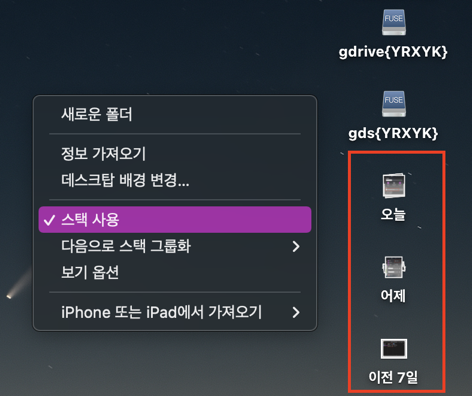
dock을 숨겨 추가 화면 공간 확보
많은 화면을 확보하기 위해 자동으로 dock 가리기와 보기를 설정해줍니다.
아래 초기 설정하기에 다룬 내용입니다.
dock의 반응속도도 올려주는 작업과 응용프로그램 링크걸기 작업을 하시길 바랍니다.
시작음 설정
빅서 이후 버전에서는 기존의 맥 시작음 설정이 가능합니다.
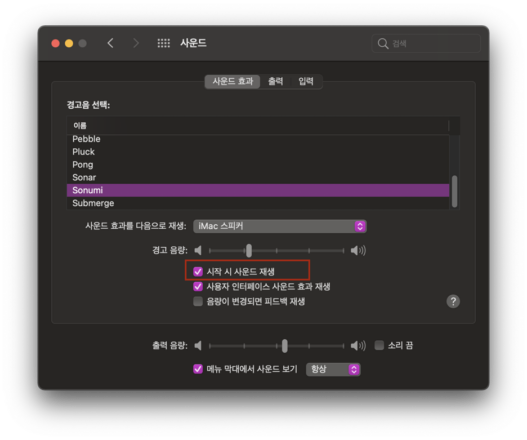
손가락으로 탭하여 클릭과 드래그 활성화!
딸깍 소리를 내며 클릭하는 대신 트랙패드를 탭하시만 하면 클릭이 되게 설정해줍니다.

그 후 드래그 활성화도 해줍니다.

아래는 관련 포스트입니다.
태그 설정
맥을 사용하신다면 태그 설정을 꼭 활용하시길 바랍니다.
색깔명을 자신의 사용할 태그로 변경해 사용합니다.
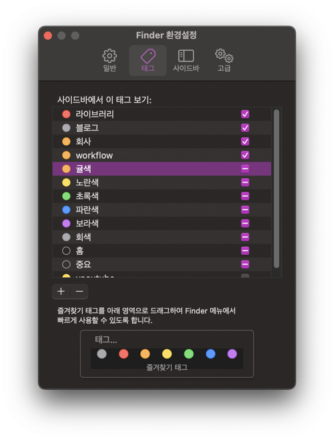
태그관련 포스트