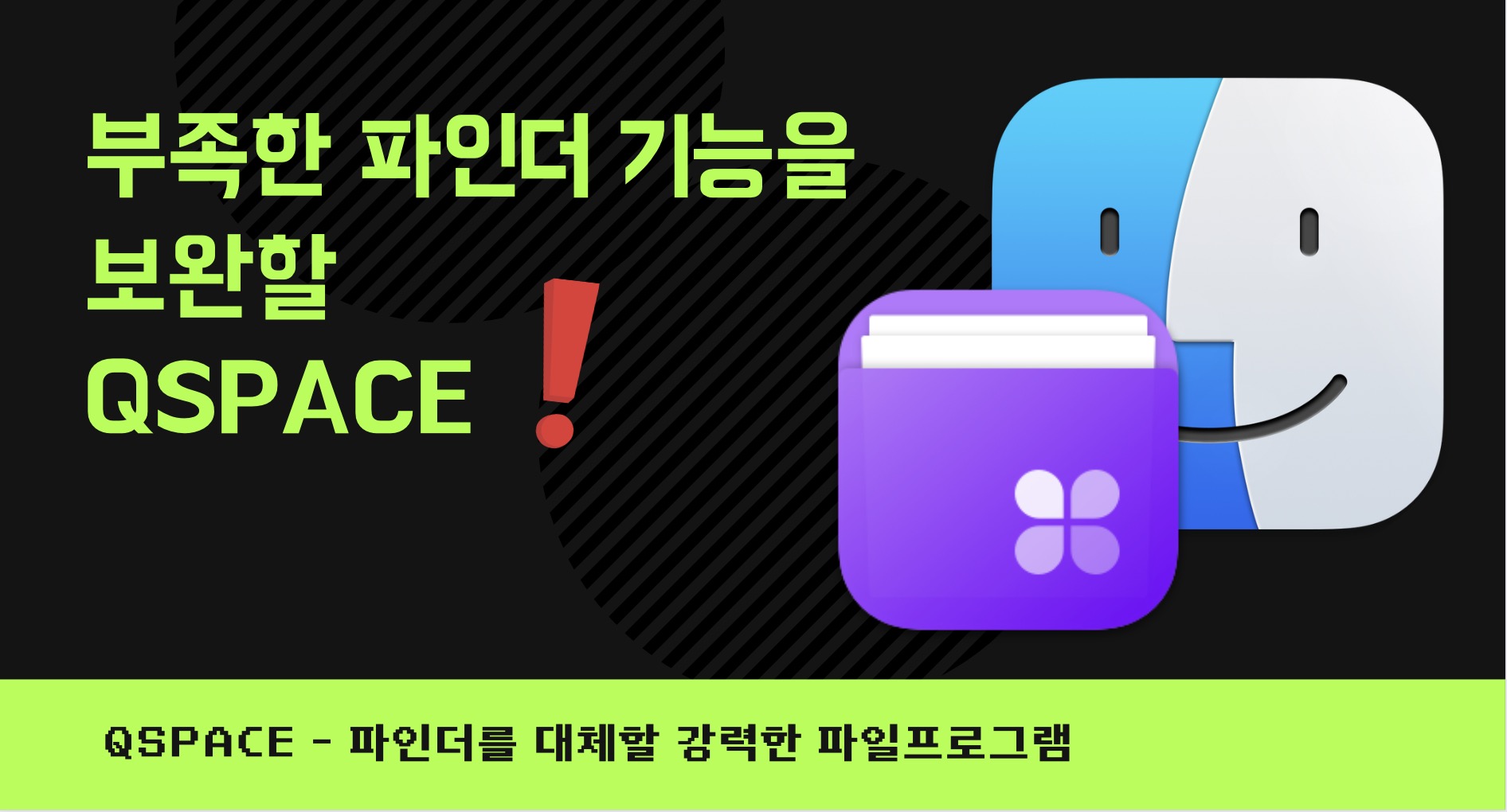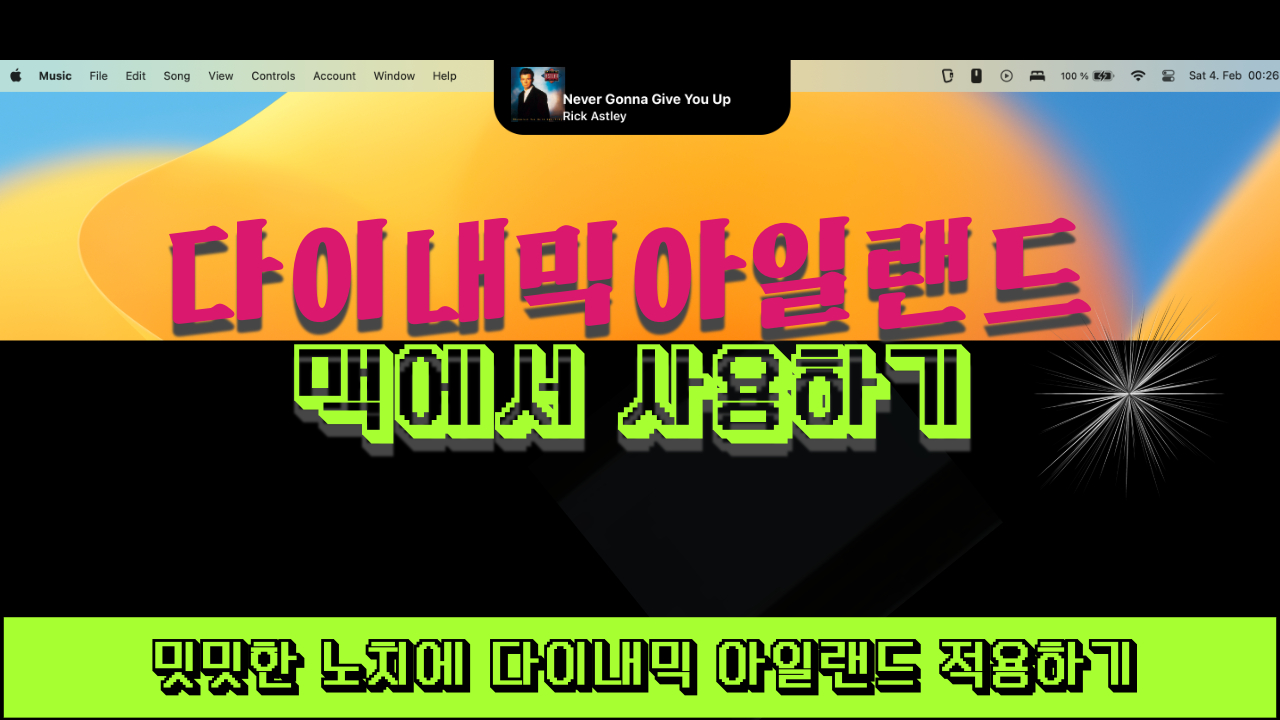더 나은 Finder, 더 유연하고 풍부한 기능을 제공합니다!
MacZip이 내장되어 있으면 폴더를 탐색하는 것처럼 아카이브를 탐색할 수 있습니다!
그리고 QSpace는 FTP, SFTP, WebDAV, Dropbox, OneDrive, Google Drive, Aliyun Drive, SMB, NFS, AFP, Amazon S3(및 S3 호환), Aliyun OSS 서버에 연결할 수 있습니다. Finder와 유사한 인터페이스를 가지고 있으며 더 많은 사용자 정의와 실용적인 기능을 지원합니다.
Qspace Pro 진짜 Pro 다운 이름값을 하는 프로그램입니다.
아래 프로그램 실행화면 입니다. 실행화면으로 특징을 표현하면 외부 클라우드 드라이브(구글드라이브, 원드라이브 등)등을 마운트 가능하며
열, 행 나누기 및 폰트 변경과, 색상표현규칙을 적용해 파일 보기와 분류를 나누기에 좋습니다.
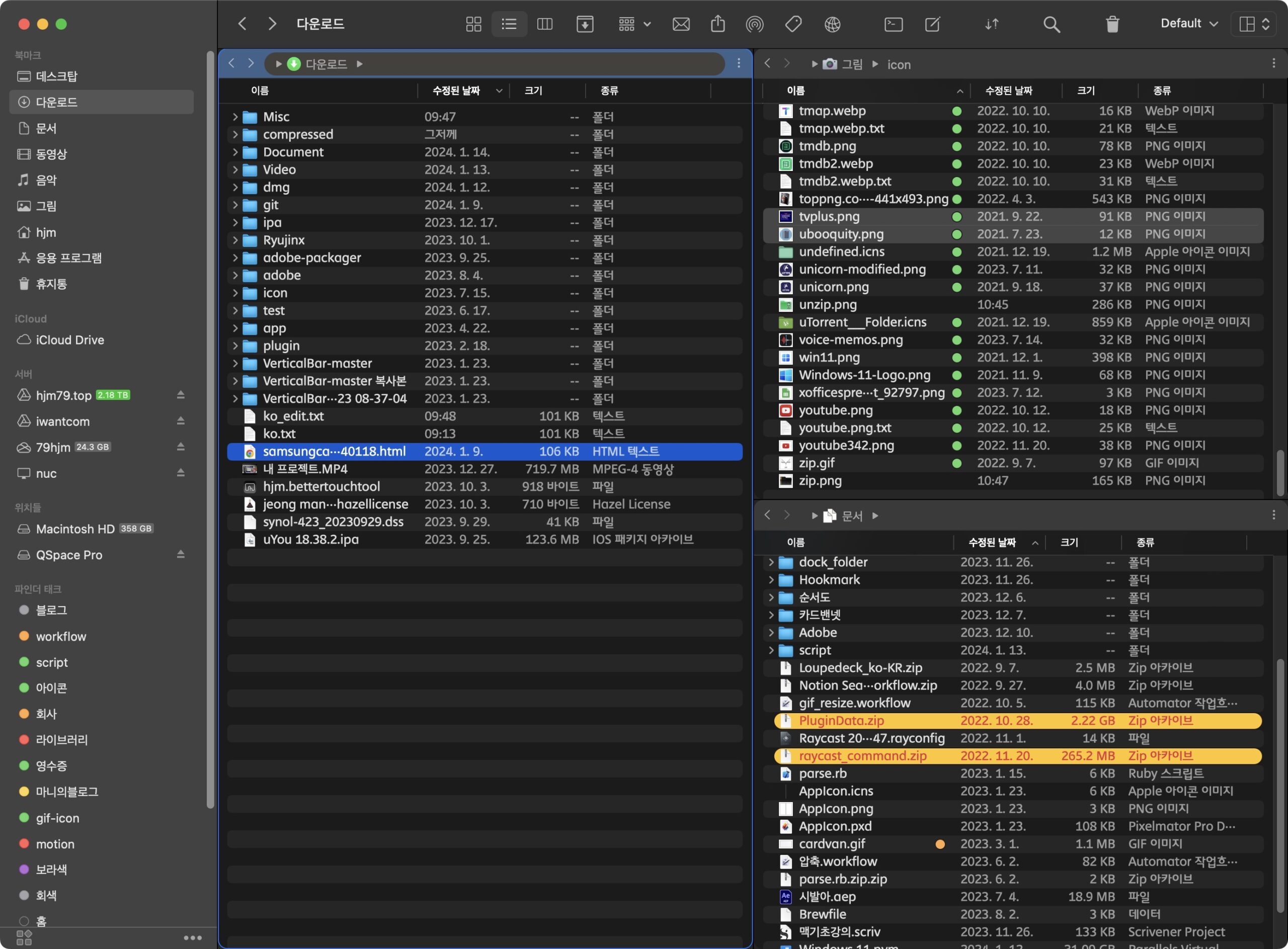
비슷한 프로그램으로는 forklift, path finder, Commander One, total finder 등이 있습니다.
오래전 몇가지 사용해보다(forklift, path finder, total finder) 전부 포기하고 파인더 사용으로 돌아갔었는데 qspace는 진짜 따악 원하는 기능만 있어
계속 사용할듯 하네요!
그럼 아래 환경설정으로 Qspce 장점을 확인해 보겠습니다.
Qspace 환경설정으로 보는 장점
Qspace 환경설정으로 장점을 확인 해 보겠습니다.
기본적으로 영어인데 ChatGPT를 통해 한국어로 변경해 사용중입니다. 개발자에게 파일을 보냈고 베타로 업데이트해 한글로 사용 가능하게 되었습니다.
개발자가 참 친절하더군요

일반
일반 항목입니다. 별다른 특이점은 없지만 폰트 변경이 가능합니다. 전 가독성이 좋은 뫼비우스체로 변경해 사용중입니다.
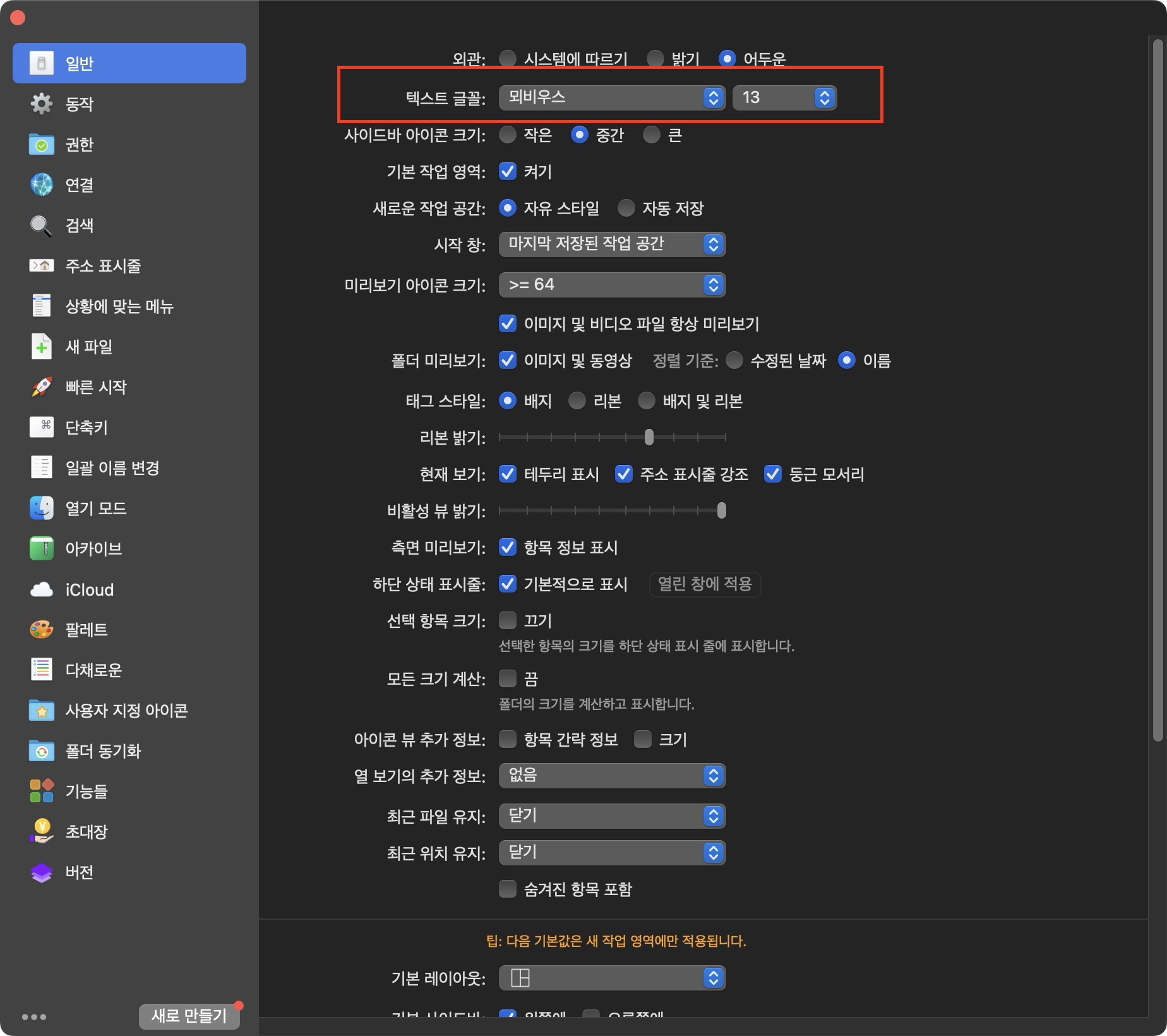
동작
동작 화면입니다. 윈도우 스타일로 선택하시면 윈도우 탐색기처럼 엔터키 눌러 열기가 가능해집니다.
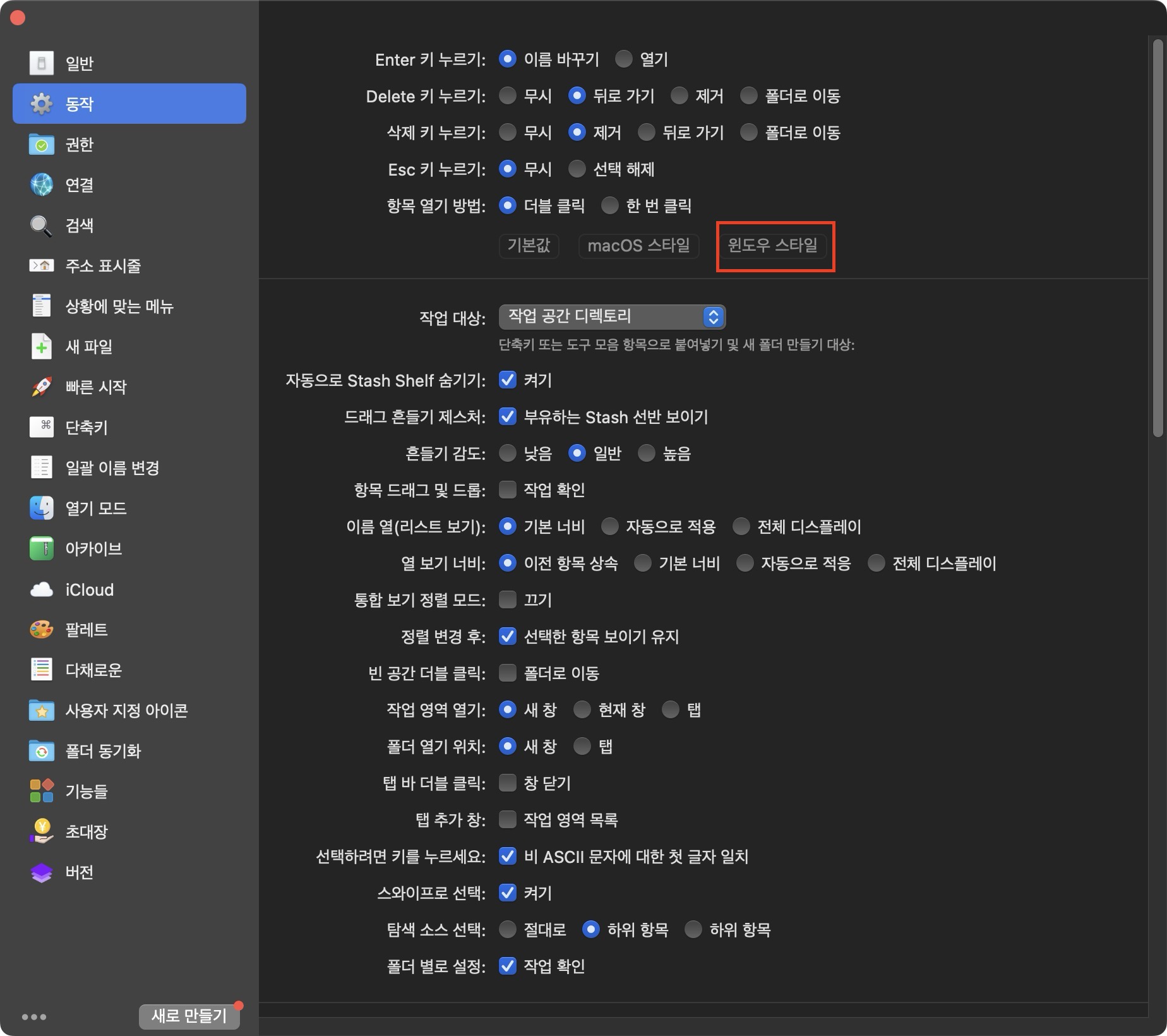
연결
연결항목입니다. 구글 드라이브, 원드라이브, 드랍박스, webdav, SMB 연결하여 마운트 해줍니다.
forklift 보다 반응이 빠르더군요 그리고 두 프로그램 모두 미디어 파일 자체 더블클릭해서 바로 보기는 불가능 했습니다.
이 부분은 rclone으로 마운트 하시면 해결 가능 합니다. 단순히 미디어 용이 아니라고 하시면 편하게 qspace 이용하시는게 나을듯합니다.
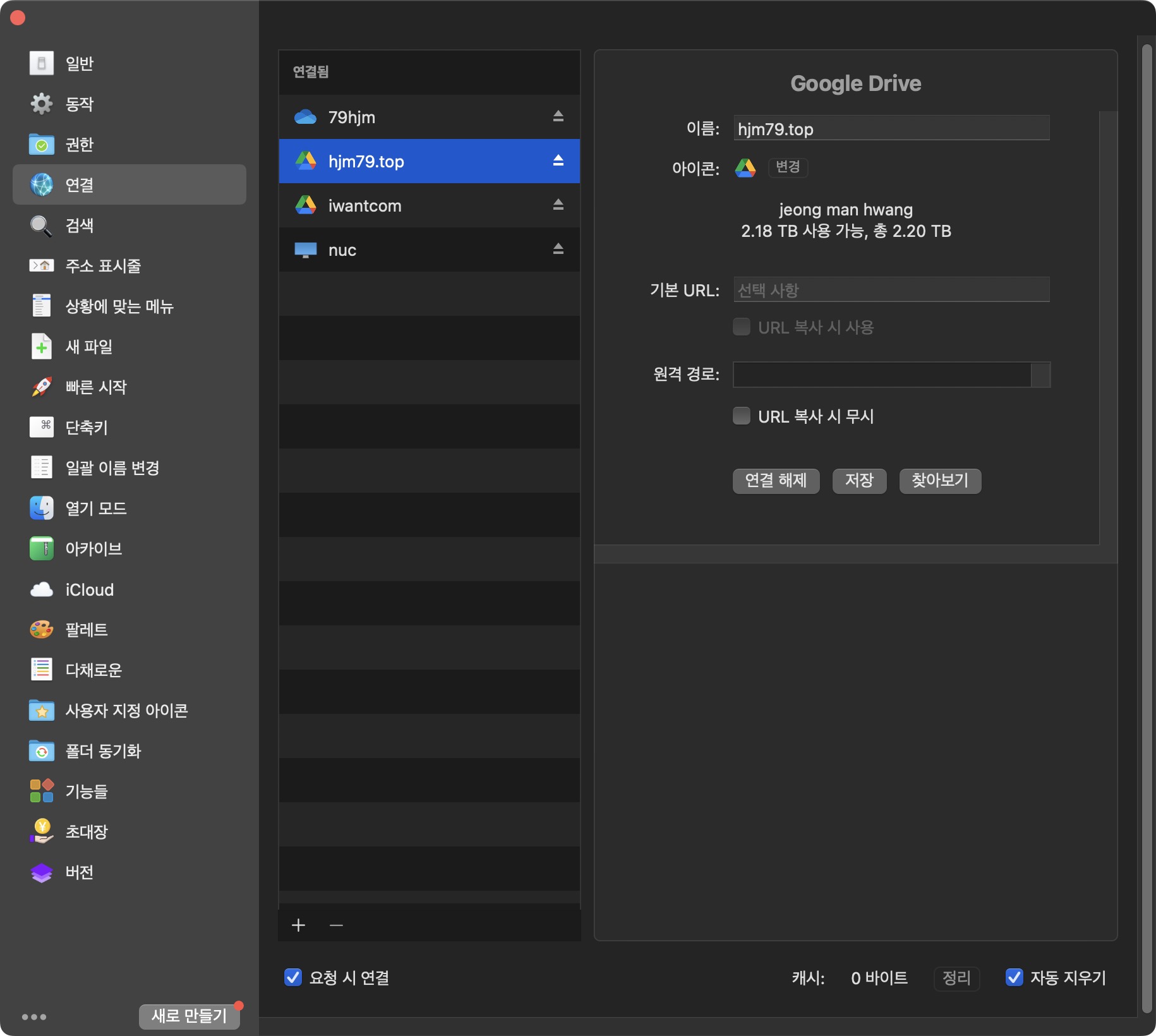
지원하는 서비스들은 아래와 같습니다.
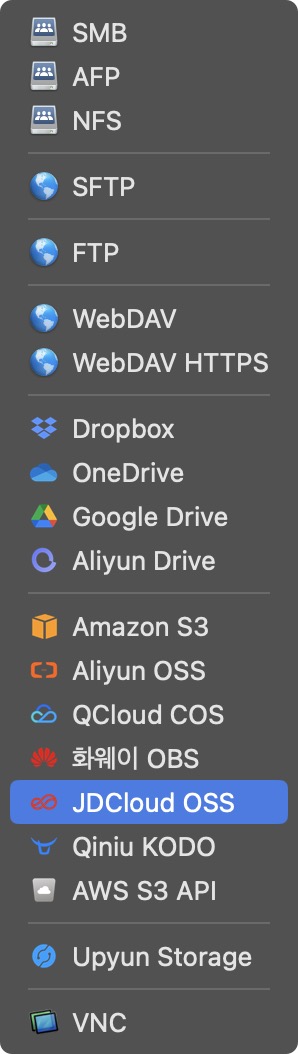
검색
검색 항목입니다. 별도의 검색 프로그램 없이 사용해도 충분하겠더군요!
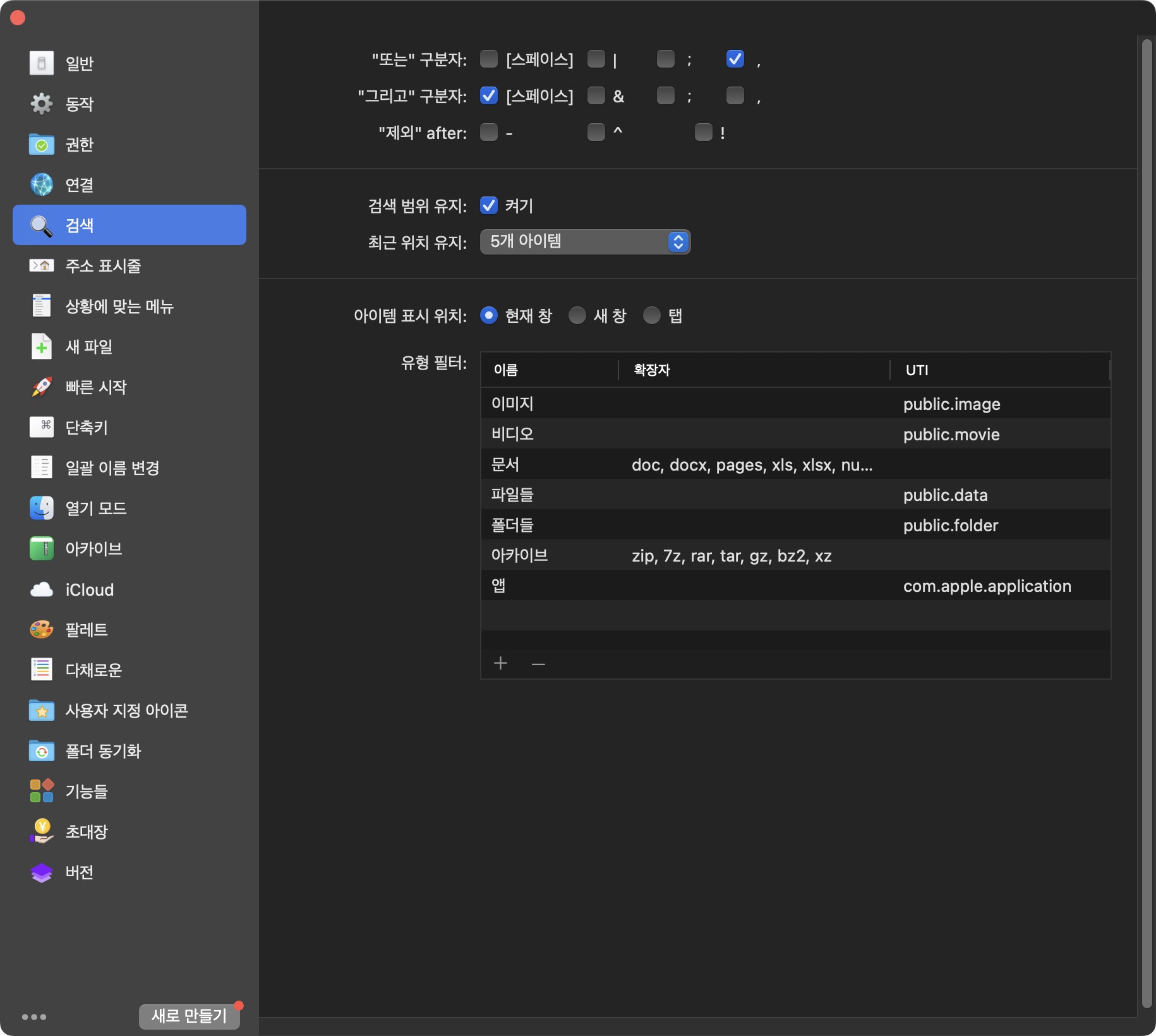
컨텍스트 메뉴
컨텍스트 메뉴 항목입니다. 상황에 맞게 편집이 가능합니다. 압축해제를 집어넣고 이름 변경도 집어넣어서 사용중입니다.
그리고 아래 빠른 시작 메뉴에서 서비스나 커맨드를 등록하면 컨텍스트 메뉴에도 집어넣을 수가 있습니다.
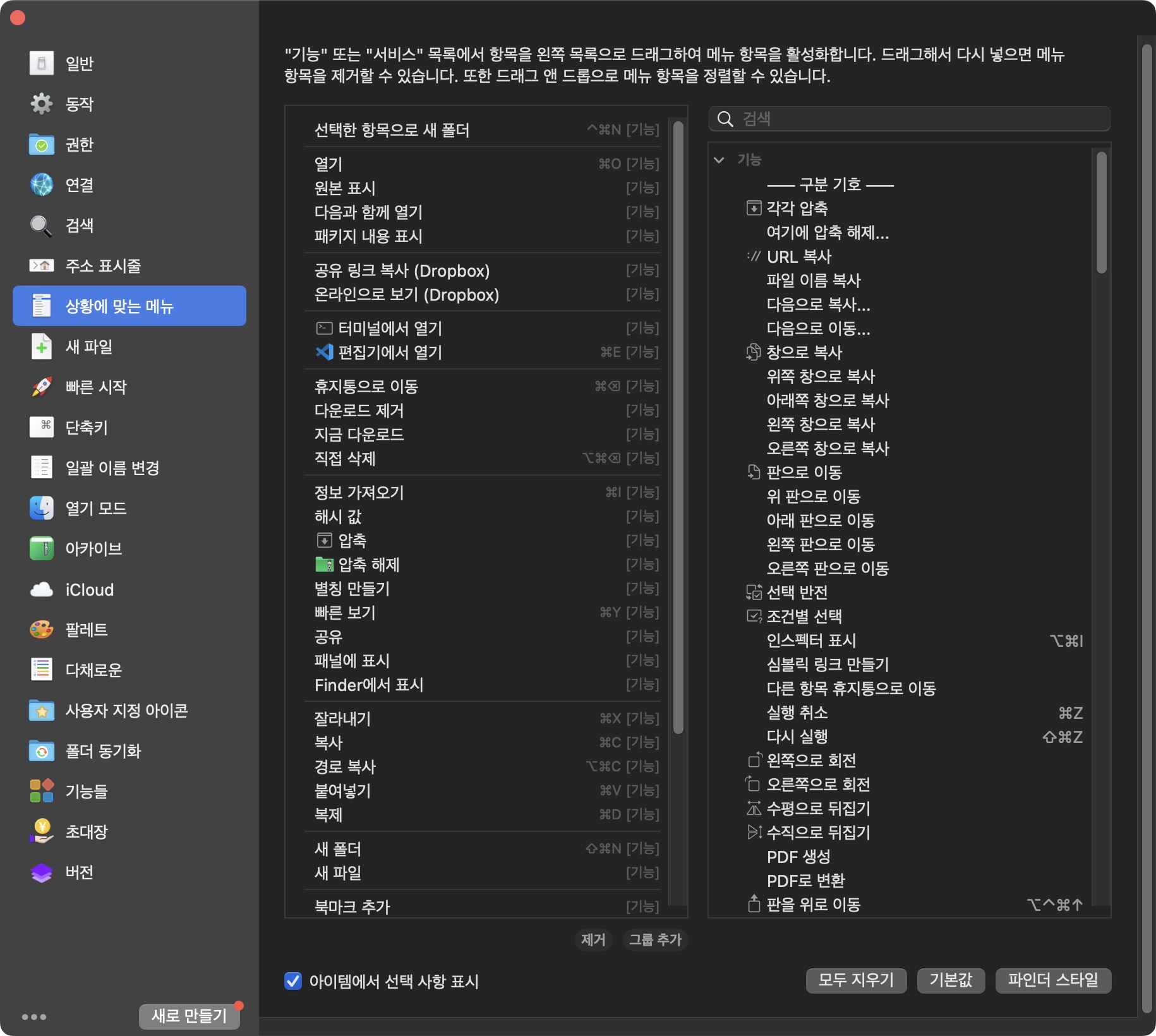
새 파일
새파일 항목을 지정해 놓으면 빠르게 새파일을 만들실 수가 있습니다. 스크립트 파일같은거 새파일로 지정해놓고 새파일 만들기 후 더블클릭하면 수정하기 편해요!
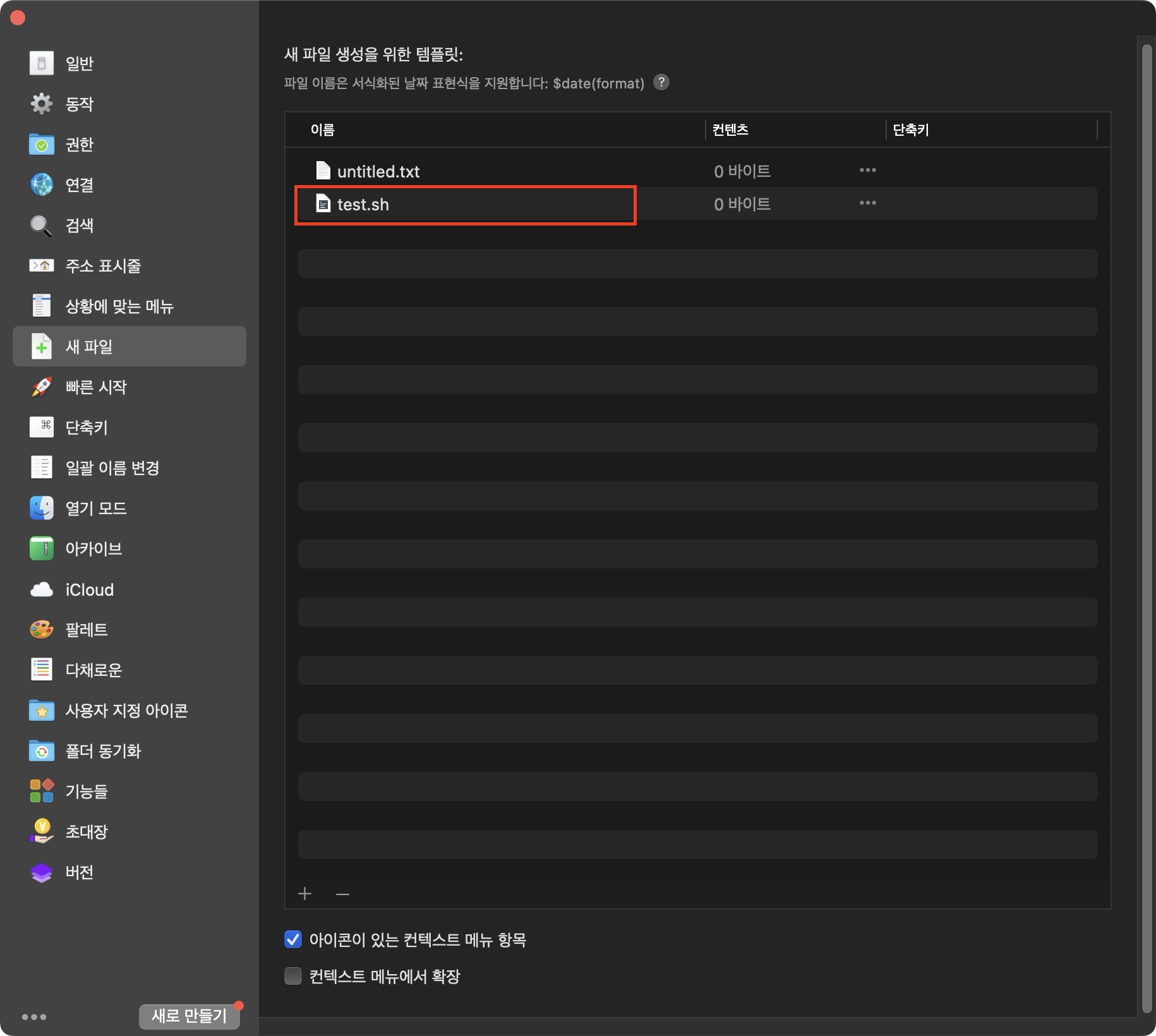
빠른 시작
빠른 시작항목입니다. 위 항목들을 저 같이 변경해 놓으면 텍스트 기반 파일들을 편집기 열기 누르면 위에 선택된 프로그램으로 열립니다.
그리고 밑에 + 버튼을 눌러 서비스나 커맨드를 작성해서 집어넣으면 윗 상단 아이콘 추가해서 빠른 실행이 가능하게 되고 컨텍스트 메뉴에도 집어넣을 수가 있습니다.
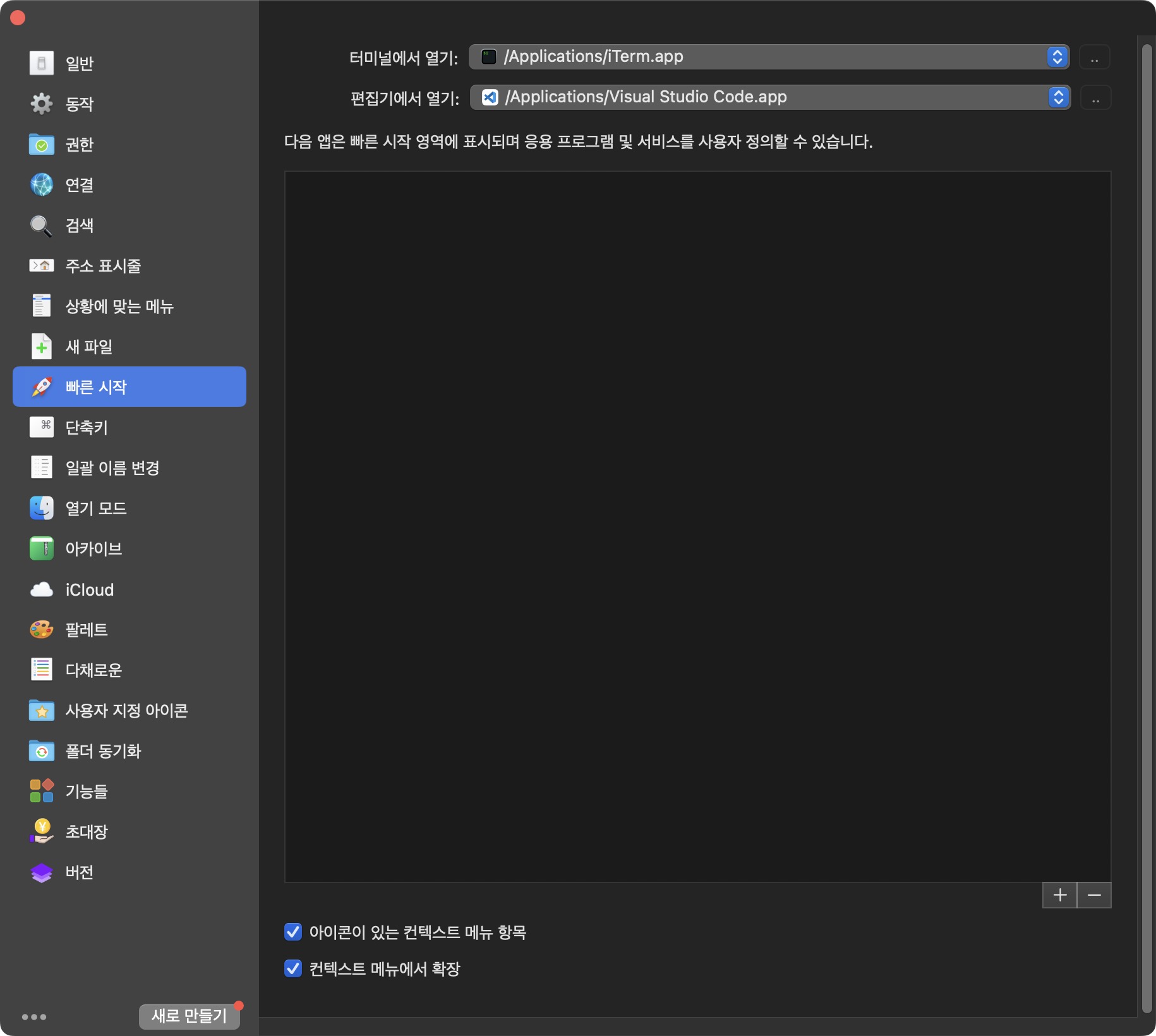
빠른 시작 등록하면 컨텍스트 메뉴와 상단바 메뉴 등록이 가능해집니다.
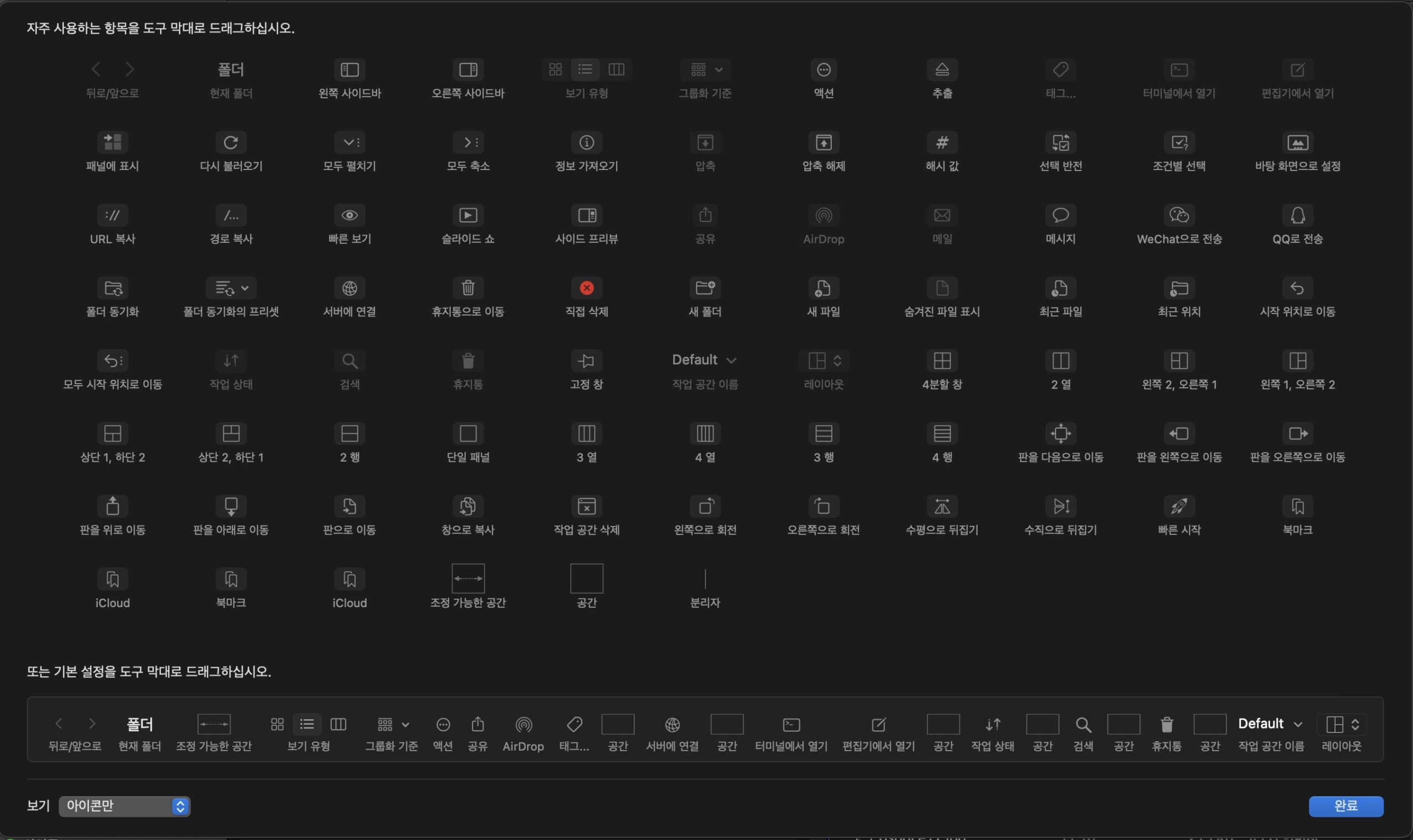
단축키
단축키 항목입니다. 윈도우처럼 기본적으로 잘라내기가 지정되어 있습니다.
태그입력 단축키도 쉽게 지정이 가능합니다.
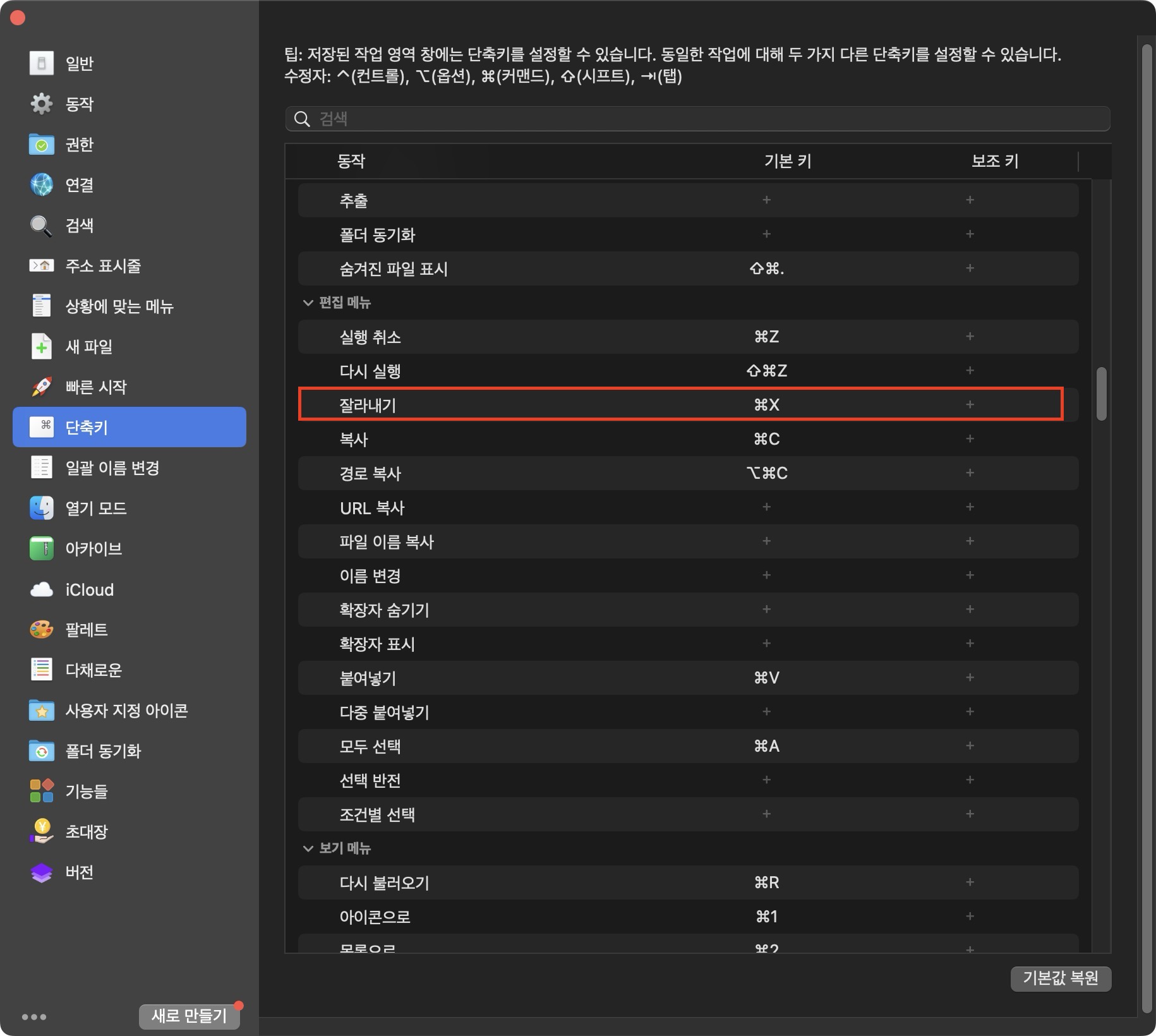
일괄 이름변경
여러 파일을 선택 후 일괄 규칙을 적용해 이름 변경이 가능합니다. 2번째 이미지 보시면 프리셋으로 지정해 사용이 가능합니다.
예를 들면 카메라 많이 사용하시는 분 같으시면 날짜 및 사이즈도 파일명에 집어 넣으실 수가 있게죠!
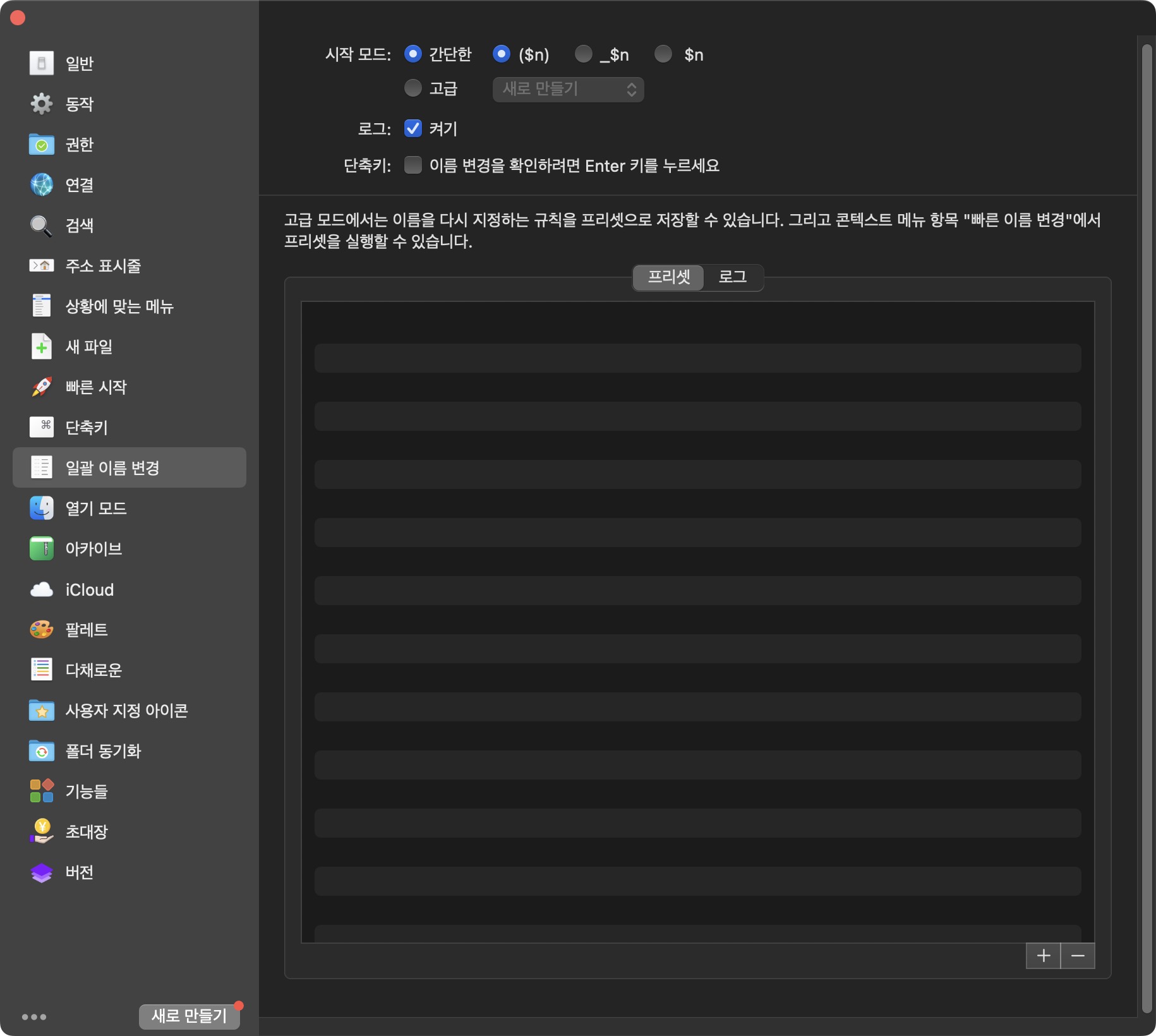
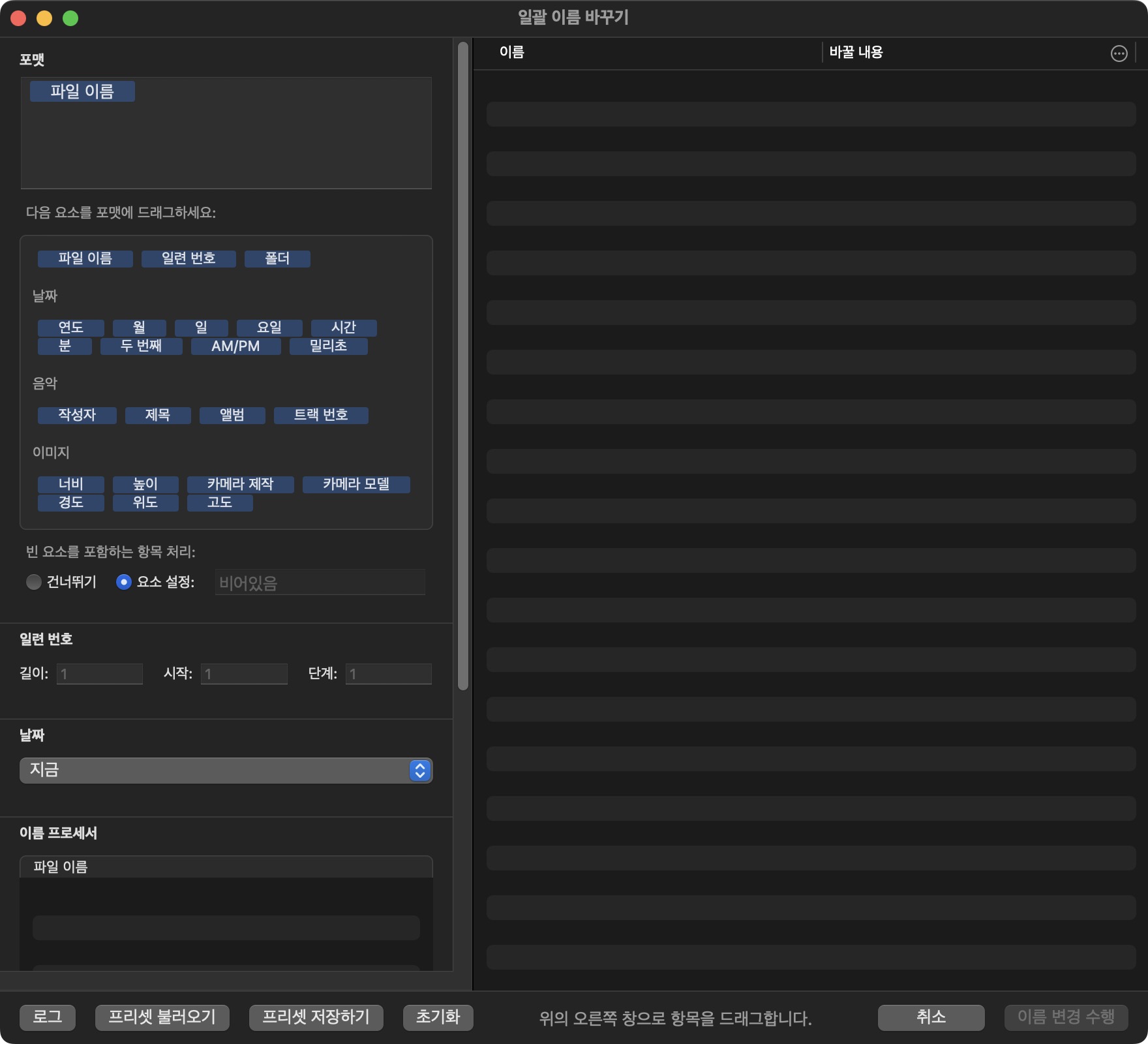
열기 모드
파인더로 열기 대상을 Qspace로 변경해줍니다.
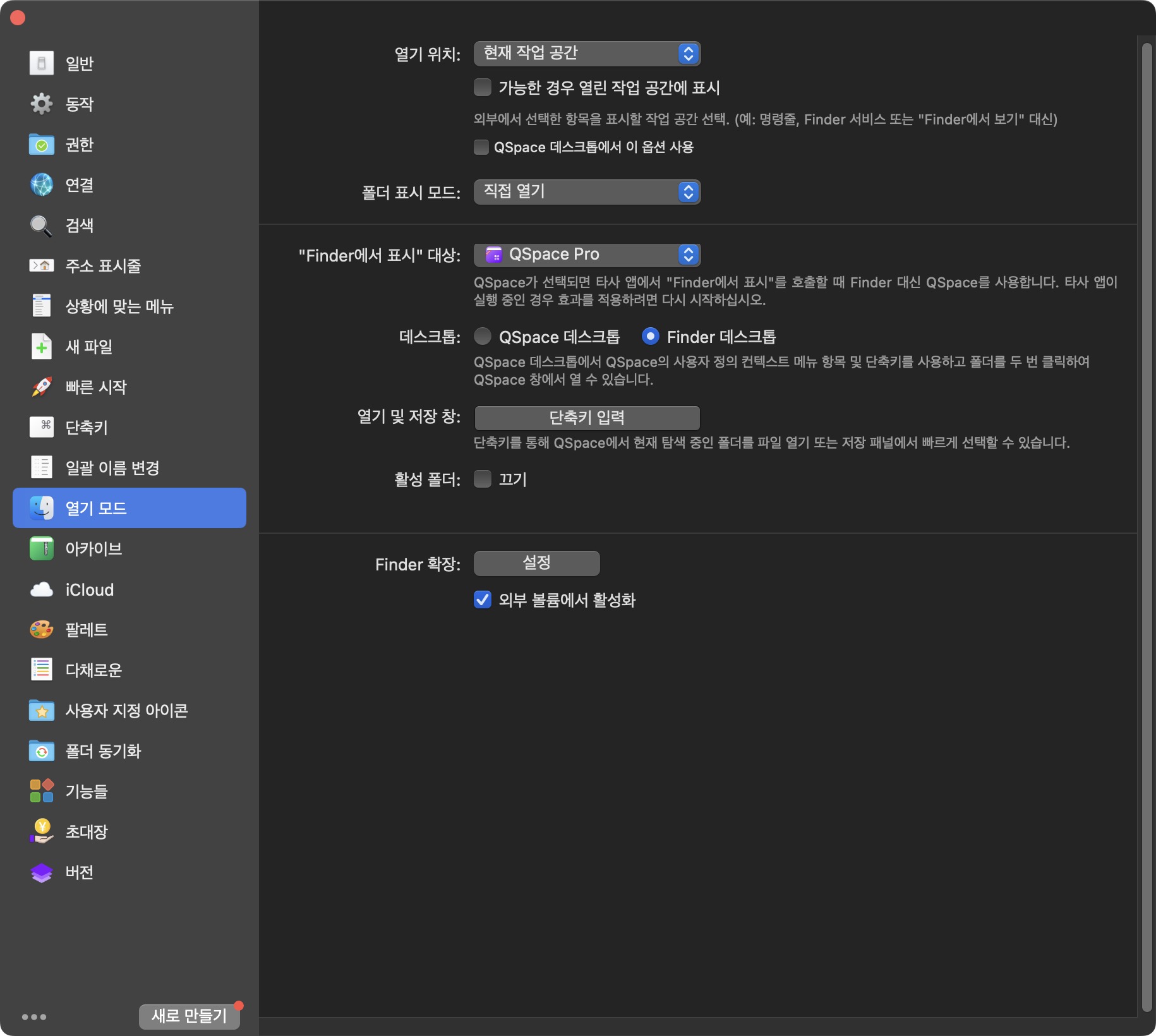
아카이브
압축관련 항목입니다. 기본적으로 파인더에서 압축 파일을 더블클릭하면 바로 압축이 풀려버리지만 아래와 같이 설정해 놓으면
압축 파일내 폴더로 이동하여 압축을 풀지 않고 바로 확인이 가능합니다.(윈도우 압축 파일 더블 클릭하여 바로 보기)
그리고 압축 해제 후 압축 파일을 삭제할 수 있는 옵션도 있습니다.
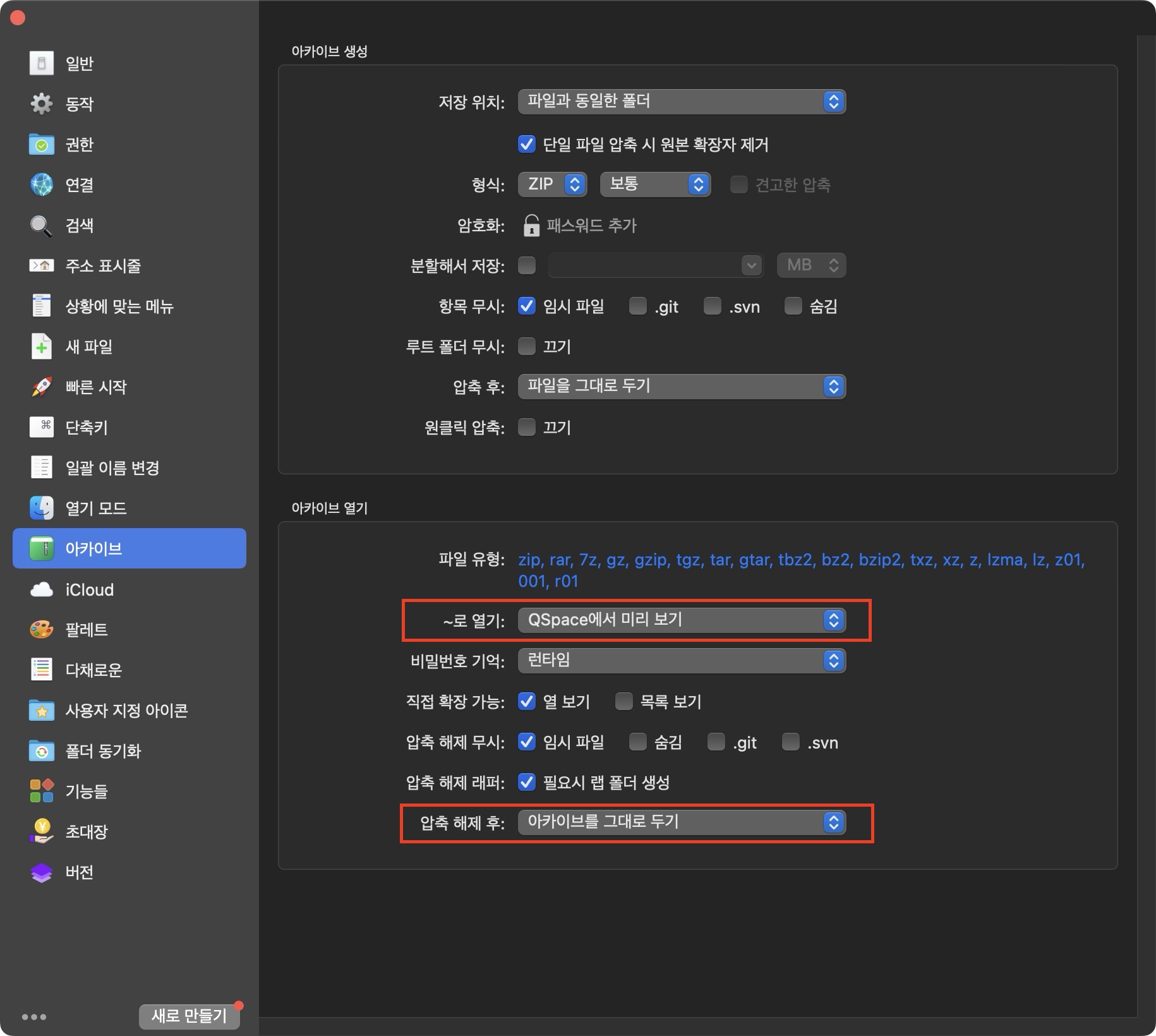
팔레트
사이드바 부분에서 강조할 부분을 선택하여 강조할 수가 있습니다.
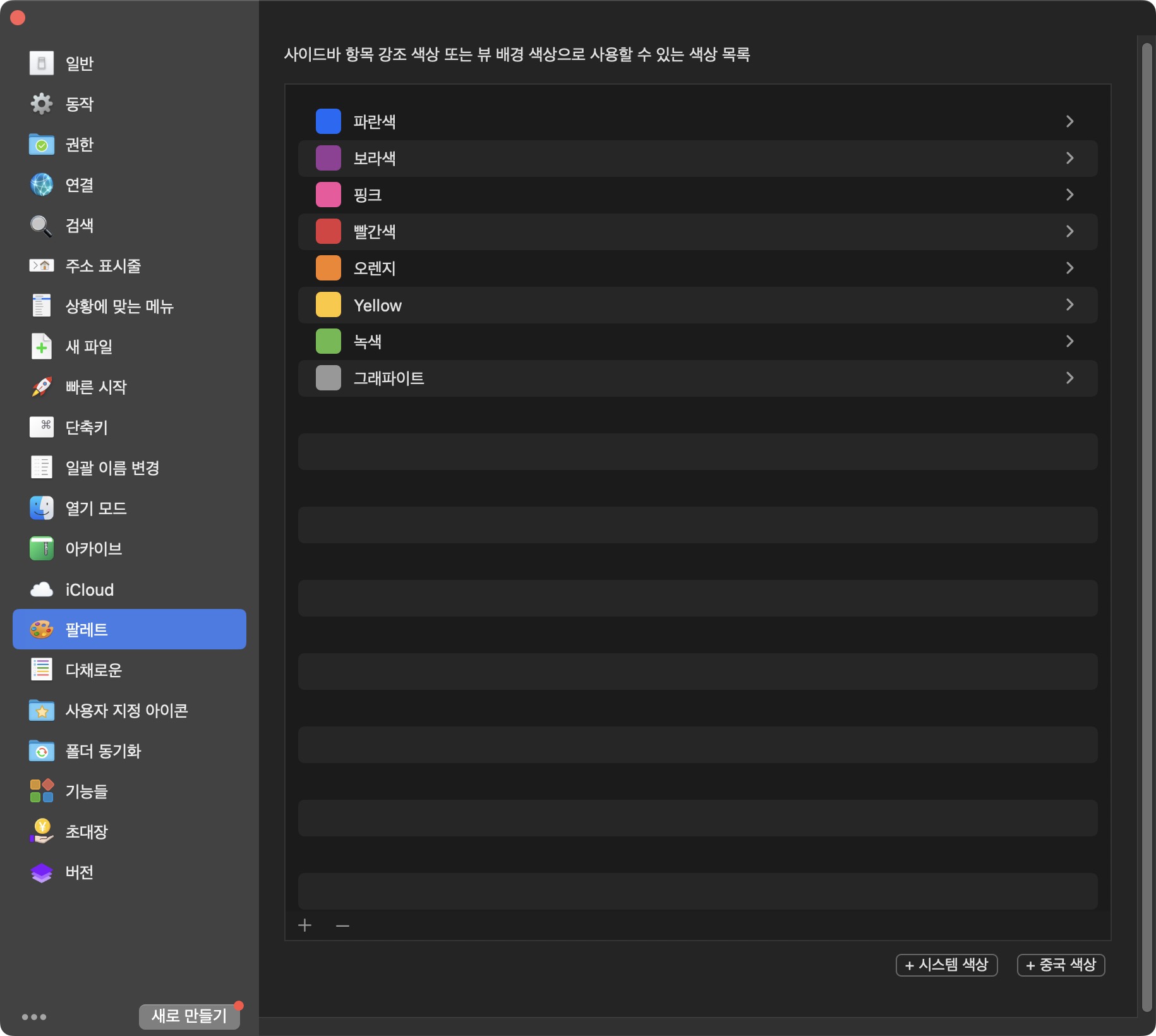
아래와 같이 사이드바내 아이콘의 색깔을 넣어 강조할 수가 있습니다.
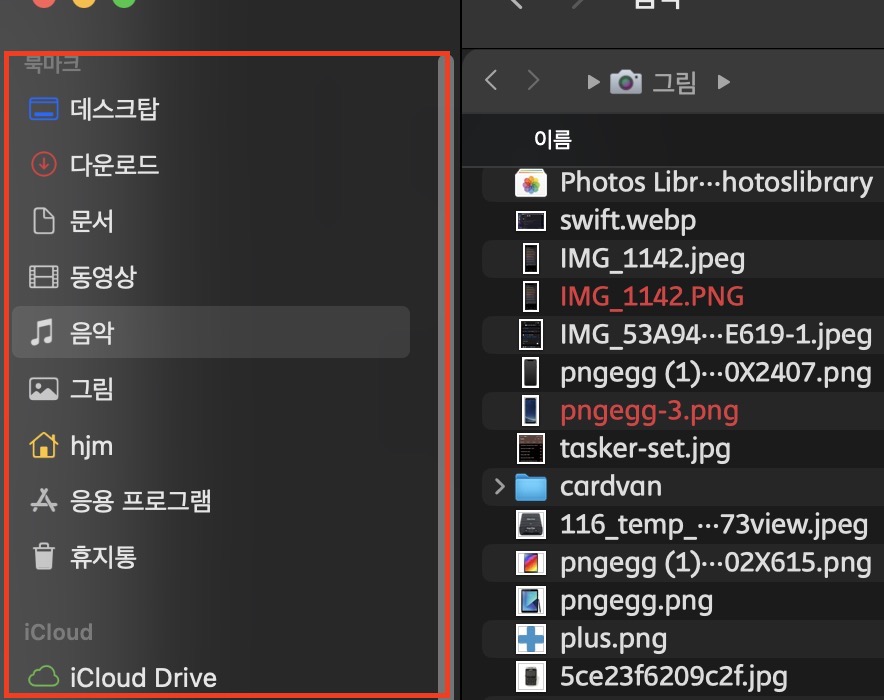
색상표현 규칙
파일 내 색상표현 규칙을 적용하여 파일을 쉽게 구분이 가능하게 해줍니다. <-이 기능 강추!
지금 쓰는 규칙은 200M가 넘는 파일 생성된지 180일이 지난 압축파일은 노란색 리본에 빨간색 텍스트로 표현되게 해놨습니다.
그리고 이미지 파일 사이즈가 큰거 지정하고 여러가지로 표현이 가능합니다.
규칙이 적용 가능한 항목으로는 아래와 같습니다.
이름, 확장자, 크기, 수정된 후 경과한 초, 생성된 후 경과한 초, 추가된 후 경과한 초, 너비, 높이, 기간
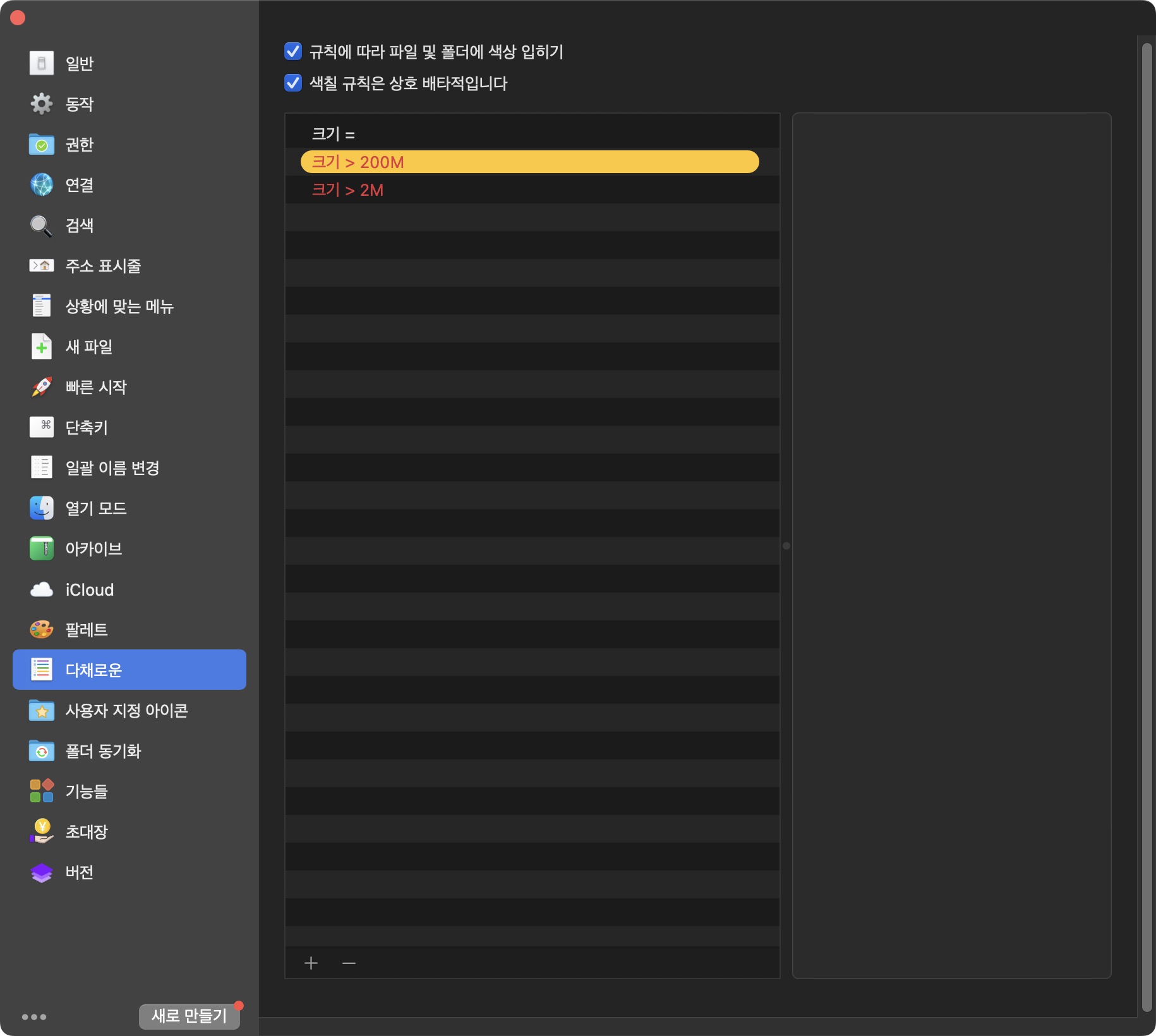
적용하면 아래와 같이 표현이 가능합니다.
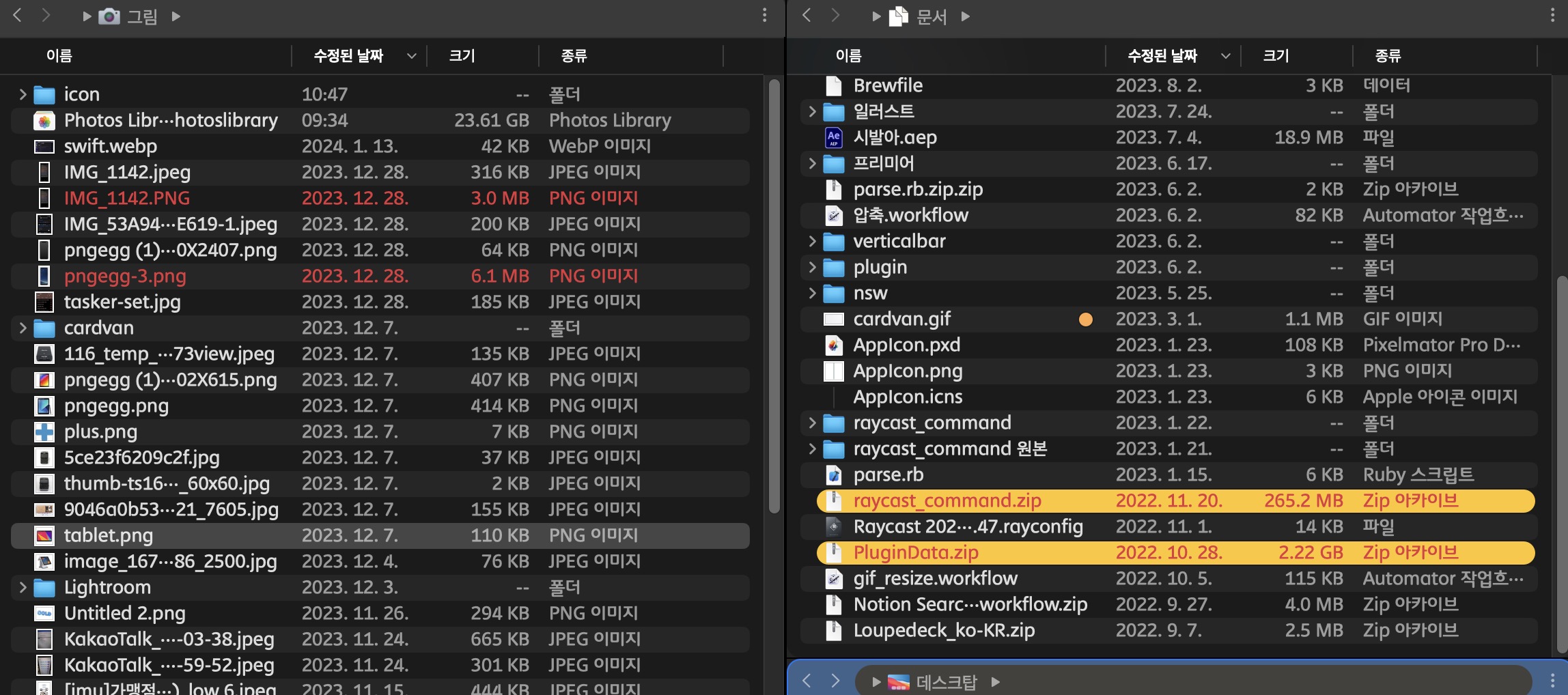
폴더 동기화
폴더 동기화 기능을 지원합니다. 위 연결된 클라우드 드라이브에 적용하면 좋겠네요
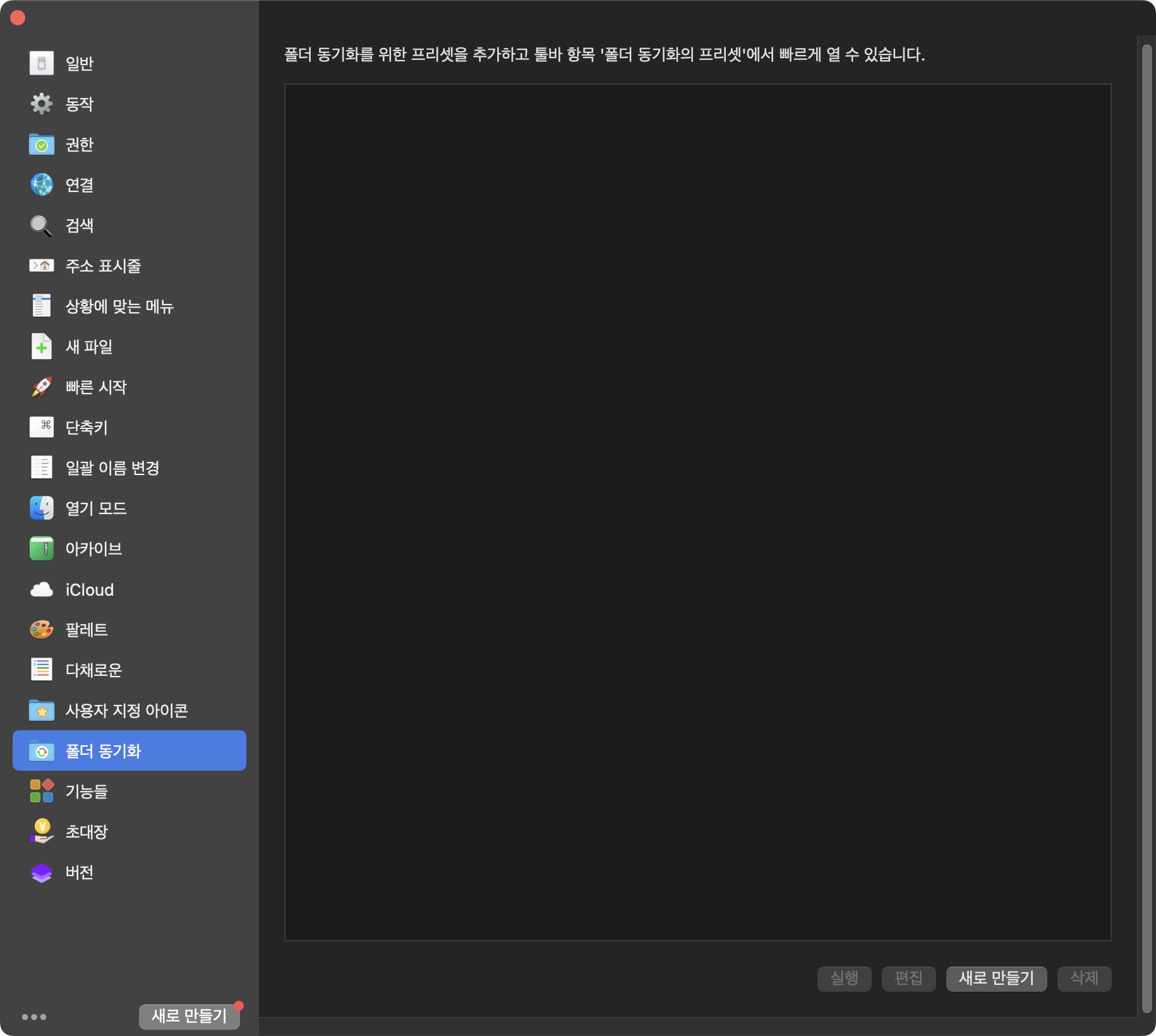
그 외 장점들
보관한 선반 기능이 있어 복사 할 파일이나 수정할 파일을 드래그해서 보관함에 저장 후 기타 여러 작업들을 수행 할수가 있습니다.
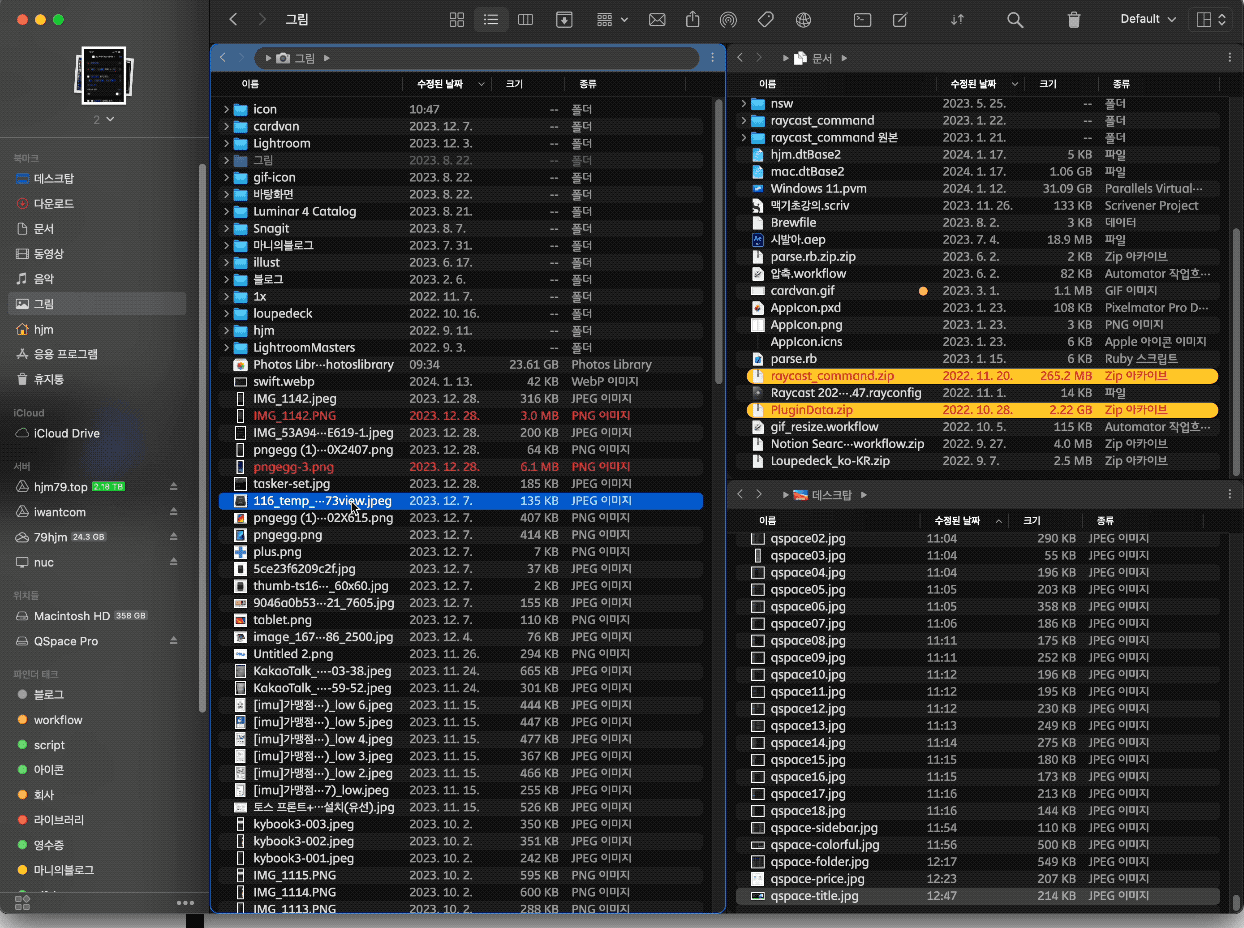
파인더에서는 커스텀태그를 할 수가 없습니다. 그래서 다른 프로그램을 통해서 커스텀태그 단축키를 만들어서 사용했습니다.
하지만 커스텀태그도 가능하고 단축키 지정도 가능해 qspace내에서 모두 해결이 됩니다.
그리고 터미널 현재 폴더 열기, 선택한 파일 메일 첨부, 일괄 파일명 변경 등 스크립트를 선택해 아래와 같은 방식으로 지정해 사용했었는데
Qspace는 기본 기능에 포함되어 있습니다.
그리고
아시나요 파인더는 이름 기준일때만 폴더가 위로 보이게가 가능합니다만
Qspace는 어떠한 기준이라도 폴더가 위로 보기가 가능합니다. 진짜 최고임
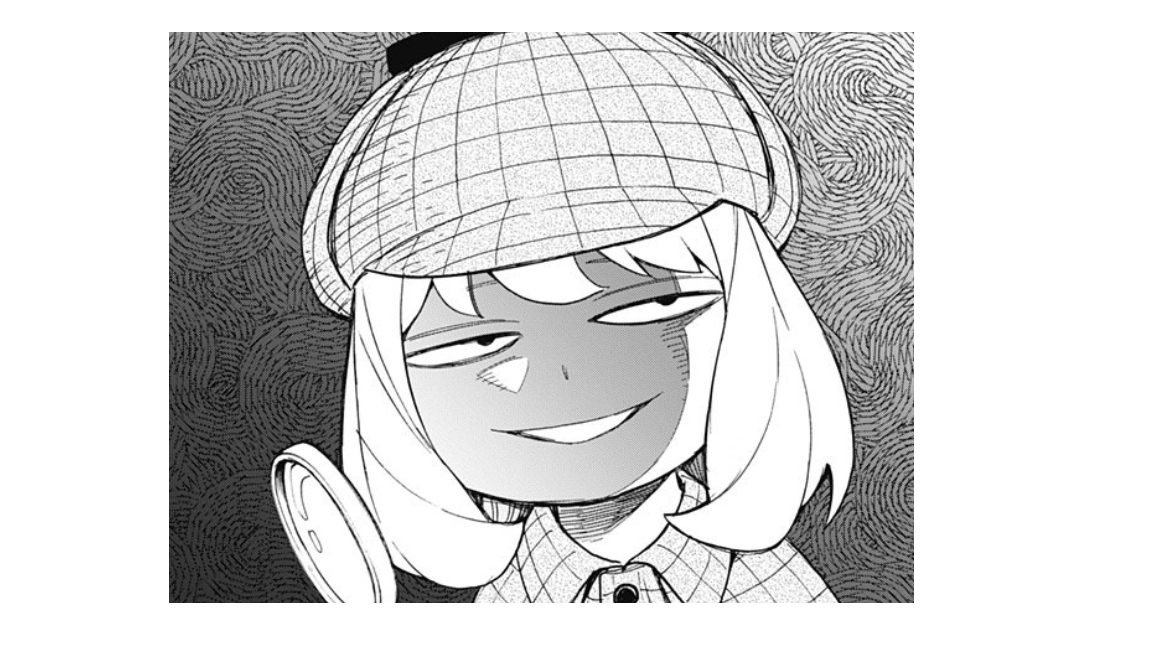
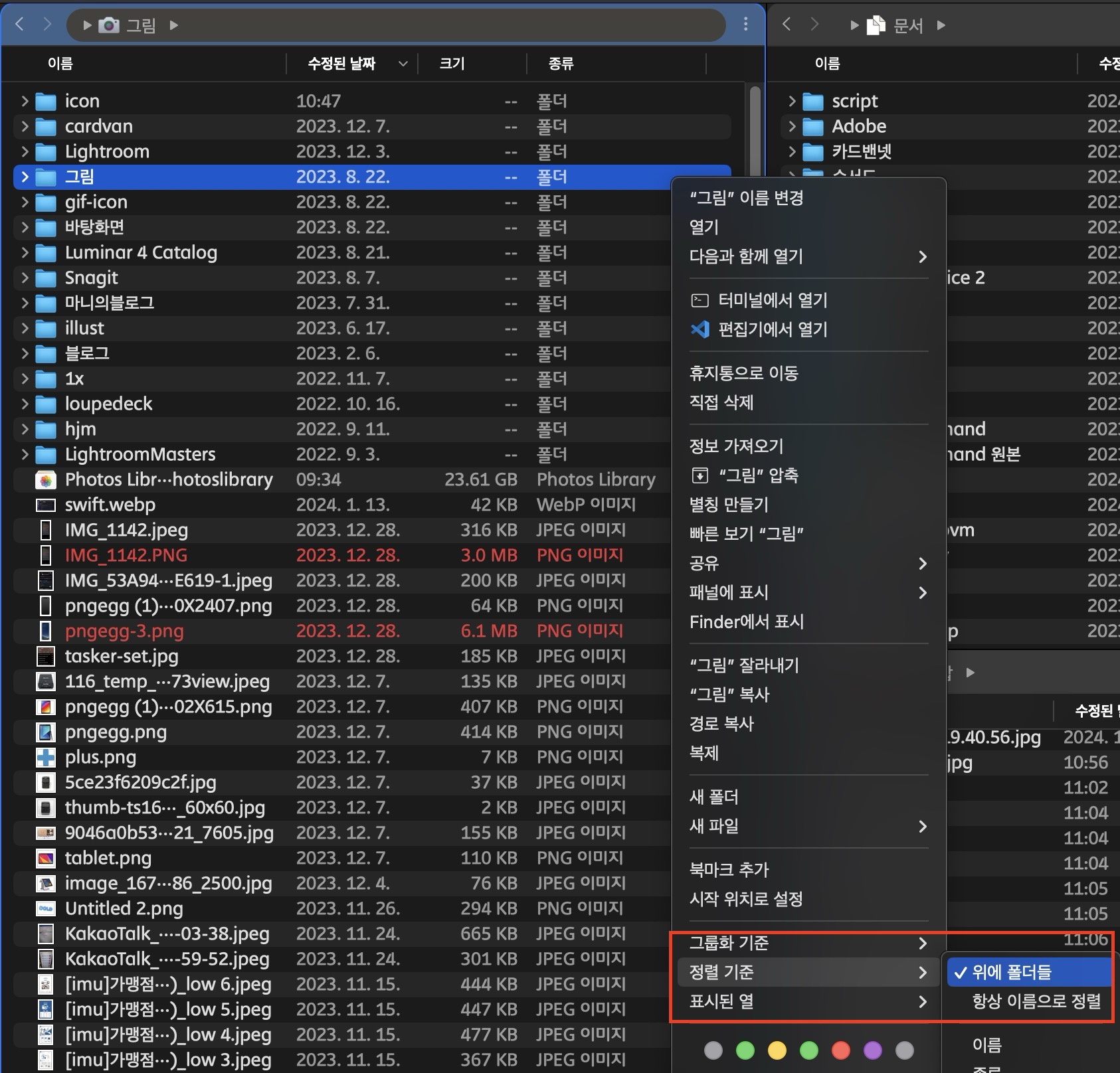
Qspace 가격
13.99달러 이며 앱스토어 버전으로 구매하시지 말고 꼭 홈페이지 구매로 하시기 바랍니다.
익스텐션 가격은 아래와 같이 별도이며 달러 결제보다. 위안화로 결제가 좀더 저렴합니다.
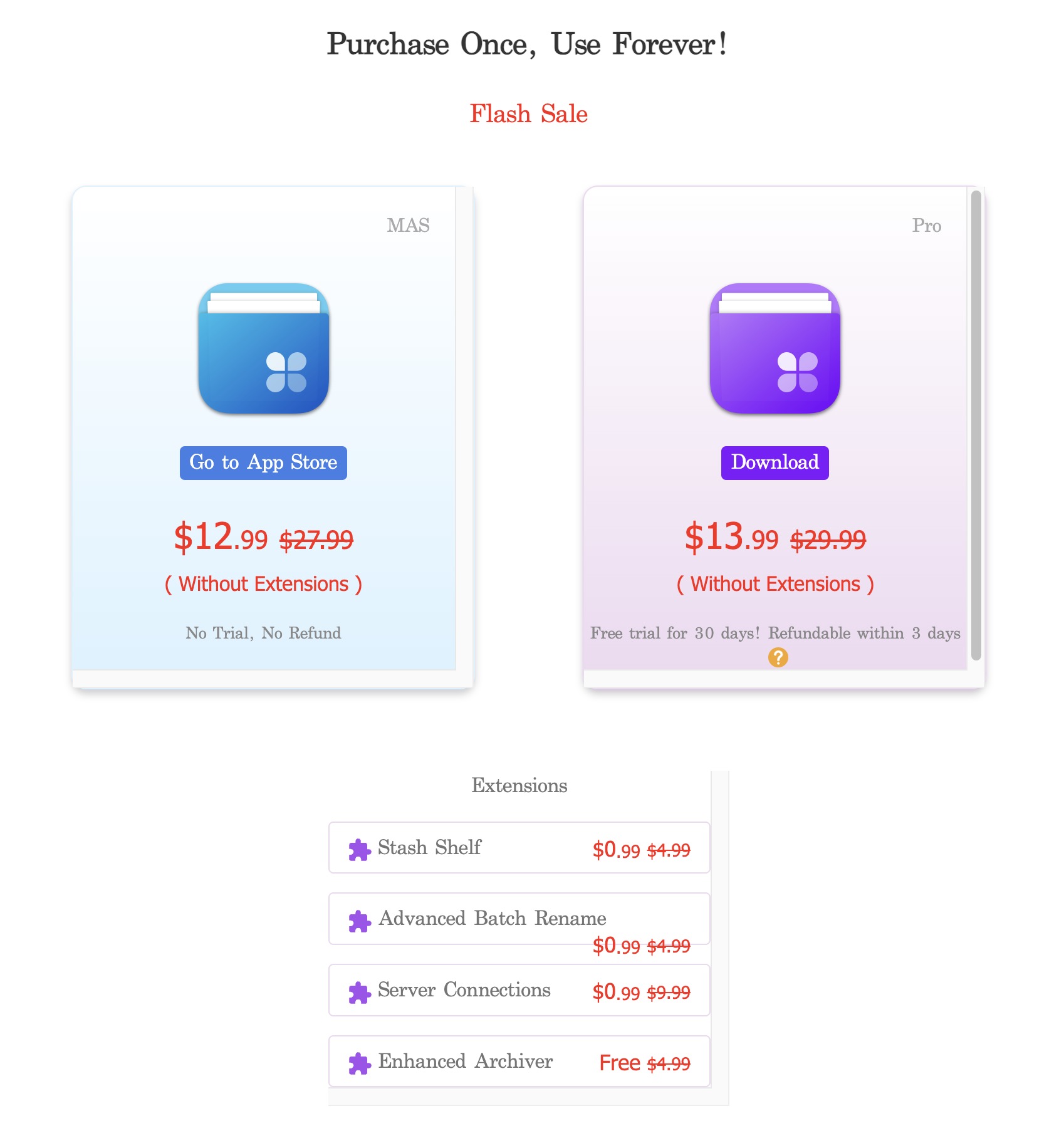
그리고 초대코드를 입력하면 10위안 깎아줍니다.
KM9D9N
전 구매하고 이 프로그램을 왜 빨리 알지 못했을까 후회까지 들더군요
진짜 오랜만에 만족하는 프로그램이였습니다. 진짜 초 강추하는 프로그램입니다. 일주일간 무료로 사용가능하니 사용해보시고
마음에 들면 구매하시면 되겠습니다.